紛失・盗難に遭ってもデータを漏洩させない方法
MacやiOSデバイスを使っていて怖いのは、紛失や盗難に遭って、悪意のある第三者に個人情報などのデータを抜き取られることでしょう。本体も高価なので失くすと痛いですが、クレジットカード情報などの漏洩を考えると、データ流出の方が被害は甚大です。そんな事態に備えるべく、Macの内蔵ディスク内のデータやiOSデバイスのバックアップデータを暗号化する方法を紹介します。
 |
|---|
まずはMacの内蔵ディスクから。OS Xには「FileVault」という、内蔵ディスク全体を暗号化する機能があり、「システム環境設定」の「セキュリティとプラバシー」パネルで設定できます。「FileVault」タブでこの機能をオンにすればOKです。
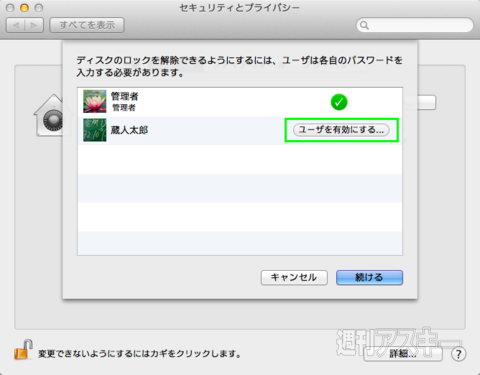 |
|---|
複数のユーザーアカウントを設定している場合は、次に表示されるパネルでほかのユーザー名を選んでそのパスワードを入力すれば、そのユーザーも暗号化を解除可能になります。
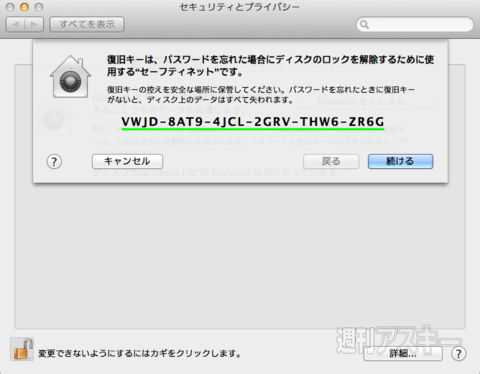 |
|---|
FileVaultでは、ログインパスワードが暗号化解除のキーとなります。ログインパスワードをリセットしてもFileVaultのパスワードは残るため、パスワードがわからないとOS Xの起動すらできなくなります。
このためFileVaultでは、万が一パスワードを忘れたときに備えて、暗号化パスワードを解除するための「復旧キー」も設定します。復旧キーはシステムがランダムに生成する文字列なので、1文字たりとも間違えないようにメモして、安全な場所に保管しておきましょう。
 |
|---|
復旧キーを自分で保管するのは不安という場合は、アップルに保管を依頼することも可能です。親戚や知人の名前といった3つの質問とその答えを設定しておき、復旧キーが必要になったら正しい答えを入力すればキーが提供されるという方式です。
iOSデバイスのバックアップデータを暗号化
iTunesを使ってMacにiOSデバイスのバックアップを取っている場合、そのMacが悪意ある第三者の手に渡ると、バックアップデータから個人情報を抜き取られてしまう危険性もあります。それを回避するには、バックアップを暗号化しておくといいでしょう。
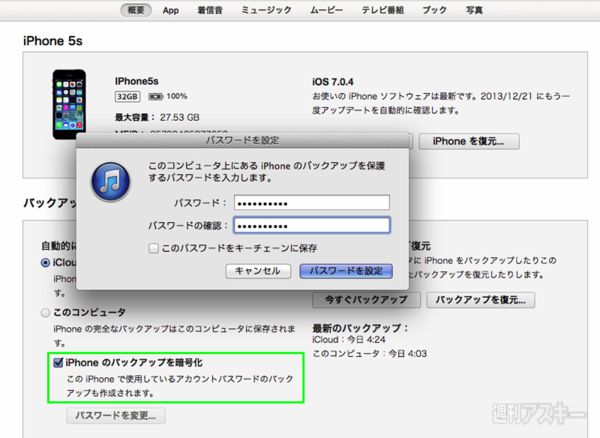 |
|---|
iOSデバイスをMacと接続するとiTunesに表示されるデバイスの「概要」タブで、「iPhone(iPad)のバックアップを暗号化」にチェックを入れます。「パスワードを設定」というウィンドウが表示されるので、ここで任意のパスワードを設定しましょう。
なお、暗号化を有効にした時点で、過去の(暗号化していない)バックアップデータは消去されるので要注意。
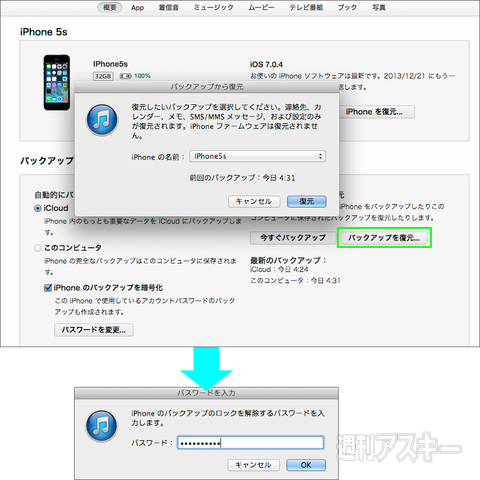 |
|---|
暗号化したバックアップデータを復元するには、設定したパスワードの入力が必要になります。忘れてしまうと復元できない点は、ほかの暗号化データと同様です。忘れにくく他人から推測されにくいパスワードを設定しましょう。
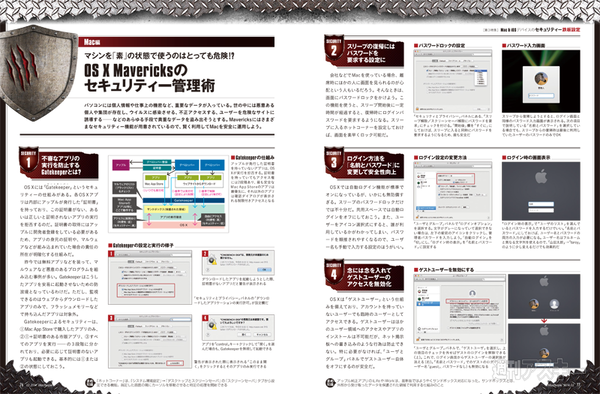 |
|---|
「どうやったら忘れにくく推測されにくいパスワードを設定できるのさ?」という人は、MacPeople 2月号の第3特集「Mac & iOSデバイスのセキュリティー 鉄板設定」を読んでみてください。MacやiOSデバイスを安全に運用するためのノウハウを集めた、保存版的なコンテンツとなっております。
また、巻頭特集では新Mac Proの購入ガイド、第1特集「Mavericks搭載MacBookで作る最強Windowsマシン」ではMacBookシリーズをWindows 8マシンとして使う方法を紹介しています。
そのほか、iPhoneデベロッパーへのアンケートやインタビューを集めた第2特集、SIMフリーiPhoneの買い方を指南する第4特集など、なんと8本もの特集を掲載。お買い得感満載の1冊です 。
また、Newsstand版を申し込めば、新型Mac Proの最速ベンチマークや分解写真の号外速報記事として読めますよ!
 |
|---|
| |
MacPeopleはNewsstandでも配信中
1ヵ月の定期購読なら最新号が600円!

-
890円

-
890円

-
571円

-
4,450円

-
5,870円

-
9,790円

週刊アスキーの最新情報を購読しよう









