プライベートなスケジュールはiCloudを使って共有しているのに、会社の予定がGoogleカレンダーで管理されているので困ってしまうという人はいるでしょう。実は、iOSの「カレンダー」アプリは、iCloudの予定とGoogleカレンダーの予定を同時に管理できるんです。
まず、「カレンダー」にGoogleカレンダーで使用しているGmailのアカウントを登録します。「設定」アプリを開いたら、「メール/連絡先/カレンダー」で「アカウントを追加」を選びましょう。「Google」で対象となるGmailアカウントを入力すれば完了。「カレンダー」のほか、「メール」「連絡先」「メモ」の同期も可能です。それぞれはチェックボックスで、同期の有無を切り替えられます。
Googleアカウントをカレンダーに登録
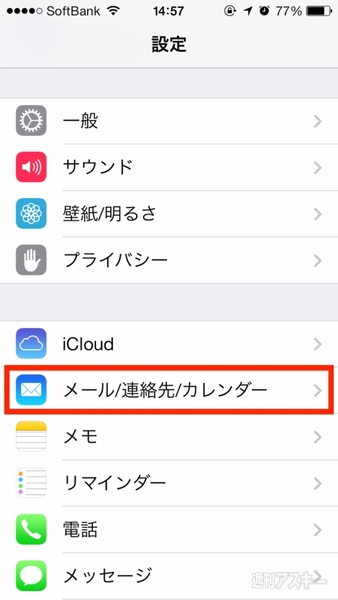 |
|---|
| 「設定」アプリを開き、「メール/連絡先/カレンダー」をタップします |
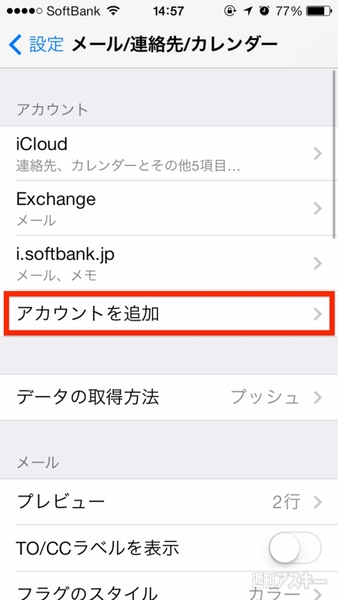 |
| 「アカウント」にある「アカウントを追加」を選びます |
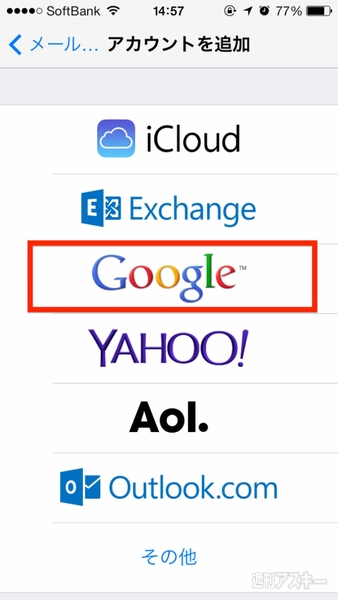 |
|---|
| 「アカウントを追加」画面になるので、「Google」をタップしましょう |
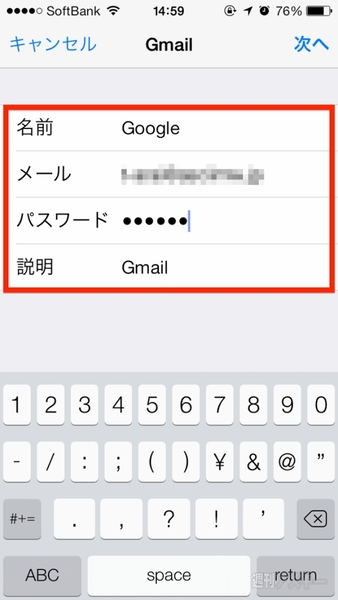 |
| Googleのアカウントを入力して「次へ」をタップします |
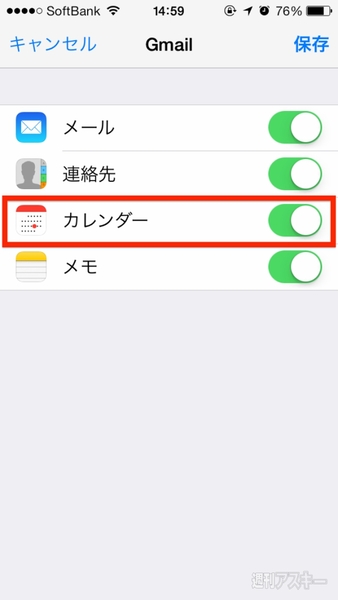 |
|---|
| 同期したい項目を選択できます。「カレンダー」はオンに |
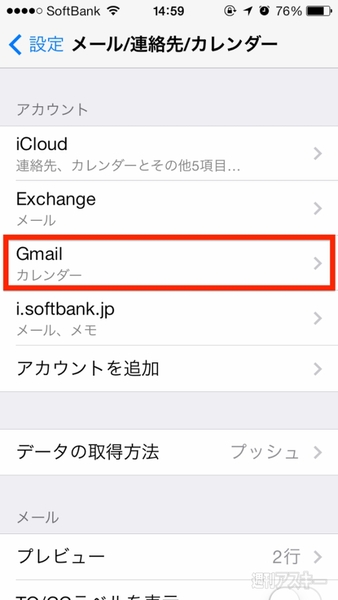 |
| 「メール/連絡先/カレンダー」に「Gmail」が追加されました |
「カレンダー」にGmailアカウントを登録すると、アプリの予定表にGoogleカレンダーの項目が表示されます。別のPCなどで予定を変更すれば更新されますし、iPhoneから直接編集することも可能です。また、「カレンダー」部分をタップして、「Gmail」「iCloud」にあるカレンダーを個別に表示/非表示することもできます。普段はプライベート用に使用し、休日の間は「Gmail」の項目をオンして仕事用のカレンダーもチェックする──といった使い方にも対応します。
GoogleとiCloudのカレンダーを表示
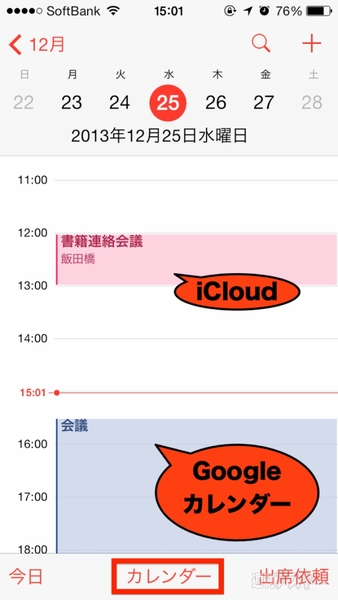 |
|---|
| 「カレンダー」アプリ上に複数のカレンダーを表示して管理できます |
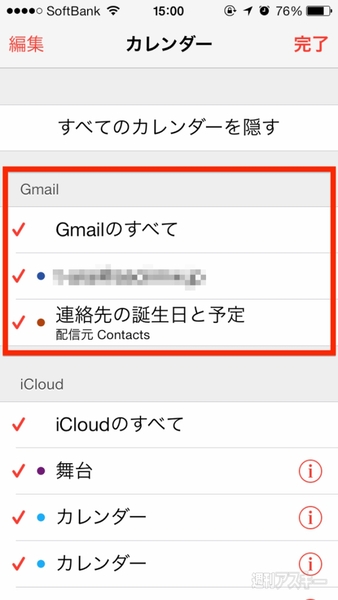 |
| 下段の「カレンダー」から、表示するカレンダーを変更できます |
また、「カレンダー」以外にも、iPhoneに関するさまざまな活用のTipsを集めた「iPhone 活用の手引き iPhone 5s/5c対応 iOS 7版」が発売中です。メールや電話の知られざる便利機能から、カメラの撮影術、iPhoneの安全対策、トラブルの解決法までを288ページに凝縮。ポケットサイズなので、いつでもどこへでもiPhoneといっしょに持ち運べます。これからiPhoneを使う人も、もっと使いこなしたいという人も、是非お買い求めください。
週刊アスキーの最新情報を購読しよう





