MacBook AirとRetinaモデルの小さな画面で使いたいOS Xテクニック|Mac
2013年12月01日 18時00分更新
アップルのMacBookシリーズであるMacBook AirとMacBook Retinaモデル。薄くて軽くて処理速度も速い! といいところだらけですが、唯一の弱点は画面が小さいこと。そこで、狭い画面を有効活用できるOSXテクニックをお教えします。
ひとつのウィンドウ内で複数のフォルダーを開く
MavericksのFinderにはタブ機能が追加されました。ひとつのウィンドウ内で複数のフォルダーを同時に開き、タブを切り替えながらファイルを管理できるのです。画面の狭いノートマシンでは、いくつもフォルダーを開くより、ひとつのウィンドウにまとめたほうがスペースが無駄になりません。
一度表示してしまえば、操作はSafariのタブ機能と共通なので、タブをドラッグして表示位置を移動、タブを切り離して別ウィンドウに表示、タブにマウスオーバーすると表示される「×」ボタンで閉じる─といった操作が可能です。
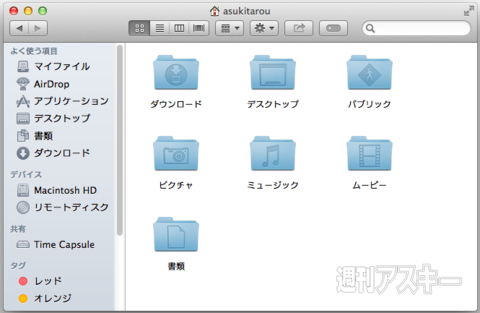 |
|---|
 |
|---|
標準設定ではタブは非表示になっています。フォルダーを開いた状態で「表示」メニューの「タブバーを表示」をクリックしましょう。フォルダー内のフォルダーをタブ表示にするには、「コマンド」キーを押しながらフォルダーをダブルクリックします。
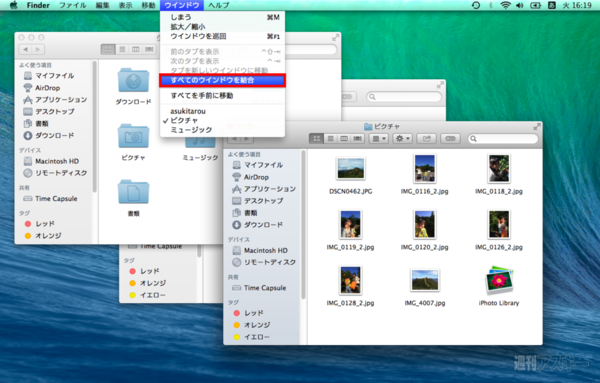 |
|---|
タブを別ウィンドウで開くには、ウィンドウの外にドラッグ&ドロップしましょう。メニューバーの「ウインドウ」→「すべてのウインドウを統合」をクリックすれば、開きすぎてしまったFinderウィンドウを一瞬でひとつにまとめられます。
Dockの表示サイズや位置を変更
アプリやフォルダーを登録しておくとデスクトップから素早く起動できるDockですが、画面の狭いノートマシンでは邪魔に感じることもあります。画面をより広く使うために、Dockの表示を小さくしてマウスオーバーで拡大/画面の左右端に移動/使わないときは隠しておくといった設定が便利です。
 |
|---|
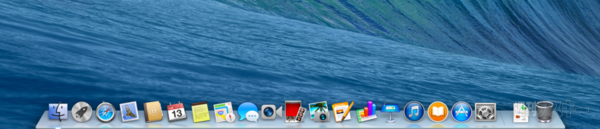 |
|---|
「システム環境設定」の「Dock」パネルで「Dockを自動的に隠す/表示」にチェックを入れます。すると、使用しないときはDockが画面下に隠れた状態になり、マウスポインターを近づけたときのみ表示されます。
 |
|---|
画面上の位置」で「左」を選ぶと画面左端、「右」を選ぶと右端にDockを移動できます。画面の縦幅が狭いMacBook Air11インチなどでは、左右に設定して使うのも手ですね。
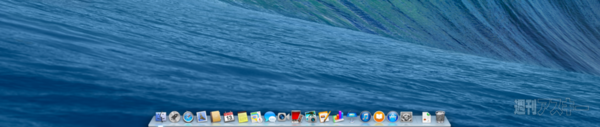 |
|---|
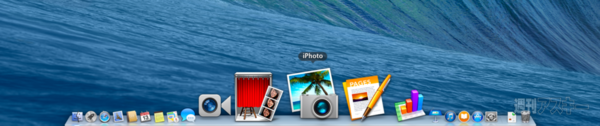 |
|---|
「サイズ」をスライダーで小さくしておき、「拡大」にチェックを入れるとDock自体の表示サイズが小さくなります。起動したいアプリ周辺をマウスオーバーすると、アプリアイコンが拡大表示され、選びやすくなりますよ。
リンク付きツイートをサイドバーでチェック
Safariのサイドバーに新搭載された「共有リンク」は、TwitterやLinkedInでフォローしているユーザーのリンク付き投稿のみを表示する機能です。いちいちクライアントアプリやウェブサイトを表示しなくてもサイドバーから閲覧できるため、デスクトップのスペースを有効活用できます。
気になる情報をクリックすれば、すぐさまSafariで確認できるほか、投稿したユーザーのTwitterページを表示、任意のキーワードでソート、そのままリツイートも可能です。情報収集の際などに活用しましょう!
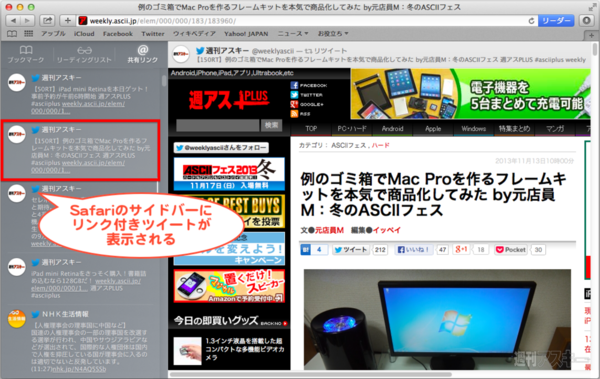 |
|---|
あらかじめ「システム環境設定」の「インターネットアカウント」で各SNSのアカウントを追加しておきましょう。「ブックマーク」ボタンからサイドバーを表示し、「共有リンク」をクリックすれば表示されます。
いかがでしたか? このほかにも、MacPeople2月号(11月29日発売)の第1特集「Apple Products Buyer's Guide」では、MacBook AirやMacBook Pro Retinaモデルの外観から内部構造、ノートマシンで使いたいテクニックまで完全網羅しています。
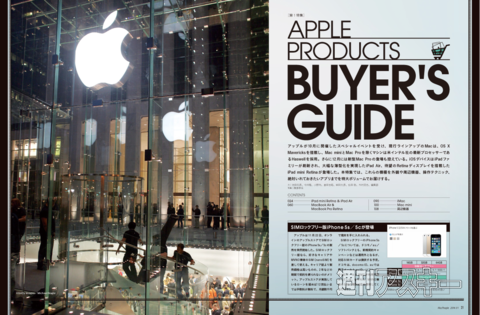 |
|---|
 |
|---|
そしてMac Proの技術面をディープに解説した第2特集、Mavericksの細かすぎるテクニックや新デザインなどがわかる第3特集、Nike FuelBand SEをはじめとするiPhoneで使えるライフログガジェットやApple M7対応アプリを集めた第4特集など、とにかく盛りだくさんです。ぜひお手に取ってみてください!
 |
|---|
| |
MacPeopleはNewsstandでも配信中
1ヵ月の定期購読なら最新号が600円!

週刊アスキーの最新情報を購読しよう
本記事はアフィリエイトプログラムによる収益を得ている場合があります










