タブの表示と追加
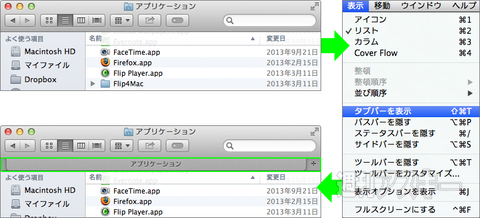 |
|---|
Finderタブは、その名の通りFinderウィンドウをタブ表示する機能です。Safariのタブ機能と同じで、ひとつのウィンドウで複数のフォルダーの内容を切り替えて表示できます。基本的な使い方はSafariのタブと同じなので、Safariで慣れている人はすぐに使いこなせるはずです。
この機能を有効にするために、まずはFinderの「表示」メニューで「タブバーを表示」を選びましょう。するとFinderのツールバーの下に、フォルダー名が書かれたタブが現れるはずです。
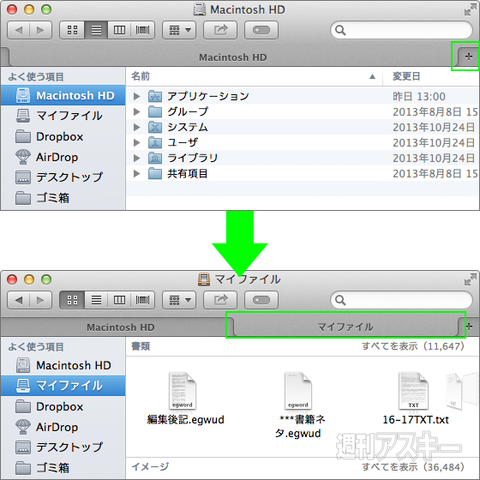 |
|---|
タブを増やすには、タブバーの右端にある「+」をクリック。クリックした回数ぶんだけタブが追加されていきます。これもSafariと同じですね。
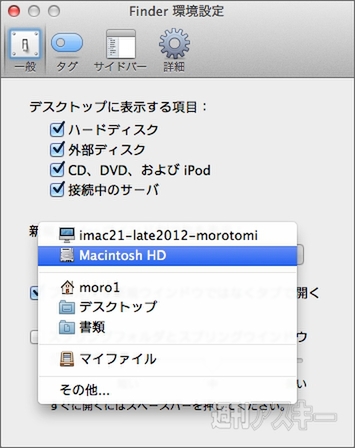 |
|---|
「+」のクリックで追加されるのは、新規Finderウィンドウを開いた時と同じフォルダーです。これは、Finderの環境設定→「一般」タブ→「新規Finderウインドウで次を表示」で変更できます。
タブの移動と切り替え
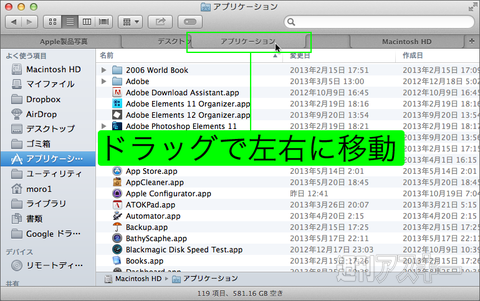 |
|---|
複数のタブを開いていると、タブの順序を入れ替えたくなる時があります。そんなときは、マウスでタブをグイッと移動させましょう。好きな順序に並べ替えられます。
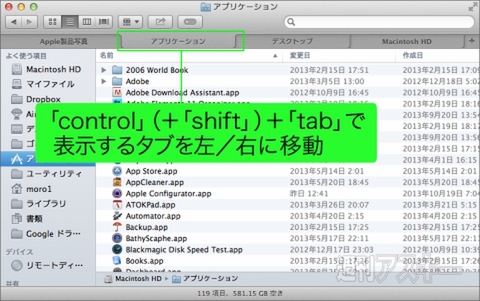 |
|---|
また、現在表示中のタブを切り替えたい時は、目的のタブをクリックすればOK。キーボード操作がメインの人は、「control」+「tab」キーで右のタブへ、「control」+「shift」+「tab」キーで左のタブに移動できるので、覚えておくと便利です。
タブ間でアイテムを移動
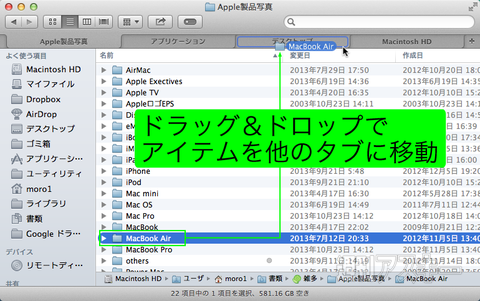 |
|---|
現在表示しているタブ(フォルダー)内にあるファイルやフォルダーといったアイテムを、別のタブに移動したい時もあるでしょう。その場合は、アイテムを目的のタブにドラッグ&ドロップすればOKです。
複数ウィンドウをタブにまとめる
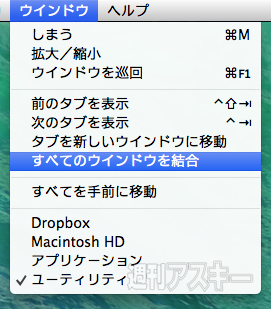 |
|---|
「command」+「N」で新規Finderウィンドウを開くクセがついている人は、ついつい複数のウィンドウを開いてしまいがちです。そんな時は「ウインドウ」メニューの「すべてのウインドウを結合」を実行すれば、開いている前ウィンドウをひとつのウィンドウにまとめられます。
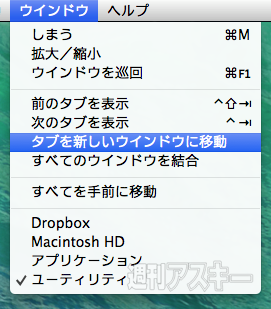 |
|---|
逆に、あるタブを独立したウィンドウとして表示したいケースもあるかもしれません。その場合は、同じく「ウインドウ」メニューの「タブを新しいウインドウに移動」を選べば、現在表示しているタブのみを別のウィンドウに表示させることが可能です。
タブを消す
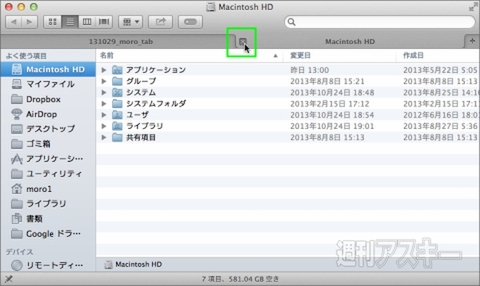 |
|---|
タブが不要になったら、マウスカーソルをタブの左端に合わせましょう。「×」マークが表示されるので、クリックするとタブを消せます。
以上、Finderタブの基本的な使い方でした。これまで「command」+「N」で新規Finderウィンドウを開いていた人は、これからは「command」+「T」で新規タブを開くようにするといいですよ。
 |
|---|
| |
MacPeople12月号(10月29日発売)では、新OS X Mavericksを150ページ超の大ボリュームでお届けします。新機能や操作が知りたい方はマニュアル代わりの保存版です。
週刊アスキーの最新情報を購読しよう
本記事はアフィリエイトプログラムによる収益を得ている場合があります











