Dockに頼らない環境を構築する
 |
|---|
常にデスクトップの最前面に表示され、ワンクリックでアプリの起動やフォルダーへのアクセスを実現する「Dock」。OS Xのユーザインターフェースの象徴でもあり、非常に便利な機能です。
ただし、MacBook Airのような画面が狭いマシンでは、このDockがかえって邪魔になることもあります。「隠す」設定にしておき、カーソルを画面の端に移動すると表示される設定もありますが、不要なときにDockがニョキッと現れてイラッとすることも。
ならばいっそ、Dockには頼らず、これまでDockを使って実行してきた操作を、Finder上で済ませてみてはどうでしょう?
サイドバーだけなくツールバーも活用する
「サイドバーを使うんだろ?」と答えた人は、半分正解。Finderウィンドウの上部にあるツールバー、これを活用するのがカギなんです。ここにも各種のアイテムを登録できるのをご存じでしたか?
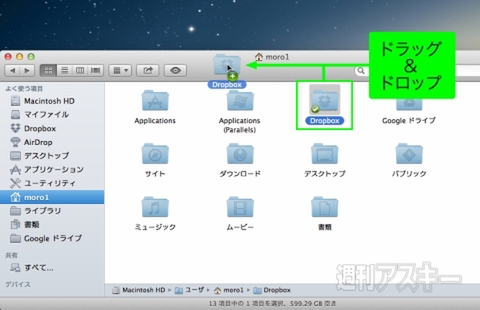 |
|---|
試しに、よく使うフォルダーをFinderのツールバー上にドラッグ&ドロップしてみましょう。アイコンが登録されるはずです。
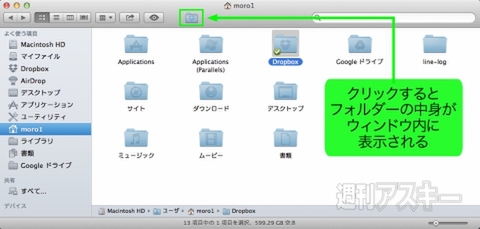 |
|---|
このアイコンをクリックすれば、そのフォルダーの中身にアクセスできます。もちろんサイドバーに登録してもいいのですが、「ツールバーには最も頻繁に使用するフォルダーを1個だけ登録する」など決めておき、サイドバーと使い分けるといいでしょう。
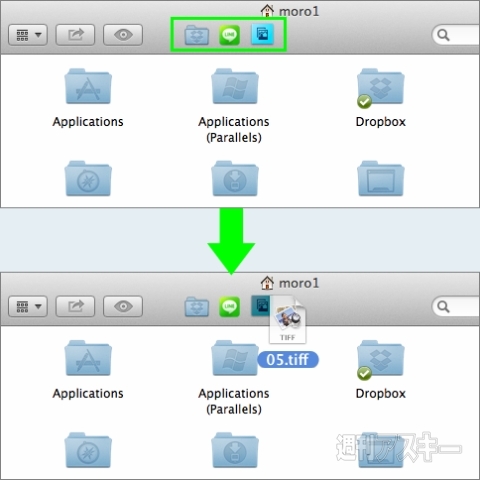 |
|---|
サイドバーにはないツールバーだけの特徴として、「アプリや書類も登録できる」という点が挙げられます。こちらも、使用頻度の高いアプリを数個登録する、作成中の重要書類を一時的に登録する、といった使い方がお勧めです。
もちろん、アプリのアイコンに対応ファイルをドラッグ&ドロップして開く、というお馴染みの操作も可能。ファイル/フォルダーを開く、アプリを起動するといった操作を、極めて少ないカーソルの移動量で実現できるわけです。
サーバーも登録可能
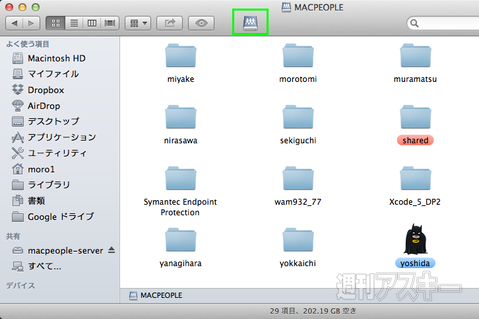 |
|---|
さらに、ツールバーにはネットワーク接続したサーバーも登録可能です。やり方は他と同じで、デスクトップにマウントしたサーバーのアイコンを、ドラッグ&ドロップするだけ。
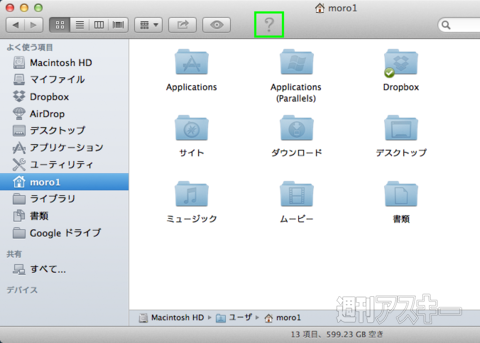 |
|---|
サーバーをアンマウントすると、ディスクのアイコンが「?」に変わります。次回からは、この「?」アイコンをクリックすれば、そのサーバーに接続できるのです。
「ゴミ箱」を登録する
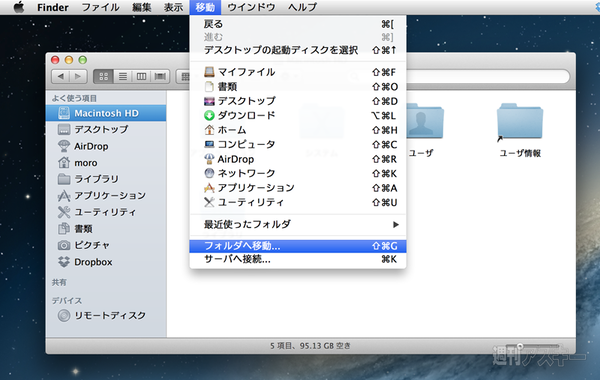 |
|---|
ただ、これではまだ不十分です。なぜなら、このままではDockにある「ゴミ箱」にアクセスできないからです。アイテムを捨てるだけなら「command」+「delete」キーで済みますが、「ゴミ箱」内にアクセスしたい時はどうするか?
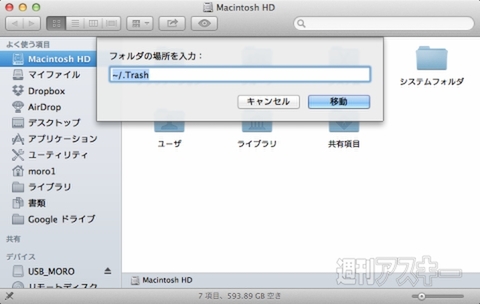 |
|---|
これもツールバーに登録してしまえばいいんです。ただし「ゴミ箱」は特殊なフォルダーなので、ちょっとしたテクニックが必要です。Finderの「移動」メニューから「フォルダ」へ移動を選び、入力欄に「~/.Trash」と打ち込んで「移動」をクリックします。
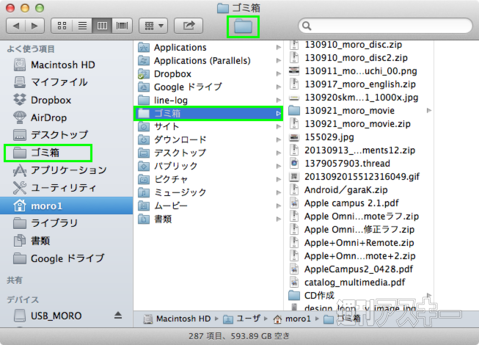 |
|---|
すると、「ゴミ箱」の中身がウィンドウで開きます。この状態でカラム表示に切り替えると、ホームフォルダーの第1階層に「ゴミ箱」フォルダーが表示さているはずです。これをツールバーに登録すればOK。
これでFinder上からいつでもゴミ箱にアクセス可能になります。サイドバーにも登録可能なので、お好みでどうぞ。
ツールバーに登録した項目の削除
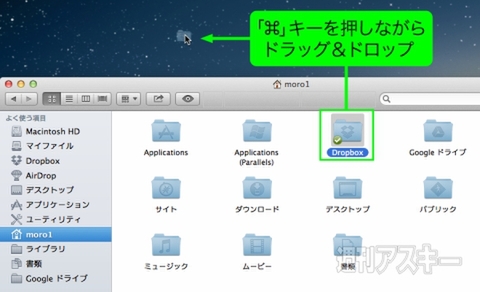 |
|---|
ツールバーに登録した項目は、「command」キーを押しながらアイテムを枠外にドラッグ&ドロップすれば削除できます。項目の並び順の入れ替えは、単純にドラッグするだけでOK。
ちなみに、サイドバーの項目は右クリックしてコンテクストメニューから削除できます。これでもう、Dockに頼らず安心して操作できますね。
週刊アスキーの最新情報を購読しよう











