ファイルとアプリの関係づけは変えられる
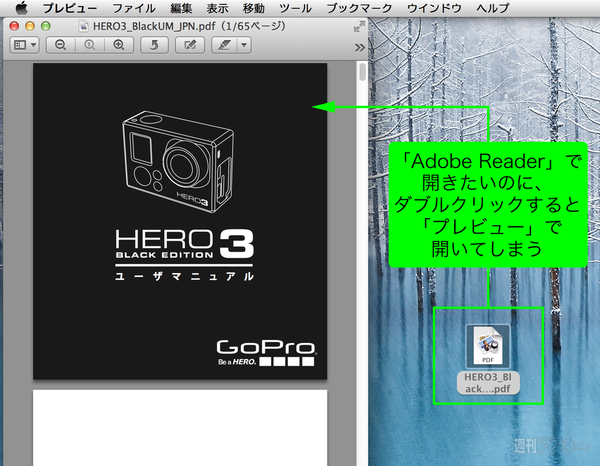 |
|---|
OS Xでファイルを開く場合、たいていの人はファイルのアイコンをダブルクリックしていると思います。特定のアプリ専用のファイルであればそれで問題ありません。しかし、テキストや画像、動画、といった汎用的な形式のファイルは、さまざまなアプリで開くことができます。
ファイルとそれを開くアプリはシステム側で関係づけられており、例えば画像ファイルをダブルクリックした時は、JPEG/TIFF/PNGといった種類を問わず、OS X付属のビューアーアプリ「プレビュー」で開くように設定されています。
しかし、そのファイルを標準設定以外のアプリで開きたい時もあるでしょう。そんな時どうしていますか? 目的のアプリがDockに登録してあれば、ファイルをそこにドラッグ&ドロップすることで開けます。もちろん、「アプリケーション」フォルダー内にあるアプリ本体のアイコンにドラッグ&ドロップするのもアリです。でも、もっとスマートなやり方があるんです。
コンテクストメニューでアプリを指定
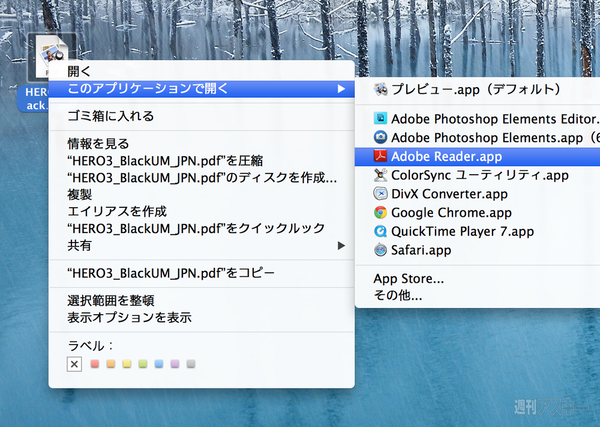 |
|---|
開きたいファイルを選んで右クリックすると、コンテクストメニューが表示されます。その「このアプリケーションで開く」から目的のアプリを指定すればいいのです。
そのファイルを扱えるアプリは自動的にこのメニューに登録されますが、もしこのリストになければ、「その他」を選んでアプリを指定することも可能です。
ただし、このアプリ指定はその1回限り有効。次もまた同じアプリで開くには、再度コンテクストメニューで指定する必要があります。では、「このファイルは毎回このアプリで開きたい」という場合はどうすればいいでしょうか?
情報ウィンドウで対応アプリを変更
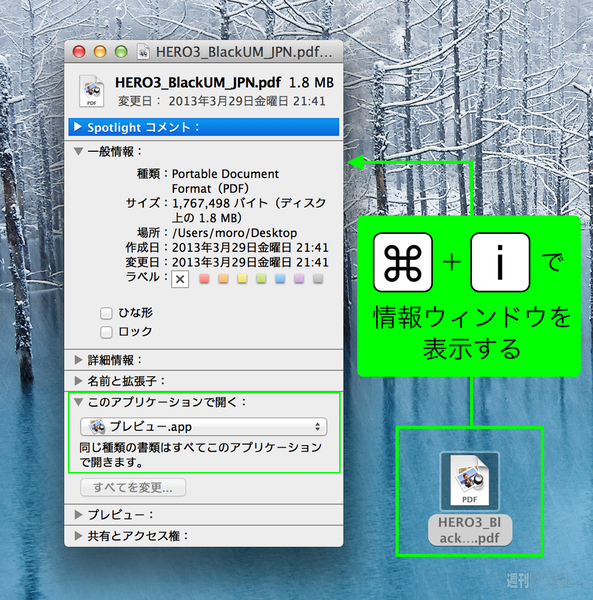 |
|---|
ファイルを選んで「command」+「i」キーを押すと、情報ウィンドウが表示されます。これはそのファイルに関する各種の情報(メタデータ)を表示するものです。ここで、ファイルとアプリの関連づけも確認できます。
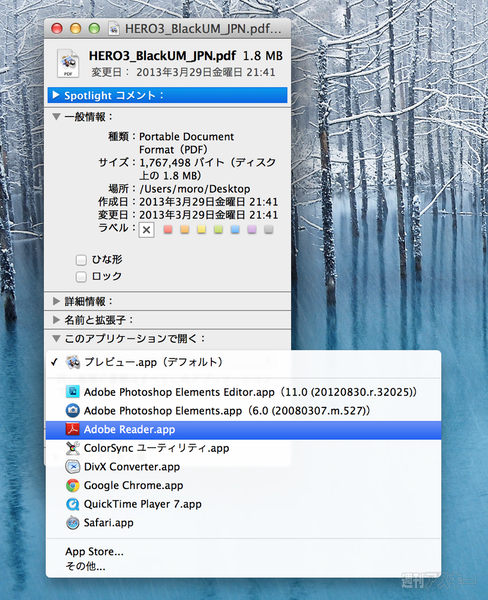 |
|---|
情報ウィンドウの下のほうにある「このアプリケーションで開く」欄で、ポップアップメニューからアプリを指定します。先ほど説明したコンテクストメニューと似た操作ですが、情報ウィンドウを使うとそのファイルとアプリの関連づけが「固定」されます。
つまり、次回からはファイルをダブルクリックするだけでそのアプリで自動的に開くようになるわけです。「このファイルは常にこのアプリで開きたい」という時はこの方法がオススメです。
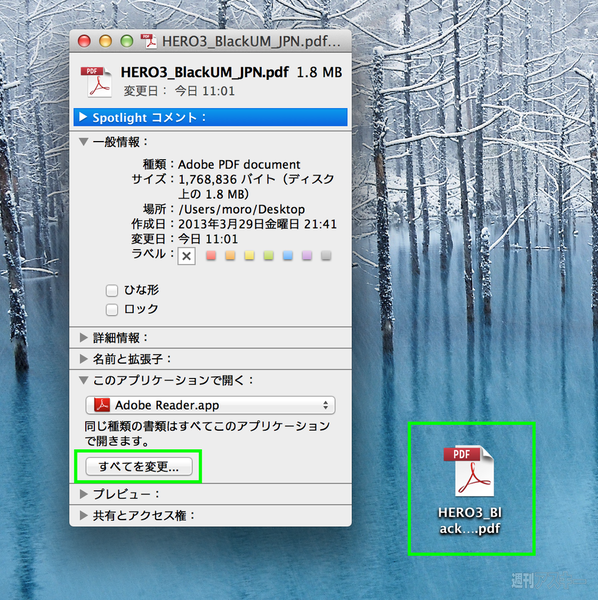 |
|---|
情報ウィンドウでファイルを指定するとファイルのアイコンが変わり、アプリとの関連づけが変わったことがわかります。ただしこの関連づけは、このファイルに対してのみ有効です。では、この関連づけを同じ形式のファイルすべてに適用したいときはどうすればいいでしょうか?
例えば、「PDFファイルは『プレビュー』ではなくすべて『Adobe Reader』で開きたい」といった時は、情報ウィンドウの「このアプリケーションで開く」欄の下に表示される「すべてを変更」をクリックすればOK。こうすることで、すべてのPDF書類はダブルクリックするとAdobe Readerで開くようになるのです。
ファイルとアプリの関連づけについて知っておけば、作業効率も向上します。地味ですが、知っておいて損はないテクニックです。
週刊アスキーの最新情報を購読しよう
本記事はアフィリエイトプログラムによる収益を得ている場合があります











