
『PDF Squeezer』
バージョン:3.3.0
価格:350円
(バージョンと価格は記事作成時のものです)
(c)Daniel Diener
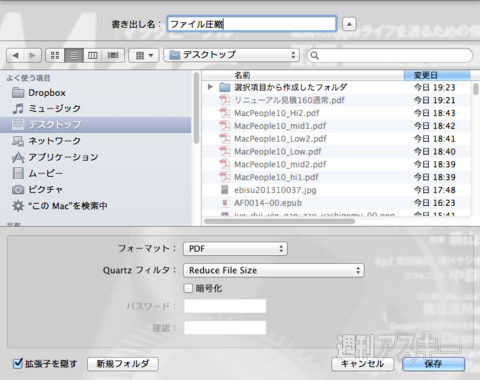 |
|---|
PDFの圧縮といえば、『プレビュー』アプリの保存ダイアログで「Quartzフィルタ」の「Reduce File Size」を選べば実行できますね。しかし、別名保存しないといけないうえ、圧縮率は任意で選べません。そもそも一度ファイルを開かないといけないのが面倒ですね。
 |
|---|
そこで『PDF Squeezer』の出番です。このアプリは、操作ウィンドウにPDFファイルをドラッグ&ドロップするだけで、ファイルを圧縮してくれます。
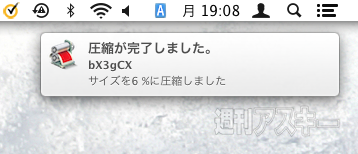 |
|---|
通知センターにも対応しており、圧縮作業が終わるとその旨が通知されます。
| 150dpi標準品質(79.21MB) |
 |
|---|
| 150dpi低品質(72.63MB) |
 |
| 75dpi標準品質(73.21MB) |
 |
|---|
| 75dpi低品質(69.93MB) |
 |
| 50dpi標準品質(72.13MB) |
 |
|---|
| 50dpi低品質(69.34MB) |
 |
圧縮作業が終わると、圧縮後の容量を表示してくれるのでわかりやすいです。今回使ったPDFファイルは圧縮前のファイルサイズが84.17MBなので、最大で約15MB(14.83MB)も圧縮できるわけです。
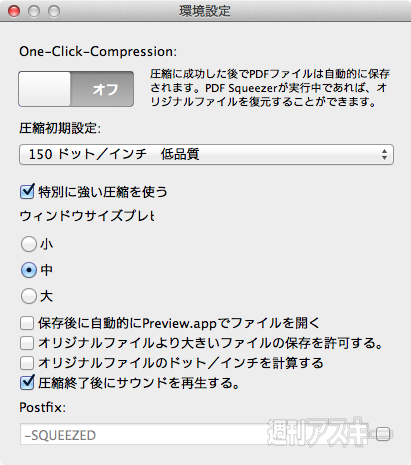 |
|---|
環境設定では、自動で圧縮するdpi(ドット/インチ)を指定できるほか、操作ウィンドウの大きさなどを変えられます。「One-Click-Compression」をオンにすれば、ドラッグ&ドロップしたPDFファイルを自動的に圧縮して保存してくれます。
 |
|---|
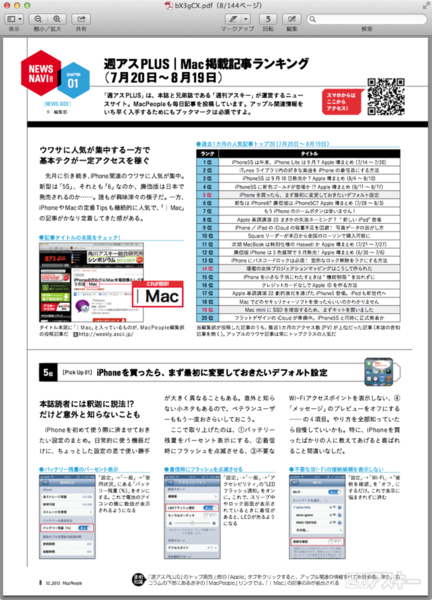 |
では、実際に圧縮したPDFファイルを見ていきましょう。まずはオリジナルファイル。
 |
|---|
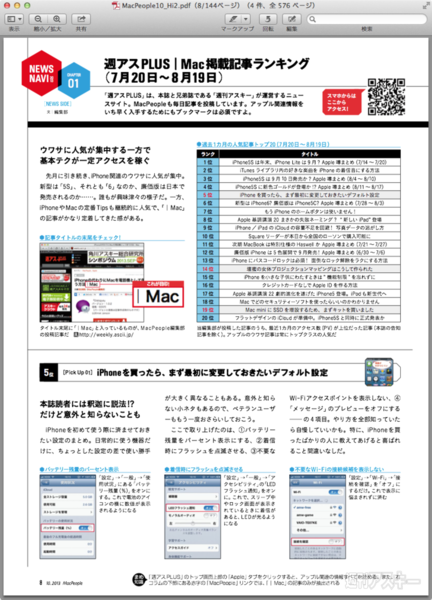 |
「150ドット/インチ標準品質」の状態です。
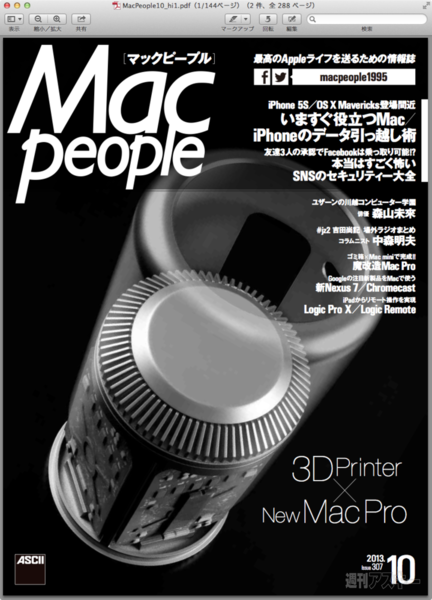 |
|---|
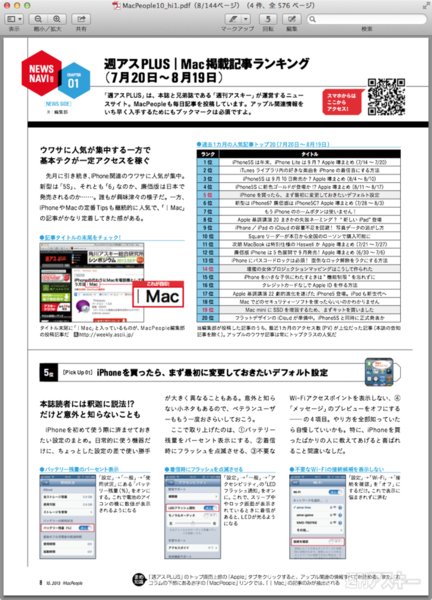 |
「150ドット/インチ低品質」の状態です。
 |
|---|
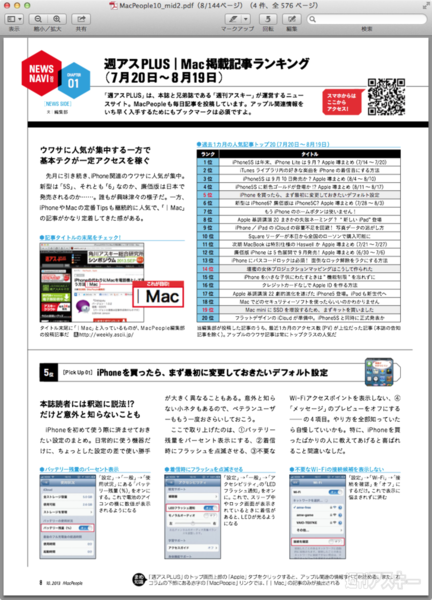 |
「75ドット/インチ標準品質」の状態です。
 |
|---|
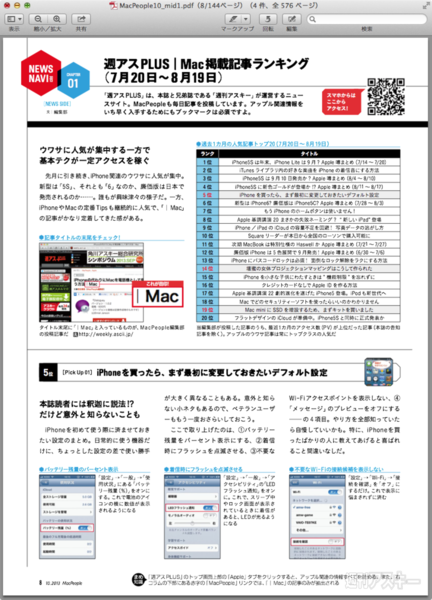 |
「75ドット/インチ低品質」の状態です。
 |
|---|
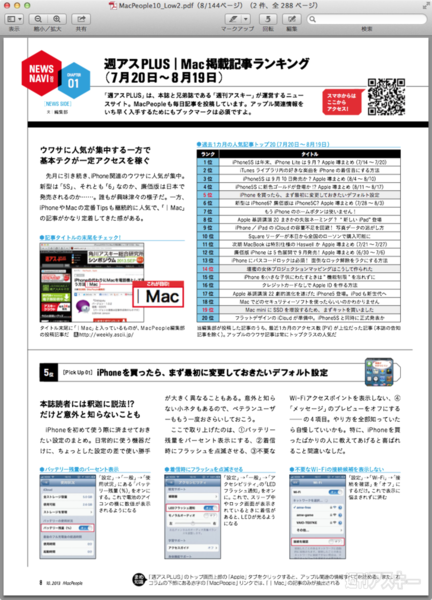 |
「50ドット/インチ標準品質」の状態です。
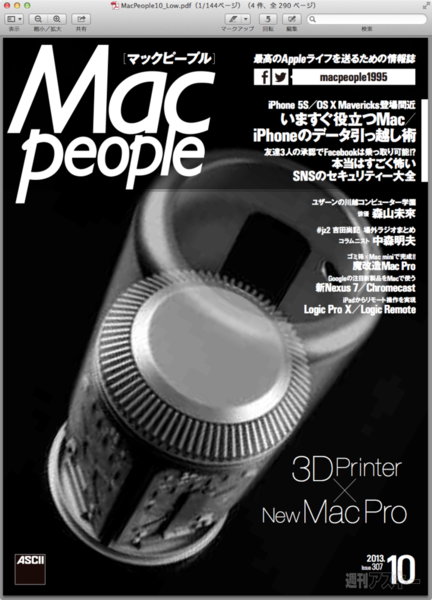 |
|---|
 |
「50ドット/インチ低品質」の状態です。
いずれも低品質にすると、写真の品質がかなり落ちることがわかります。dpi(ドット/インチ)は75ぐらいまでなら許容かと思います。今回のPDF内の画像はページの実サイズ(A4サイズ)に合わせて最適化しているので、最大でも15MB程度しか容量を削減できません。しかし、ビジネスの現場では高解像度画像を張り付けたままの無駄に容量が大きいPDFファイルも数多く存在します。MacBook Airの内蔵SSDの容量を圧迫しないためにも、受け取ったPDFファイルは圧縮するクセをつけるといいでしょう。
ちなみにテキストベースのPDFについては、ほとんど圧縮できませんのであしからず。テキストベースのPDFの容量をどうしても減らしたい場合は、JPEGファイルに保存し直しましょう。ただし、この場合はテキスト情報が失われてしまうため、検索などは実行できなくなります。
MacPeopleデジタル版をNewsstandでも配信中!】
1ヵ月の定期購読なら最新号が600円で読めます

-
Mac People (マックピープル) 2013年10月号
680円

-
680円

-
APPLE MacBook Air 1.3GHz Dual Core...
94,999円

-
1,764円

-
1,029円

-
1,029円

週刊アスキーの最新情報を購読しよう
本記事はアフィリエイトプログラムによる収益を得ている場合があります











