ログイン画面のクールな背景を使いたい
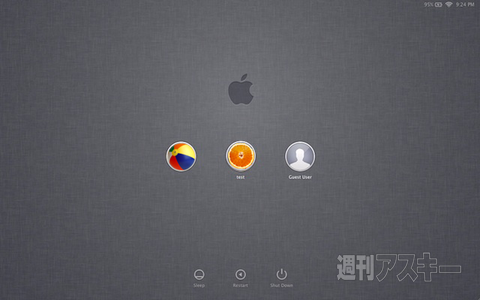 |
|---|
OS Xのインストール画面やログインパネルでは、背景にグレーの麻素材のような画像が使われています。このクールな画像を、Macのデスクトップピクチャーにしたいと思う人もいるのではないでしょうか? そこで、この素材がハードディスクのどこに入っているか、探してみましょう。
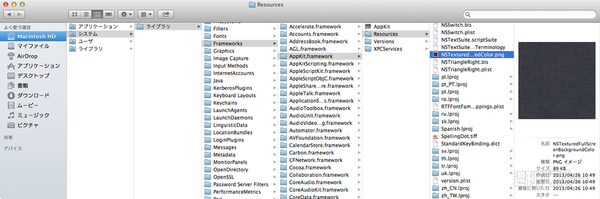 |
|---|
実はこの画像、システムの奥深い階層に格納されています。起動ディスク→「システム」→「ライブラリ」→「Frameworks」→「AppKit.frameworks」→「Resources」と階層をたどっていきましょう。
この「Resources」フォルダーの中にある「NSTexturedFullScreenBackgroundColor.png」という長ったらしい名前のファイルが目的の画像です。
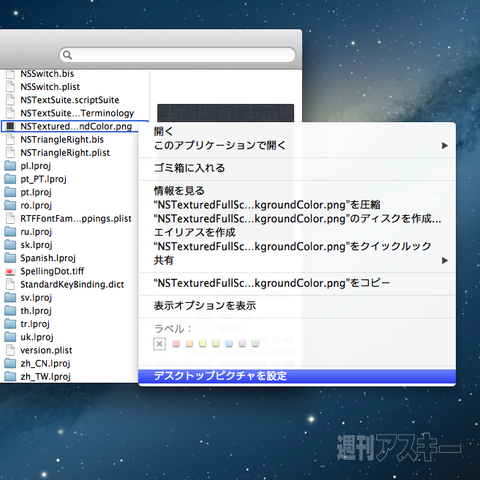 |
|---|
この画像をデスクトップピクチャーに設定したい場合は、画像ファイルを選んで右クリックし、コンテクストメニューで「デスクトップピクチャを設定」を選びます。なお、同じやり方で他の画像もデスクトップピクチャーとして使えます。
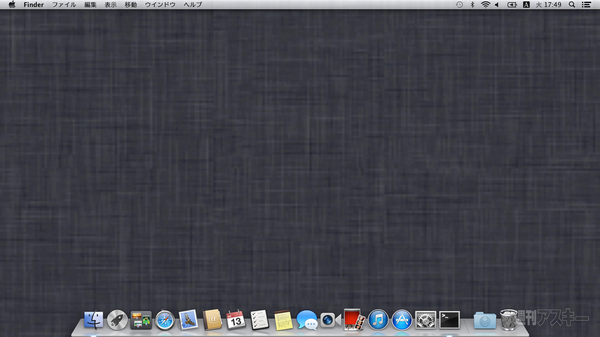 |
|---|
ただし、この画像はサイズが256×256ピクセルと小さいため、そのままでは上図のようにぼやけた感じになってしまいます。
 |
|---|
そこで、「システム環境設定」の「デスクトップとスクリーンセーバ」パネルを開き、サムネール画像の右側に表示されるポップアップメニューで「タイル状に表示」を選びます。すると、背景画像と同じような布地のパターンになります。このテクニックは、小さい画像を繰り返しタイル状に配置したい場合に使えますよ。
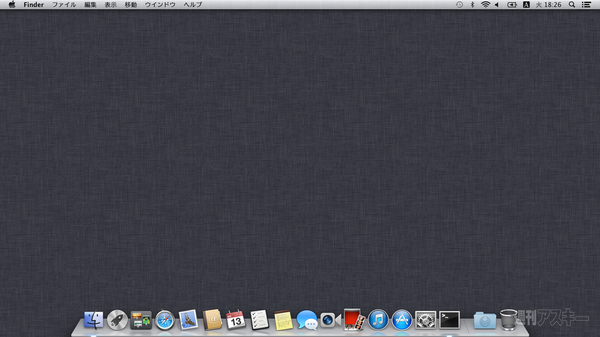 |
|---|
ログインパネルのアイコンを探す
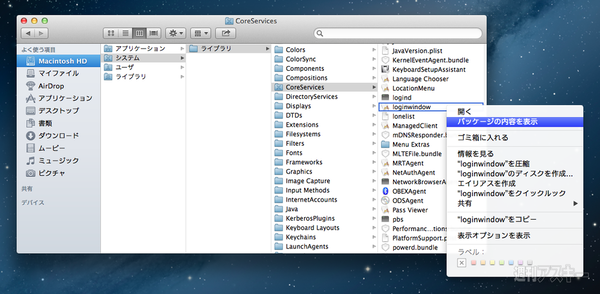 |
|---|
今度は、ログイン画面の下に表示される「システム終了」や「再起動」のアイコン画像を見つけます。「システム」→「CoreServices」フォルダーの中に、「loginwindow」というアプリが入っています。これを右クリックして「パッケージの内容を表示」を選びましょう。
「Contents」→「Resources」とたどると、フォルダー内に「loginwindow」アプリが使用する画像が入っています。そう、OS Xでは基本的に、そのアプリが独自に使用する画像やアイコンについては、アプリのパッケージの中にある「Resources」フォルダーに入っているのです(例外もありますが)。「このアプリのこの画像がクールなので使いたい」という時は、右クリックでパッケージを開いてみましょう。
| 「再起動」アイコン |
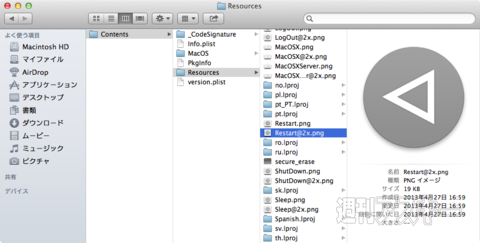 |
|---|
| 「システム終了」アイコン |
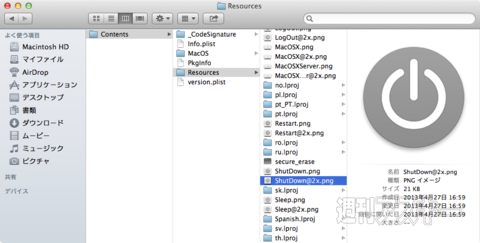 |
|---|
| 「ログアウト」アイコン |
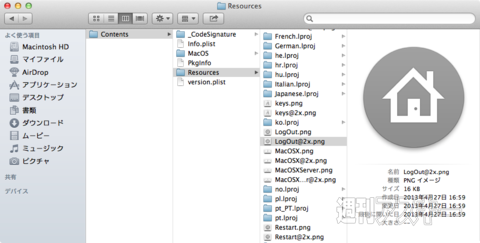 |
|---|
| 「スリープ」アイコン |
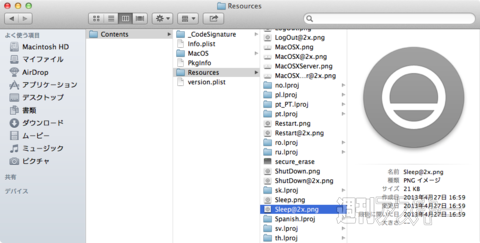 |
|---|
画像をアイコンとして利用する
 |
|---|
これらのアイコンはPNG形式の画像です。これをファイルやフォルダーのアイコンとして使いたい場合は、この画像を「プレビュー」で開きましょう。そして、「編集」メニューで「すべてを選択」を選んだあと、「コピー」を実行します。
あとは、アイコンを変えたいファイル/フォルダーの情報ウィンドウ(「command」+「I」キー)を開き、アイコン部分にペーストすればOK。これで、下のような摩訶不思議なデスクトップも作れるというわけです。
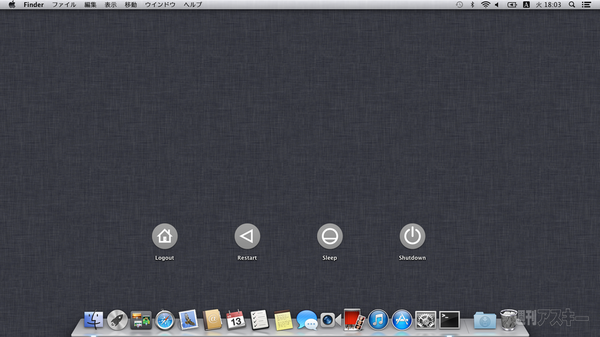 |
|---|
ハードディスク内のいろんな階層を「探検」するといろいろなファイルが見つかります。自分でも色々とためしてみましょう。ただし、うっかりファイルを移動/削除すると不具合につながる恐れがあるので、利用の際はコピーしたものを使うのが原則です。
【MacPeopleデジタル版をNewsstandでも配信中!】
1ヵ月の定期購読なら最新号が600円で読めます

-
680円

-
1,344円

-
OS X 10.8 Mountain Lion コンプリー...
1,764円

-
1,764円

-
Mac OS X 10.6 Snow Leopard パーフ...
1,764円

-
OS X 10.8 Mountain Lionアップグレ...
1,029円

週刊アスキーの最新情報を購読しよう
本記事はアフィリエイトプログラムによる収益を得ている場合があります









