
『Type2Phone』
バージョン:2.2.2
価格:450円
(バージョンと価格は記事作成時のものです)
(c)Houdah Software
みなさん、こんばんは。MacPeople編集部・編集長の吉田でございます。さて、今回紹介するアプリは『Type2Phone』。打ち慣れたMacのキーボードを、iPhoneやiPadで使えるようにする魔法のアプリです。
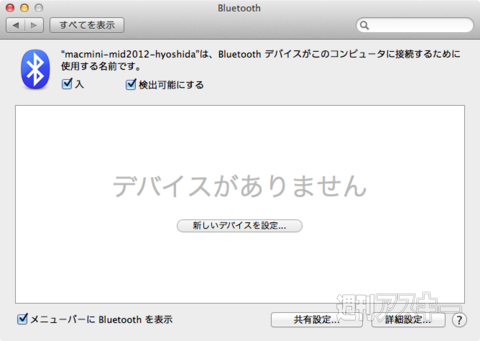 |
|---|
『Type2Phone』を利用するには、事前にiPhoneやiPadをBluetoothで接続しておく必要があります。「システム環境設定」アプリを開き、「Bluetooth」パネルで「新しいデバイスを設定」ボタンをクリックしましょう。すでにほかのBluetooth機器を接続している場合は、左下の「+」ボタンを押せばOKです。
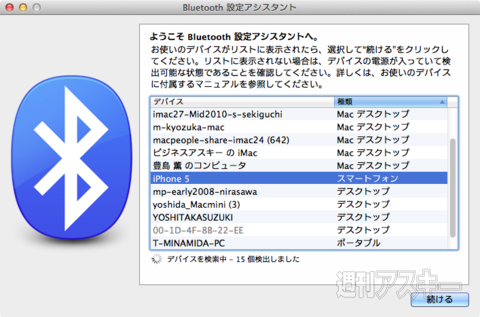 |
|---|
周辺のBluetooth機器が別ウィンドウにリストアップされます。編集部ではBluetooth機器が捨てるほどたくさんあるので、図のように多数リストアップされますが、通常は数台の機器が検出されるはずです。多く表示される場合は「種類」欄をクリックしてソートしましょう。なお、iPhoneやiPadの名前は、各デバイスの「設定」アプリの「一般」→「情報」→「名前」で確認できます。
 |
|---|
 |
|---|
ペアリングする機種を選んだら、MacとiPhone(iPad)に同じ6ケタの数字が表示されるはずです。両方の数字が合っていたら、iPhone側で「ペアリング」ボタンをタップしましょう。
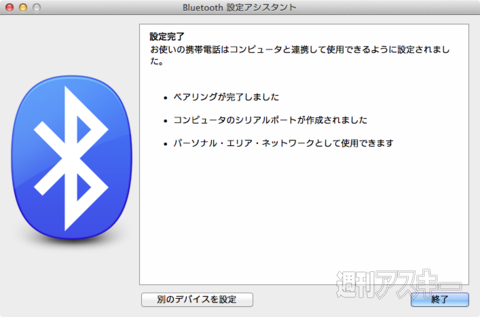 |
|---|
ペアリングが完了すると図のような画面に切り替わります。「終了」ボタンをクリックして設定作業を完了させましょう。このペアリングを済ませたあとは、iPhone 5であればインターネット共有(テザリング)機能を使ってインターネット接続が可能です。つまり、iPhone 5をBluetooth経由のWi-Fiルーターとして使えるようになります。ちなみにインターネット共有機能を使う際、MacとiPhone 5はWi-Fiで接続したほうが高速に通信できますが、BluetoothのほうがiPhone 5のバッテリーの消耗を抑えられます。
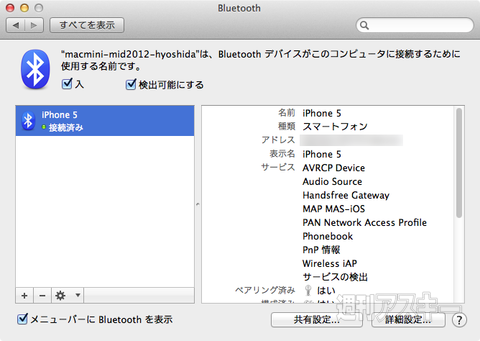 |
|---|
ベアリングが終了したiPhone(iPad)は図のようにリストに登録されます。一度設定を済ませれば、次回以降はペアリングなしで接続できるようになります。なお、図の「サービス」欄では接続したiPhoneで利用できるBluetoothのプロファルを確認できます。
 |
|---|
ではアプリを起動してみましょう。起動するとMacの画面に図のようなウィンドウが表示されます。左上のメニューをクリックすると、先ほどペアリングしたiPhone(iPad)が登録されているはずなので選びましょう。
 |
|---|
あとはMacのキーボードから文字を入力するだけです。ローマ字入力で「makkupi-puru」と入力してみました。
 |
|---|
ペアリングしたiPhone(iPad)側では図のように表示されます。事前に、iPhone側で「メモ」や「メール」などのテキストが入力できるアプリを起動して、入力待ち状態にしておく必要があります。少しややこしいですが、Mac側で「マックピープル」と変換してもiPhoneには転送されない点に注意。iPhone側にはあくまでも「makkupi-puru」という文字列しか転送されないため、iPhone側で文字の変換が必要です。とはいえ、iPhone側での変換もMacのキーボードで操作できます。変換候補を出すにはスペースキー、変換候補の選択は「←」「→」キー、変換候補の確定は「retrun」キーを使えます。
 |
|---|
次はMacから「hennsyuubu」と入力してみました。
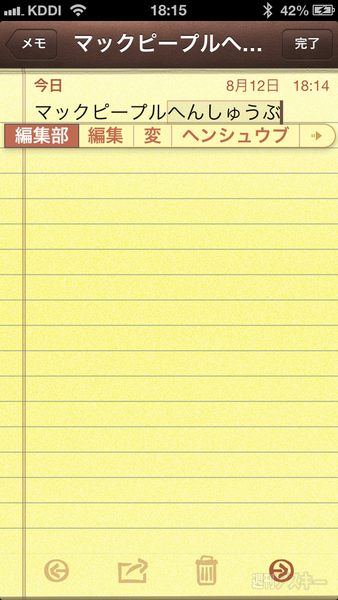 |
|---|
iPhone(iPad)側でも即座に反映されます。このようにMac側の操作ウィンドウは特に必要がなく、iPhoneの画面を見ながらMacのキーボードを使えばいいのです。
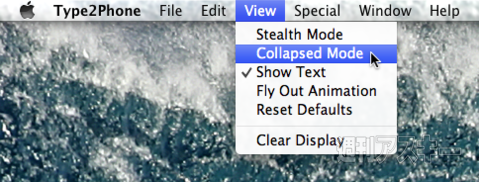 |
|---|
なお、『Type2Phone」の「View」メニューからさまざまな表示方法を選べます。
| |
|---|
「Collapsed Mode」を選ぶと、Mac側の画面にはキー入力の表示がなくなり、変換結果のみが表示されます。
 |
|---|
「Stealth Mode」を選ぶと、Macの画面にはキー入力の内容が一切表示されません。
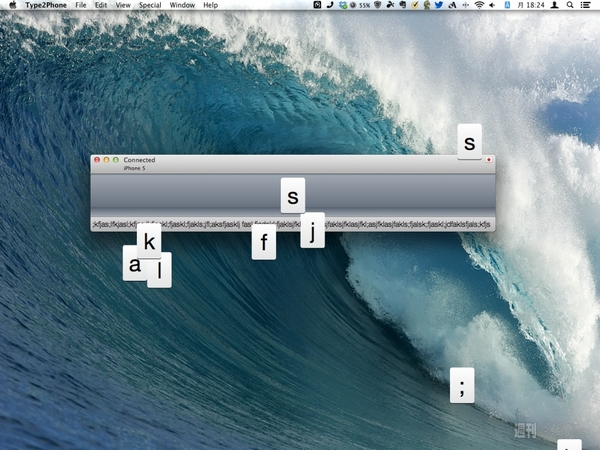 |
|---|
「Fly Out Animation」を選ぶと、入力したキーが画面の端に飛んでいくアニメーションが見られます。もちろん、実用上はまったく意味がありません。
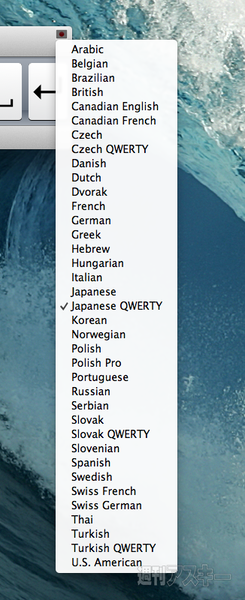 |
|---|
Mac側のウィンドウの右上のメニューからはキーボードの種別を変更可能です。日本語でローマ字入力したい場合は「Japanese QWERTY」を選びましょう。
「メモ」アプリなどは、iCloud経由でMacとiPhoneで共有可能なので、わざわざこのアプリを使ってiPhone側で入力する必要はないかもしれませんが、Macで管理しているIDやパスワードをiPhone側で入力したいときなどに重宝しそうです。残念ながらコピー&ペーストでの入力には対応していませんが、これは今後のアップデートに期待しましょう!!
【MacPeopleデジタル版をNewsstandでも配信中!】
-
680円

-
3,990円

-
1,899円

-
19,907円

-
4,618円

-
5,873円

週刊アスキーの最新情報を購読しよう
本記事はアフィリエイトプログラムによる収益を得ている場合があります












