AirDropって何?
「AirDrop」は、Mac同士でファイルをやり取りするための機能。面倒な設定が不要で手軽に使えるのが特徴で、Lion(OS X 10.7)から搭載されました。Wi-Fi(無線LAN)を利用してワイヤレスでやり取りするため、USBメモリーなどを使うよりずっとスマートなのです。
| ●AirDropの仕組み |
 |
|---|
Finderウィンドウのサイドバーにある「AirDrop」をクリックすると、専用ウィンドウが開きます。ファイルを渡したい相手が同じWi-Fi無線LANに接続している場合、相手側のMacでもAirDropのウィンドウを開くとお互いのアイコンが見えるようになります。
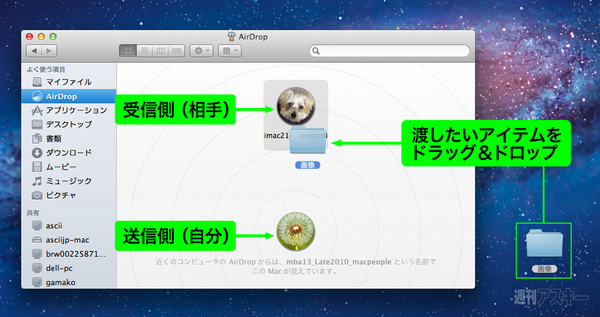 |
|---|
あとは、送信したいファイルを相手のアイコンにドラッグ&ドロップするだけでOK。送受信の前に確認ダイアログが表示されるので、間違って送信したり、無用なファイルを受け取ったりといったトラブルも防げます。簡単で安全なファイル交換機能なのです。
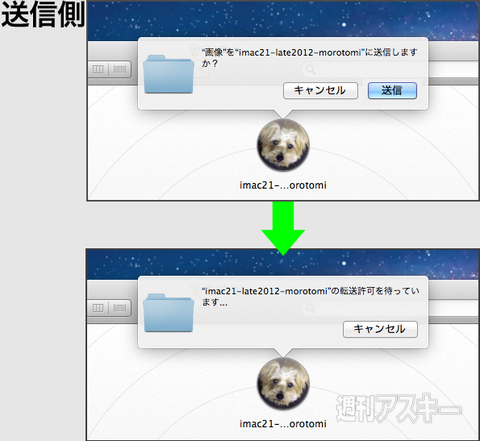 |
|---|
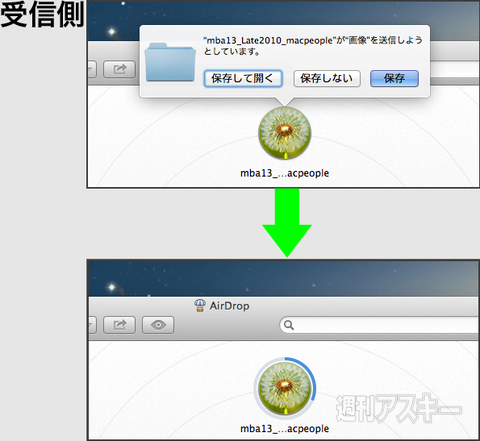 |
|---|
保存先が「ダウンロード」固定なのが難
ただ、この便利なAirDropにも弱点があります。それは、受信したファイルの保存先が「ダウンロード」フォルダーに固定されていて、変更できない点です。Safariのように環境設定で変えられるといいのですが……。
「ダウンロード」フォルダーをFinderのサイドバーに登録するなどの対処法はあるものの、一度「ダウンロード」フォルダーを開いてからファイルを移動させるのはちょっと手間です。また、「ダウンロード」フォルダーはさまざまなアプリが使用するので、中身が雑多になりがち。アイテム数が多すぎて目的のファイルを探すのもひと苦労、という人もいるのでは?
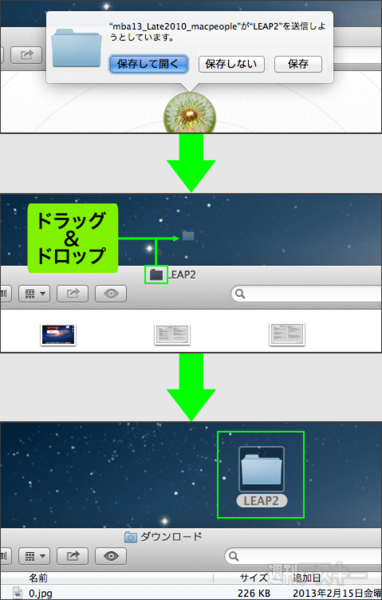 |
|---|
そういう場合は、受信した際に「保存」ではなく「保存して開く」をクリックしましょう。この場合も、そのファイル/フォルダー自体は「ダウンロード」フォルダーに保存されるのですが、メニューバーのアイコンをドラッグ&ドロップすることで好きな場所に移動できるのです。
例えばデスクトップに移動したければ、上の図のようにファイル/フォルダーの小さなアイコンをウィンドウの外にドラッグ&ドロップすればOK。ね、簡単でしょ?
実は、メニューバーのアイコンをドラッグ&ドロップしてアイテムを移動するワザは、AirDrop使用時に限らず、Finder上でいつでも使えます。「いま開いているファイル/フォルダーを別の場所に移動したい」というときに使うと便利です。これ、意外と知らない人が多いので、教えてあげると喜ばれますよ。
【MacPeopleデジタル版をNewsstandでも配信中!】
1ヵ月の定期購読なら最新号が600円で読めます

-
680円

-
1,344円

-
OS X 10.8 Mountain Lion コンプリー...
1,764円

-
1,764円

-
Mac OS X 10.6 Snow Leopard パーフ...
1,764円

-
OS X 10.8 Mountain Lionアップグレ...
1,029円

週刊アスキーの最新情報を購読しよう
本記事はアフィリエイトプログラムによる収益を得ている場合があります









