Airの狭い画面を有効活用する
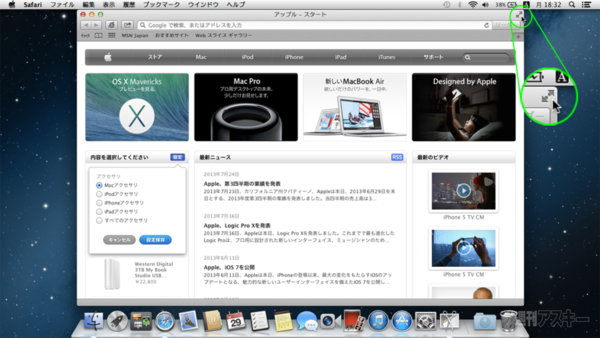 |
|---|
小型・軽量なのがMacBook Airの身上。ゆえに、画面サイズが小さめなのは致し方ないところ。特に11インチモデルは、複数のアプリのウィンドウを一度に開くのはつらいものがあります。そこで活用したいのが「フルスクリーン」モード。
文字どおり、ひとつのアプリを全画面に表示して、めいっぱい広く使用する機能です。フルスクリーンモードに対応しているアプリは、ウィンドウの右上に矢印のアイコンが付いています。これをクリックしてみましょう。ウィンドウがぐいーんと広がって、画面いっぱいに表示されるはずです。
| ●Before |
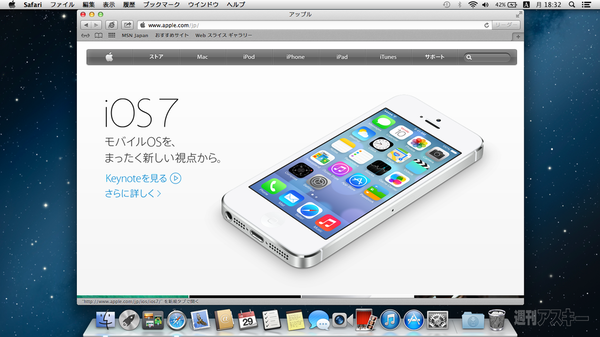 |
|---|
| ●After |
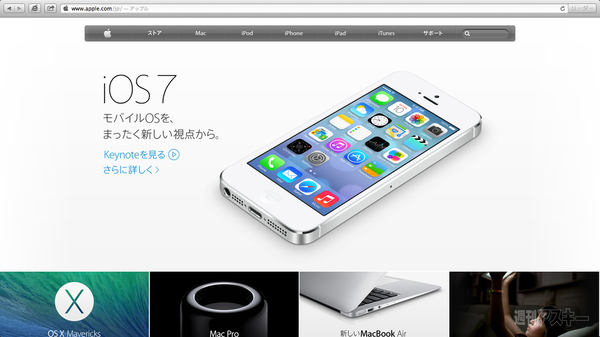 |
|---|
メニューバーやDockはおろか、アプリ固有のツールバーすら表示されなくなり、最大限に広く画面を使えるのです。このモードでは、1つの画面(ワークスペース)に対し、1つのウィンドウまたはデスクトップが割り当てられます。必要に応じて、アプリごとまたはウィンドウごとに画面を切り替えて使う方式です(ワークスペースの切り替え方については後述)。
ツールバーやDockを使いたいときは、マウスカーソルを画面の上端/下端に移動すると自動的に表示されます。この操作が面倒という人は極力キーボードショートカットを使うようにすると、より操作が楽になります。
| ●カーソル上端合わせでメニューバーを表示 |
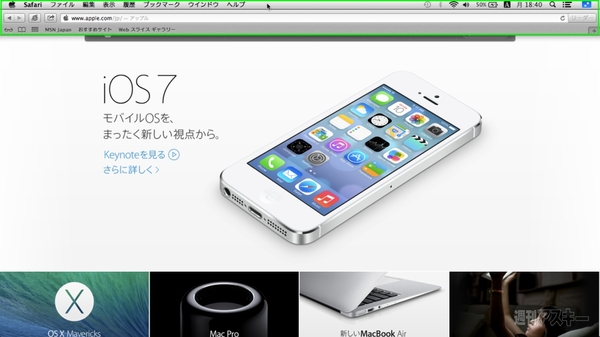 |
|---|
| ●カーソル下端合わせでDockを表示 |
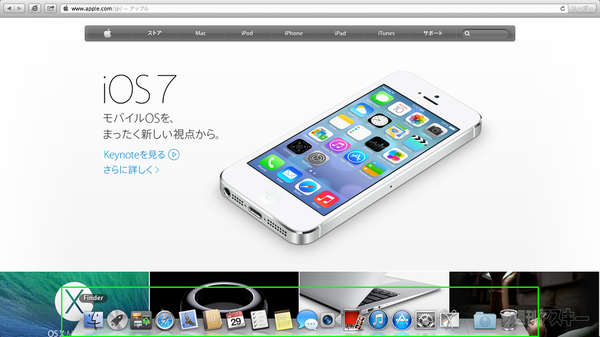 |
|---|
トラックパッドジェスチャーを駆使せよ
フルスクリーンモードを生かすために、ぜひとも利用したいのがトラックパッドジェスチャーです。例えばウェブブラウザーの「Safari」では、2本指で左右にスワイプすると「戻る/進む」操作ができます。一方、ワークスペースの切り替えは3本指で左右にスワイプです。
| ●2本指の左右スワイプで戻る/進む |
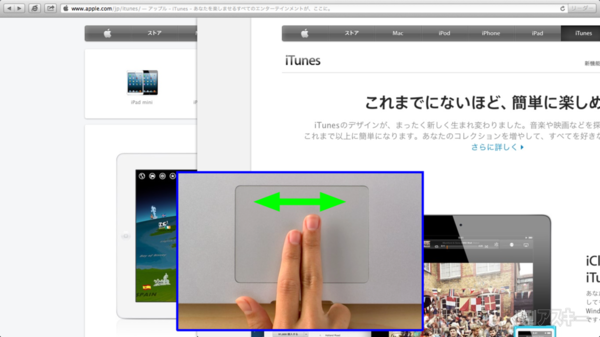 |
|---|
| ●3本指の左右スワイプでスペース切り替え |
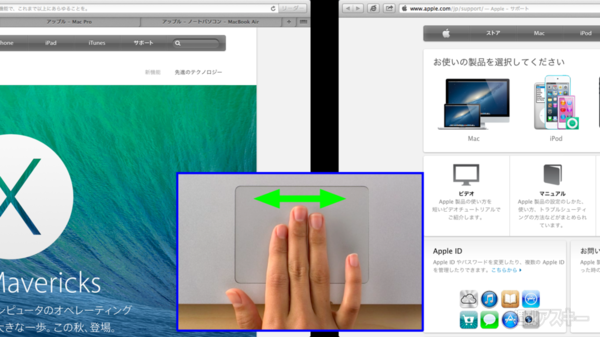 |
|---|
「Mission Control」で作業スペースを俯瞰
フルスクリーンモードの弱点は、たくさんのアプリを開くとワークスペースが増え、現在表示しているスペースとの位置関係がわかりづらくなることです。でも大丈夫。そんな時は3本指を上方向にスワイプしましょう。「Mission Control」画面が表示されます。これは、現在開いている全ウィンドウを俯瞰できる機能です。
| ●3本指を上にスワイプでMission Control |
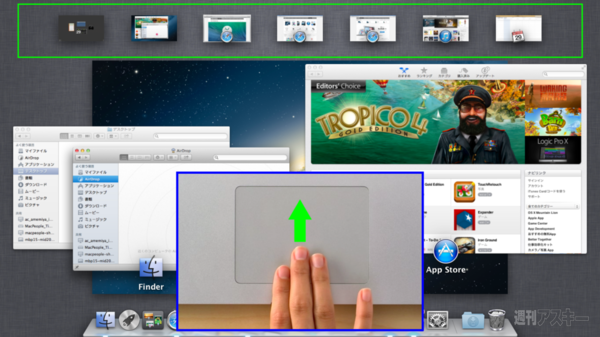 |
|---|
画面上部に並んでいるサムネールが、各ワークスペースを示しています。アプリのアイコン付きなのでわかりやすいですね。目的のものをクリックすればすぐにその画面に移動できます。また、サムネールを左右にドラッグ&ドロップすればワークスペースを並べ替えることも可能です。関連性の高いワークスペースを近くに置くことで、スワイプでの画面切り替えがよりスムーズになります。
フルスクリーンモードとMission Control、そしてトラックパッドジェスチャーのコンビネーションを使いこなせば、小さい画面でも快適な作業環境を実現できますよ。お試しあれ。
ちなみに、MacPeople9月号(7月29日発売)の第2特集は「MacBook Airコンプリートガイド」。今回紹介したようなAirで役立つ操作から、旧Airからの買い替え判断にぴったりの新旧全方位比較、少ないSSDを最大活用するデータ管理術まで、Airが気になった人は絶対押さえておきたい内容です。
 |
|---|
| |
【MacPeopleデジタル版をNewsstandでも配信中!】
1ヵ月の定期購読なら最新号が600円で読めます

-
680円

-
1,344円

-
OS X 10.8 Mountain Lion コンプリー...
1,764円

-
1,764円

-
Mac OS X 10.6 Snow Leopard パーフ...
1,764円

-
OS X 10.8 Mountain Lionアップグレ...
1,029円

週刊アスキーの最新情報を購読しよう
本記事はアフィリエイトプログラムによる収益を得ている場合があります









