その1:誤って確定した文字列を再変換する
日本語入力では、平仮名で文字列を入力したあと、スペースキーを押して変換候補を表示し、「return」キーで確定します。うっかり間違った変換候補を確定してしまったとき、あなたはどうしていますか? 「delete」キーで削除してから再入力→変換でも構いませんが、入力した文字列の長さによっては、それも面倒ですよね。
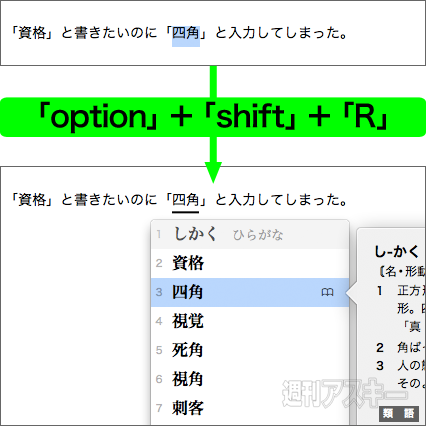 |
|---|
そんな時は、誤入力した文字をマウスで選択した状態で、「option」+「shift」+「R」キーを押せば再変換できます。
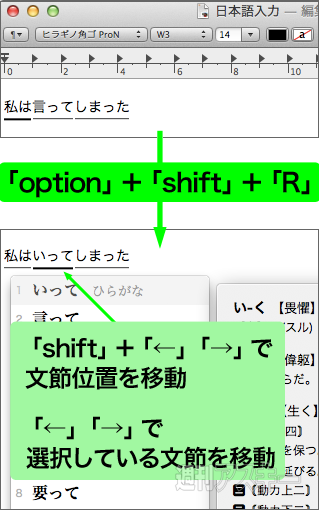 |
|---|
特に有効なのが、上図のように文節区切りを間違った文字列の場合。再変換したい部分を選択して「option」+「shift」+「R」キーを押し、「shift」+「←」「→」キーで区切り位置を変えられます。ひとつの文節を正しく入力したら、「→」キーで次の文節に移動できます。この区切り位置の変更は、通常の入力時にも使えます。比較的長い文字列をまとめて変換する時に便利です。
その2:「文字ビューア」で絵文字を入力する
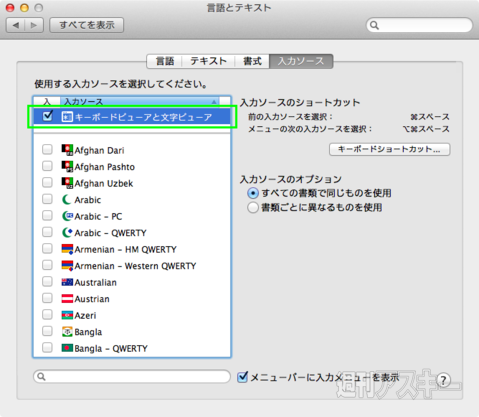 |
|---|
Lion以降のOS Xでは、絵文字を入力できるようになりました。Mac同士はもちろん、iPhoneなどとも絵文字のやり取りができます。絵文字を入力するには、「文字ビューア」を使いましょう。「システム環境設定」の「言語とテキスト」パネルにある「入力ソース」タブで、「キーボードビューアと文字ビューア」にチェックを入れましょう。
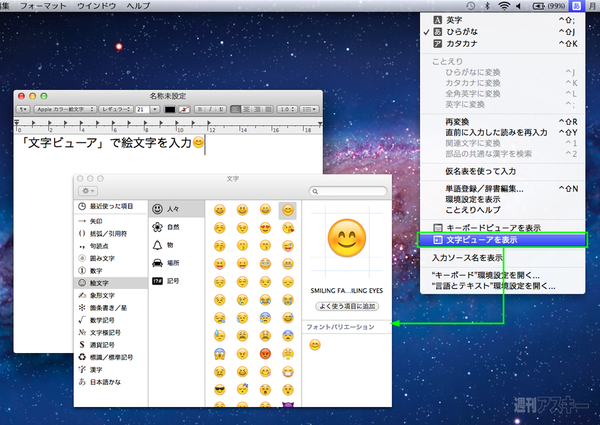 |
|---|
すると、入力メニューに「文字ビューアを表示」が追加され、これを選ぶと文字「ビューア」パレットが表示されます。左のリストから「絵文字」を選び、好きな絵文字を選んでダブルクリックすると、「メール」や「テキストエディット」などのアプリで絵文字を入力できます。絵文字だけでなく、各種の記号もこの文字ビューアから入力可能です。
その3:よく使う文字列を単語登録する
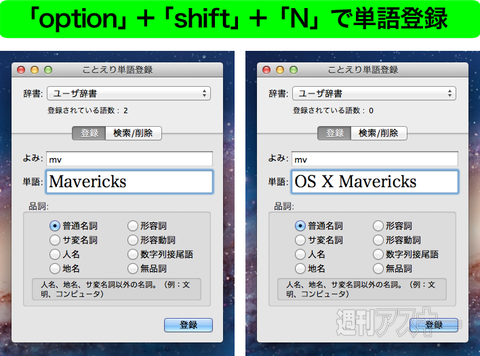 |
|---|
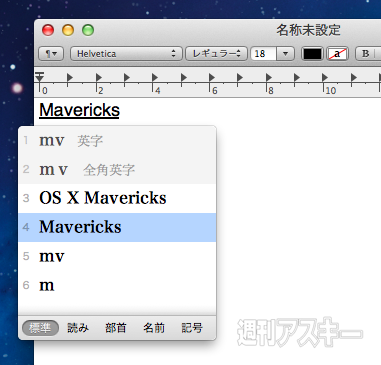 |
|---|
いかに少ないキー入力で高速に文章を入力するかは、「単語登録」機能の活用いかんにかかっています。珍しい人名や地名など、よく使う固有名詞はもちろんですが、もっと長い文章でも、改行なしの一文としてなら登録可能です。単語登録の画面は、「option」+「shift」+「N」キーで呼び出せます。
例えば、「よみ」欄に「mv」と全角で入力し、「単語」欄に「OS X Mavericks」と入力して「登録」ボタンをクリックすれば、たった2文字とスペースキーだけで入力できるようにまります。また、同じ「よみ」に対して複数の単語を登録することもできるので、同じ内容で異なる表記などを登録しておくのも有効です。
| ●登録した単語の削除方法 |
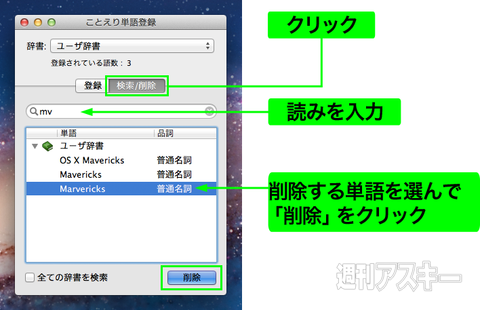 |
|---|
間違って登録した単語は、「検索/削除」タブで削除しましょう。検索欄に読みを入力し、リストアップされたものから該当する単語を選び、「削除」ボタンをクリックすればOKです。
その4:「caps」キーを日本語入力モードでも利用
「caps」キー(「Caps Lock」キー)は、英字入力モードの際に入力を大文字に固定するためのキーです。日本語入力時には関係ないと思いきや、そんなことはありません。ことえりの環境設定画面で「押したとき○○を入力」を指定することで、英字やカタカナなどの入力に使えるんです。
| ●環境設定で「caps」キーの用途を指定 |
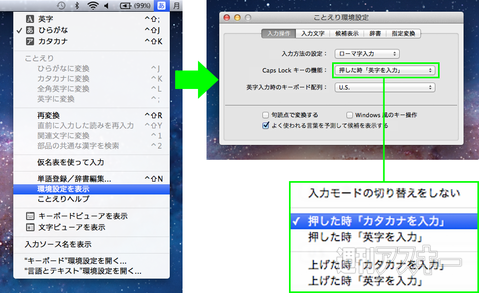 |
|---|
お勧めはカタカナの入力。辞書にないような長い外来語を入力する際に平仮名を入力して変換していると、誤変換されることが多々あります。そういう時は、先に「caps」キーを押しておけば、直接カタカナで入力できるというわけです。入力モードを切り替えるよりもこのやり方のほうがより簡単です。
【MacPeopleデジタル版をNewsstandでも配信中!】
1ヵ月の定期購読なら最新号が600円で読めます
-
680円

-
OS X 10.8 Mountain Lion コンプリー...
1,764円

-
OS X 10.8 Mountain Lionアップグレ...
1,029円

-
10,280円

-
7,500円

-
ATOK 2013 for Windows [ベーシック]...
6,618円

週刊アスキーの最新情報を購読しよう
本記事はアフィリエイトプログラムによる収益を得ている場合があります










