■Apple TVなしでもテレビで映画を見られる!
iTunes Storeで映画コンテンツをレンタル/購入できるのは周知の通り。このコンテンツをテレビに映すには、Apple TVが必要だと思い込んでいる人は意外と多いのではないだろうか? 実は自分がそうだった。iTunes Storeの映画は、Apple TVから直接レンタルするか、MacやiOSデバイスでダウンロードしたものをAirPlayでApple TVに飛ばす必要があると思い込んでいたのだ。
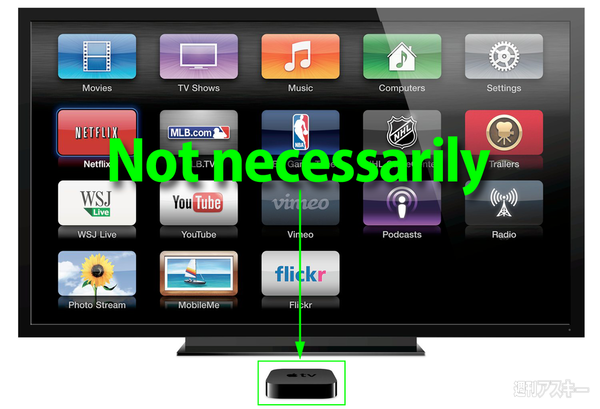 |
|---|
しかし、よく考えたらそんな必要はなかった。筆者の自宅のマシンであるMacBook Pro Retina(15インチ)は、標準でHDMIポートを搭載している。つまり、MacとテレビをHDMIケーブルで直結すれば済むのだ! 最近は何でもワイヤレスでつなぐのが当たり前になってきているので、こんな単純なことを見落としていた。宝の持ち腐れとはまさにこのことだ。
 |
|---|
■HDMIケーブルでつないで全画面表示
設定も特に難しいことはない。テレビとMac、それぞれのHDMI端子をケーブルでつなぐだけだ。筆者の場合は、MacBook Proをテレビの横に置き、普段テレビに接続しているDVDプレーヤーのHDMIケーブルを引っこ抜いてMacの端子につないだ。テレビのリモコンで入力モードをHDMIに切り替えれば、Macの画面がそのまま表示される。つまりミラーリングだ。後はiTunesをフルスクリーン表示に切り替えて動画を再生すれば、テレビの大画面で映画を楽しめる。
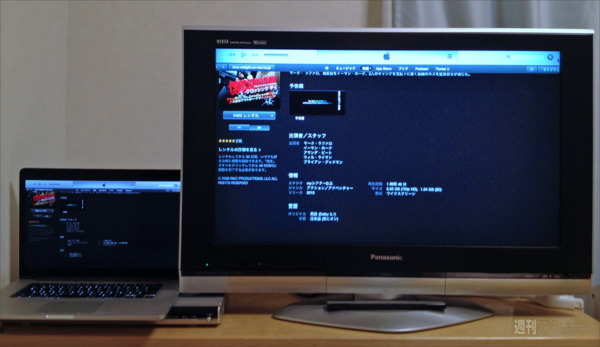 |
|---|
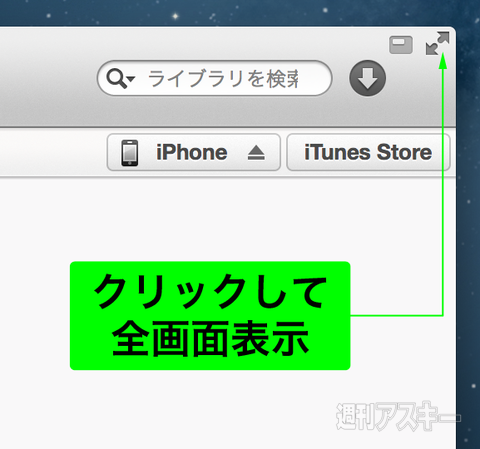 |
|---|
なお、この時注意したいのは、テレビとMacの両方で音声が出力されてしまうこと。「システム環境設定」の「サウンド」パネルで内蔵スピーカーの音を「消音」に設定すればいい。
 |
|---|
■iPhoneをリモコン代わりに使う
一時停止やスキップなどの操作はMac側でもできるが、その度にMacのところまで行くのはスマートではない。そこで、Apple純正のiPhoneアプリ「Remote」を使う。Mac側のiTunesとペアリングすることでリモコンとして利用できるのだ。
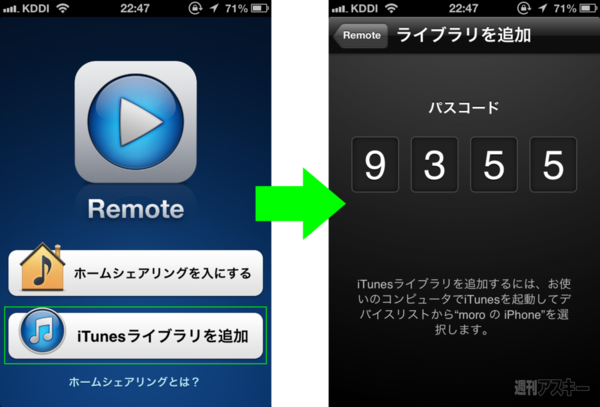 |
|---|
iPhone側で「Remote」を起動して「iTunesライブラリを追加」をタップすると、4ケタのパスコードが表示される。Mac側のiTunesのデバイス欄で「Remote」のアイコンの付いたデバイス名をクリックし、先ほどのパスコードを入力すればペアリング完了。これでiPhone側からMacのiTunesライブラリを操作可能になる。
 |
|---|
「Remote」の画面右下にある「その他」→「レンタル」と順にタップしていけば、コンテンツを再生可能。これで、AV機器と同じ感覚で操作できる。Macの画面の輝度を落として真っ暗にしておけば、バッテリーを無駄に食うこともない。実際に筆者の環境では、1時間40分の映画を見終えても、65%以上バッテリーが残っていた。
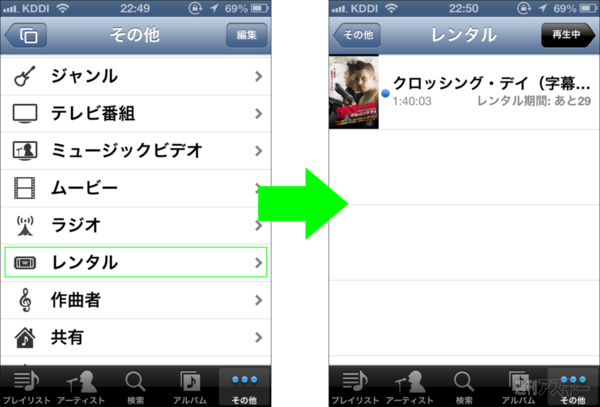 |
|---|
 |
|---|
■MacBook Pro Retinaが有利なワケ
HDMIはMacBook Pro Retinaだけの特権ではない、という人もいるだろう。その通り。実はMac miniも本体にHDMI端子を備えている。しかし、普段からテレビの近くに設置していなければ、この操作のためにわざわざ電源をオン/オフする必要がある。この点、バッテリー内蔵のMacBook Pro Retinaなら気軽に移動できるメリットがある。また、ほかのノートマシンでもMini DisplayPort/HDMI変換のアダプターを使えば同じことができるが、その分の追加投資が必要だし、スマートさにも欠ける。
 |
|---|
もっとも、本当にスマートなのは素直にApple TVを使うこと。しかし、この方法も低コストな割りに十分実用的だ。個人的には、MacBook Pro Retinaユーザーとして他人に自慢できる点がひとつ増えたことが嬉しいので、ほかの人にもお勧めしたいのである。
【MacPeopleデジタル版をNewsstandでも配信中!】
1ヵ月の定期購読なら最新号が600円で読めます
-
680円
-
Apple MacBook Pro withRetinaDispla...
167,800円

-
APPLE MacBook Pro with Retina Disp...
131,800円

週刊アスキーの最新情報を購読しよう
本記事はアフィリエイトプログラムによる収益を得ている場合があります










