■秘密のファイルは「アプリ」の中に隠せ
OS Xのアプリケーションは、一見単体のファイルに見えますが、実は色んなファイルを1つにまとめたフォルダーなのです。アプリのアイコン上でコンテクストメニューを表示させ、「パッケージの内容を表示」を選ぶと、このフォルダーの内部にアクセスできます。アプリ内の項目は、通常のSpotlight検索では探せないので、秘密のファイルを隠すのにピッタリというわけです。
というわけで、隠したいアイテムをフォルダーにまとめたら、いずれかのアプリのパッケージを開きましょう。「Contents」というフォルダーが表示され、さらにその中にファイル/フォルダーが格納されています。中でも「Resouces」フォルダー内はごちゃごちゃと色んなファイルが入っているので、隠し場所としては最適です。「木を隠すなら森の中」ですね。
 |
|---|
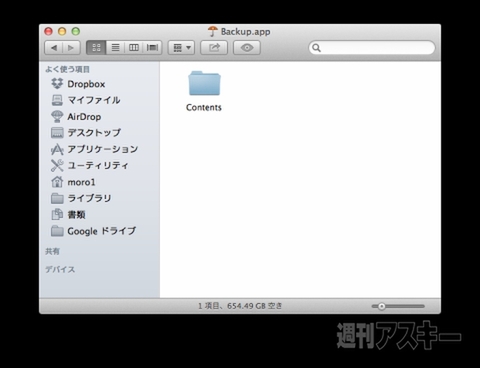 |
|---|
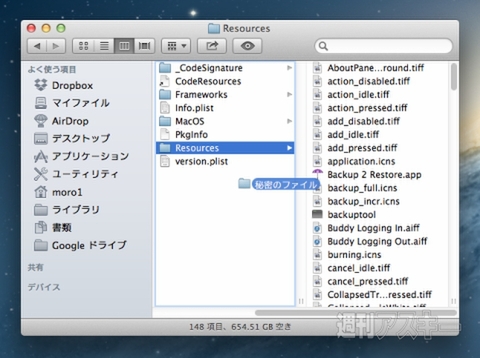 |
|---|
ここでは、「MobileMe」時代のアプリ「Backup」内に秘密ファイルを入れてみました。MobileMeは現在のiCloudの前身に当たるオンラインサービスで、「Backup」はその利用者向けのアプリ。つまり、今は使っていないアプリです。隠し場所としてお勧めなのは、こういう不使用/使用頻度の低いアプリで、かつ比較的サイズが大きめなものです。また、自動アップデートの対象となるアプリの場合、隠しファイルが原因で不具合が生じる場合があるので、非純正アプリかつ自動アップデート機能のないものが適しています。
あとはフォルダーを閉じれば、ミッション完了です。秘密のファイルを内部に格納すると、当然ながらそのアプリのサイズも大きくなります。「Backup」は、もともと20MBくらいのアプリですが、画像ファイルなどを含む大容量の秘密ファイルを格納したため、サイズが10倍以上になってしまいました。よりバレにくくするには、容量の変化を小さくしたほうが安全です。
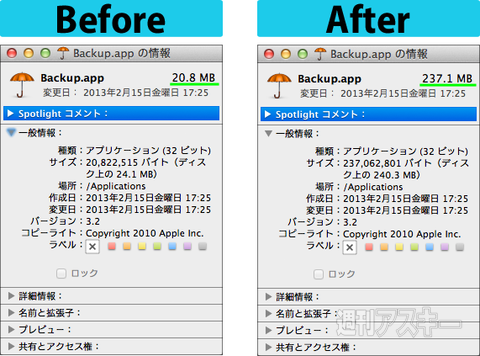 |
|---|
この方法の長所は、隠しファイルもTime Machineによるバックアップ対象になる点です。また、ファイルの出し入れに際して、隠し先のアプリを起動するわけではないので、アップルメニューの「最近使った項目」にも表示されず「足跡」が残りにくいのもメリット。逆に短所としては、自分が隠した場所を忘れてしまうリスクがある点です。そのあたりの対策はしっかりと。なお、この方法によって生じた不具合については、当編集部では責任を負えませんので、自己責任でお試しください。
ちなみに、OS Xの以前のバージョンでは、通常のフォルダーの末尾に「.app」という拡張子を付けると自動的にアプリ扱いされていたので、秘密のフォルダーを丸ごとアプリに偽装するという手もあったのですが、現在はアプリとしての構造を持っていないと「.app」を付けてもOS Xでは扱えないアプリになってしまうので、実用的ではなくなりました。
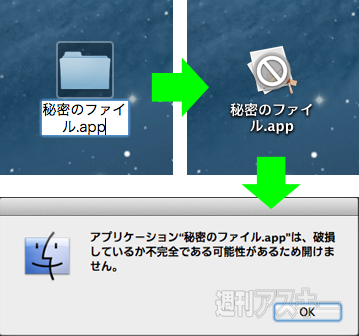 |
|---|
【MacPeopleデジタル版をNewsstandでも配信中!】
1ヵ月の定期購読なら最新号が600円で読めます
-
680円

-
APPLE MacBook Air 1.8GHz Core i5/1...
92,499円

-
APPLE MacBook Air 1.7GHz Core i5/1...
85,778円

-
APPLE MacBook Pro 13.3/2.5GHz Core...
91,735円

-
APPLE MacBook Pro 13.3/2.9GHz Core...
122,000円

-
APPLE MacBook Pro with Retina Disp...
123,000円

週刊アスキーの最新情報を購読しよう
本記事はアフィリエイトプログラムによる収益を得ている場合があります









