前回の「MacをWiFiアクセスポイントとして使う方法」という記事の評判がよかったので、再びMacPeopleブログの過去記事(関連サイト)をサルベージ。こちらも内容は4年前とほぼ同様だが、Mountain Lion環境と最新iTunesの組み合わせで再現しよう。
■着信音にできる曲とできない曲
iTunesライブラリに登録している楽曲のうち、着信音にできるのは次の2種類のみ。
(1)音楽CDから取り込んだ曲
(2)ダウンロード購入した曲でDRMがかかっていない曲
前者については特に説明の必要はないだろう。後者の「DRM」(デジタル著作権保護)とは、曲データの不正コピーを防止するための技術で、特定の機器でしか曲を再生できないようにする仕組み。iTunesライブラリの曲を選んで「情報」ウィンドウを表示させれば確認できる。「種類」欄が「保護された〜」になっているものは、DRMがかかっている曲だ(下図参照)。数年前までは、iTunes Storeで販売されているほぼすべての曲にDRMが施されていたが、最近になってDRMフリー化が進んでいる。また、iTunes Store以外でダウンロード購入したものでも、DRMフリーかつiTunesで扱える形式の曲であれば着信音を作成可能だ。
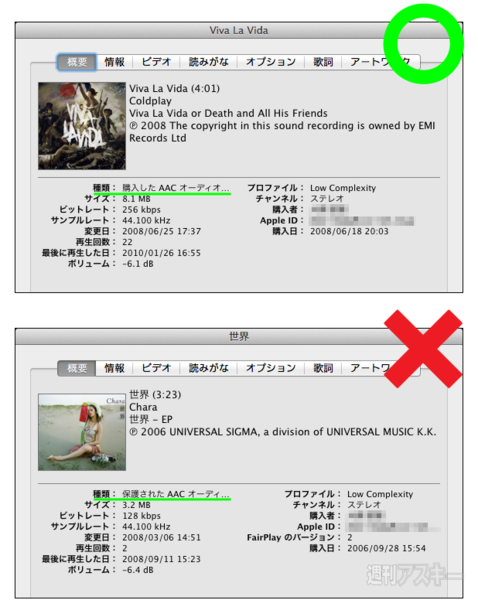 |
|---|
■着信音にできるのは最大40秒
それでは、着信音の作り方を説明していこう。まずはiTunesライブラリ上で好みの曲を選び、右クリックしてコンテクストメニューで「情報を見る」を選ぶ。情報ウィンドウをが開くので、「オプション」タブで「開始時間」と「停止時間」を40秒以内で設定しよう。ここでは曲の最初の40秒を指定しているが、曲の途中の部分でも構わない。サビなどの着信音にしたい部分を、ちょうどいいタイミングで切り取ろう。開始/停止時間を設定したら「OK」をクリックする。
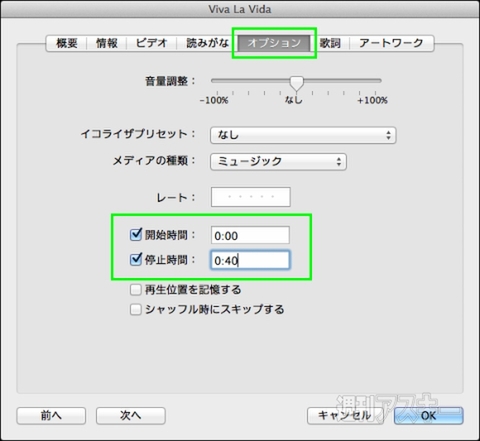 |
|---|
続いて、再度ライブラリ上でその曲を選び、右クリックして「AACバージョンを作成」を指定。すると、先ほど指定した演奏時間の部分のみを抜き出したかたちで曲データがコピーされる。曲名の右側にある「時間」欄を見れば確認できるはずだ。
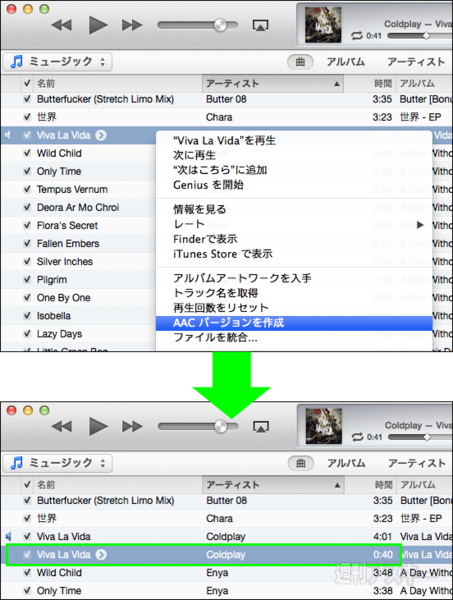 |
|---|
■曲の拡張子を「.m4r」に変える
コピーした曲を、デスクトップにドラッグ&ドロップしよう。ファイル名の末尾に付いている拡張子が「.m4a」になっているので、この部分を「.m4r」に書き換える。「拡張子を変更してもいいか」という旨の確認ダイアログが表示されたら、「".m4r"を使用」をクリック。
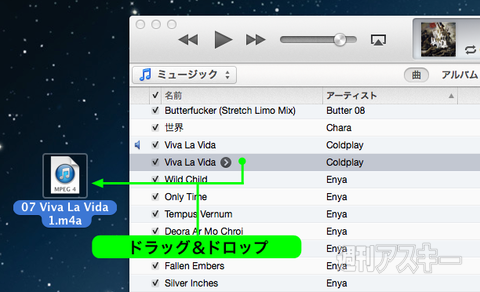 |
|---|
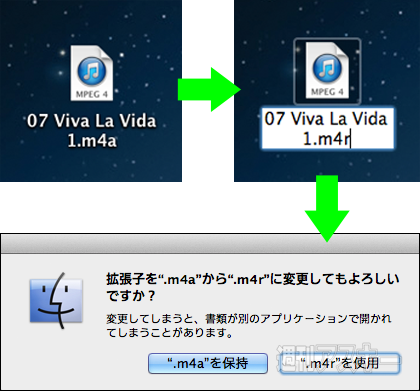 |
|---|
■着信音としてライブラリに再登録
iTunesのライブラリ画面に戻り、先ほどコピーした曲を右クリックして削除する。続いて、ライブラリの表示を「ミュージック」から「着信音」に切り替え、拡張子を「.m4r」に書き換えたファイルをドラッグ&ドロップしよう。これで、曲データが着信音として登録された。
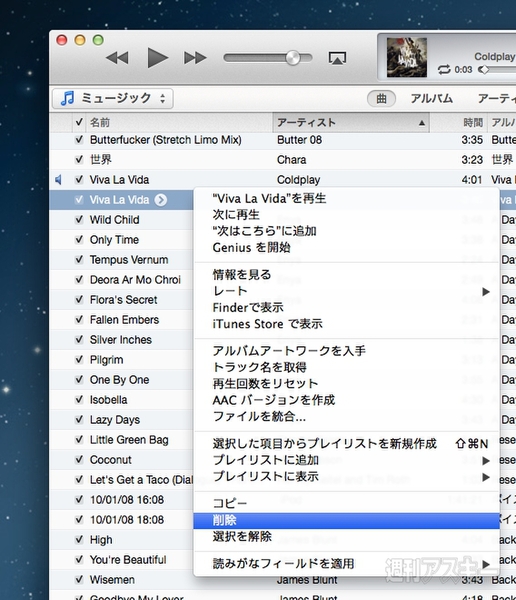 |
|---|
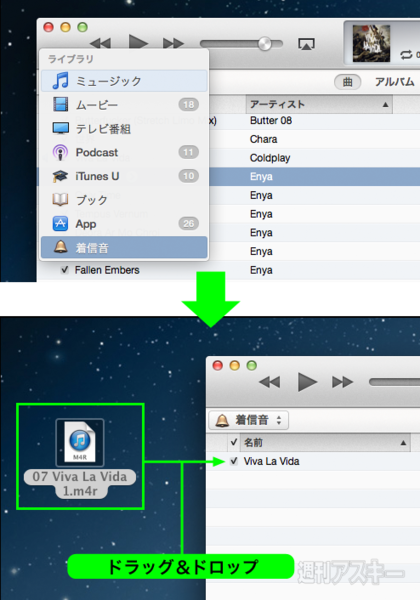 |
|---|
あとはiPhoneを接続して、「着信音」欄で「着信音を同期」を有効にして「適用」をクリックすればいい。これでiPhoneの「設定」アプリの「サウンド」画面で、その曲を着信音として指定できるはずだ。
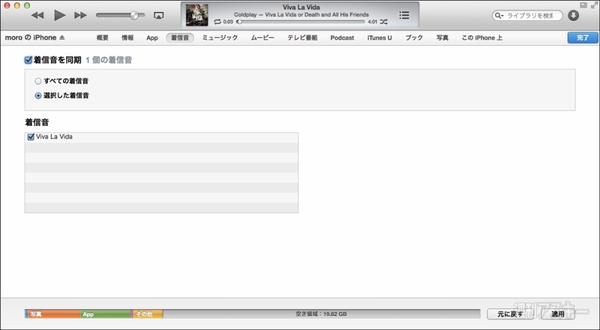 |
|---|
■アラーム音としても利用可能
着信音としてiPhoneに取り込んだ曲データは、「時計」アプリのアラーム音としても使える。「時計」アプリの「アラーム」画面を表示させ、アラームの「サウンド」欄で指定すればOKだ。
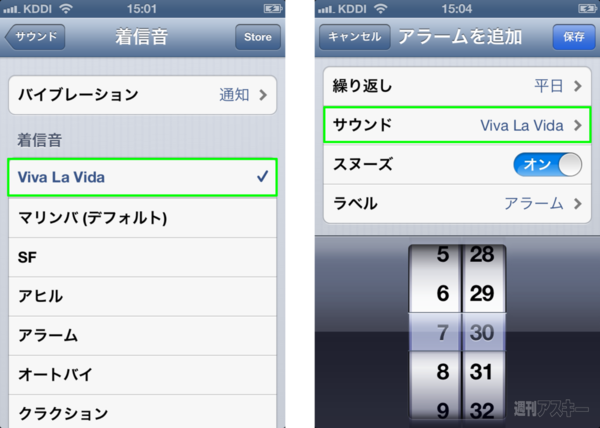 |
|---|
-
680円

-
APPLE MacBook Air 1.7GHz Core i5/1...
81,304円

-
APPLE MacBook Pro 13.3/2.5GHz Core...
95,777円

-
APPLE Mac mini/ 2.3GH Quad Core i7...
62,000円

-
APPLE Mac mini/ 2.5GHz Dual Core i...
46,400円

-
92,800円

週刊アスキーの最新情報を購読しよう
本記事はアフィリエイトプログラムによる収益を得ている場合があります









