『Googleフォーム』は、ブラウザー上で手軽にアンケートフォームを作成できるChromeアプリ。『Googleドキュメント』の機能のひとつとして提供されているが、Chromeアプリも配信されている。
作成したアンケートは、リンクやメールなどで共有可能。回答はスプレッドシートに整理されるので、並び替えや分析などを簡単に行なえる。歓送迎会の出欠確認や、アンケート調査やチーム名簿の作成まで、幅広い用途に活用できるだろう。
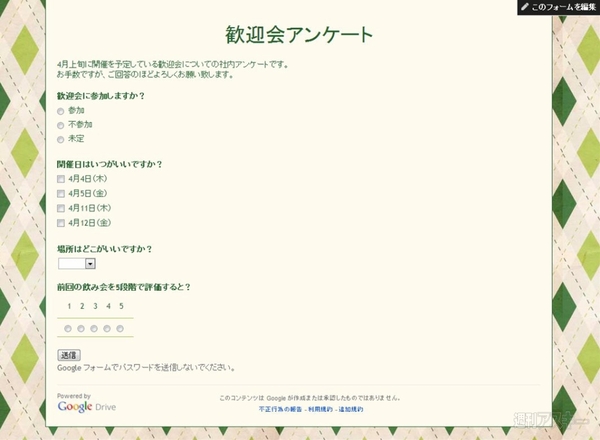 |
|---|
■インストール
グーグルのウェブサイト“Chrome ウェブストア”(関連サイト)にアクセス。『Googleフォーム』を検索して、ダウンロードサイト(関連サイト)へ。
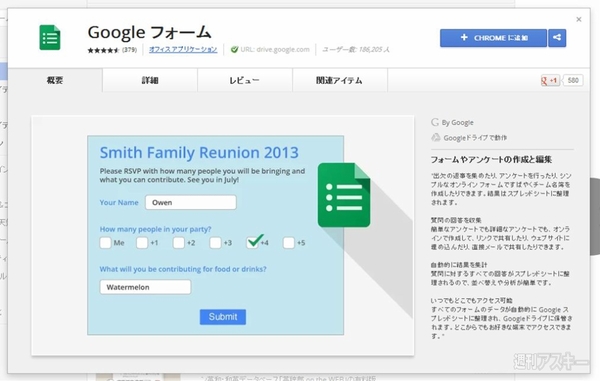 |
|---|
右上に表示された【CHROMEに追加】を押し、【追加】をクリックすると数秒でインストールが終了する。新規タブを開き、アプリのリストから『Googleフォーム』をクリックする。
■フォームを作成してみよう
アプリを起動すると、まずはガイドが表示される。内容を確認する場合は【詳細】をクリック。ここでは、【使用する】をクリックして、すぐに使い始めてみよう。
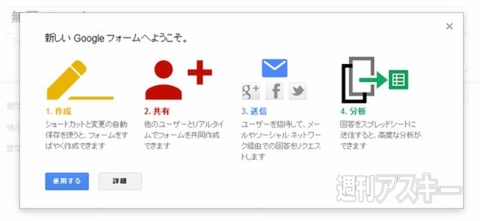 |
|---|
次に、“タイトルとテーマを選択”画面が表示される。上部の“題名”にファイル名を入力しよう。さらにフォームの“テーマ”を選択し、【OK】をクリックする。
 |
|---|
ファイルの編集画面に切り替わる。まずは題名の下の入力欄に“フォームの説明”を入力。“質問のタイトル”に質問を入力していこう。ここでは“歓迎会に参加しますか?”と入力した。
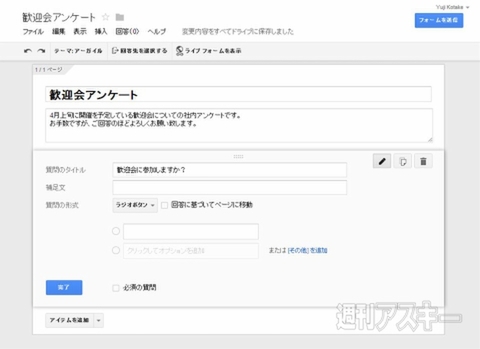 |
|---|
“質問の形式”は、ワンクリックで回答できる【ラジオボタン】を選択。回答は“参加”、“不参加”、“未定”の3パターンを入力した。回答項目を増やすには、“クリックしてオプションを追加”をクリックする。
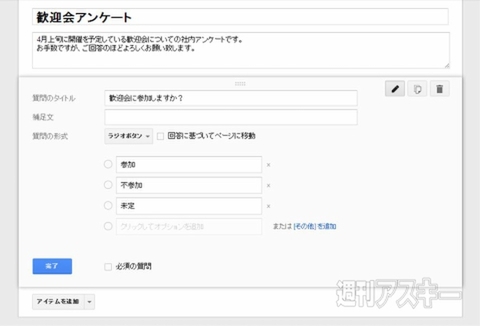 |
|---|
“ラジオボタン”以外の形式も選択できる。“質問の形式”の横にあるボタンをクリックすると、形式を変更可能。“チェックボックス”、“リストから選択”、“スケール”など任意の形式を選ぼう。
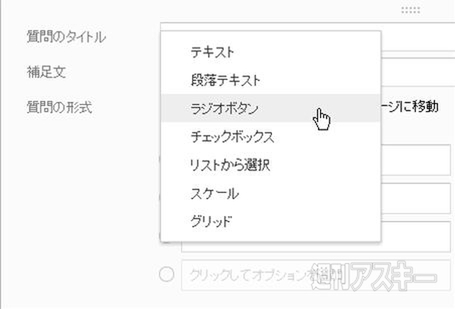 |
|---|
以下は質問の形式の一例。まずは、“チェックボックス”。
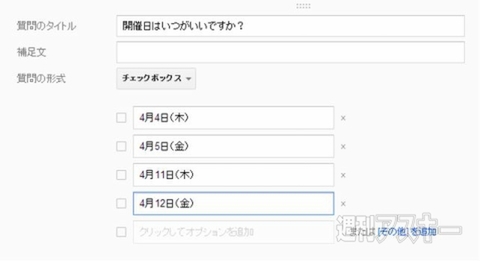 |
|---|
次は、ポップアップするメニューから候補を選択できる“リストから選択”。
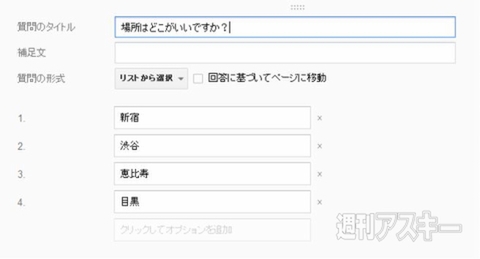 |
|---|
0~10段階までの評価を付けられる“スケール”も選択できる。ここでは5段階の評価を求める質問にしてみた。
 |
|---|
質問事項をひととおり入力すると、編集画面はこのような状態に。さらに質問を追加する場合は、編集画面の左下にある【アイテムを追加】をクリックしよう。
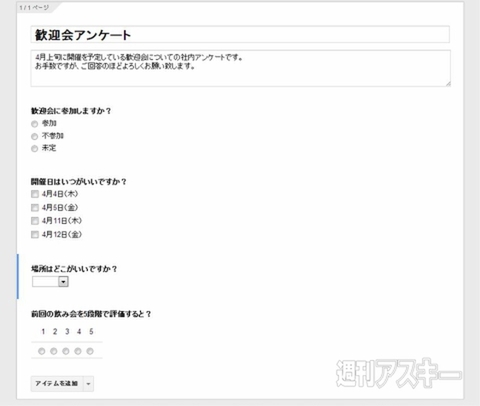 |
|---|
なお、冒頭で選択した“テーマ”を適用したフォームを参照するには、画面上部【ライブフォームを表示】をクリック。
 |
|---|
次画面で、フォームのデザインを確認できる。
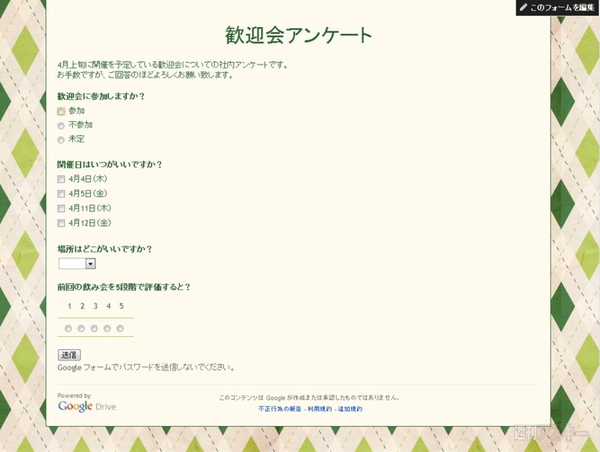 |
|---|
■完成したフォームを送信する
フォームが完成したら、さっそく送信してみよう。画面下部の“確認ページ”内にある【フォームを送信】をクリック。右上の【フォームを送信】をクリックしてもいい。
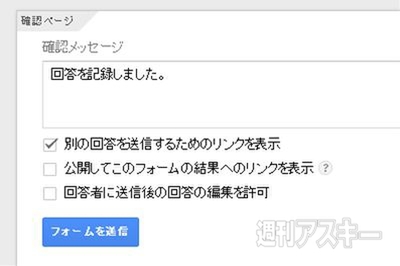 |
|---|
“フォームを送信”画面が表示される。リンクを共有する場合は、“共有するリンク”でURLをコピー。Google+やFacebook、Twitterで共有することもできる。メールで送信する場合は、“メールでフォームを送信”欄にメールアドレスを入力しよう。ここでは、メールで送信してみる。
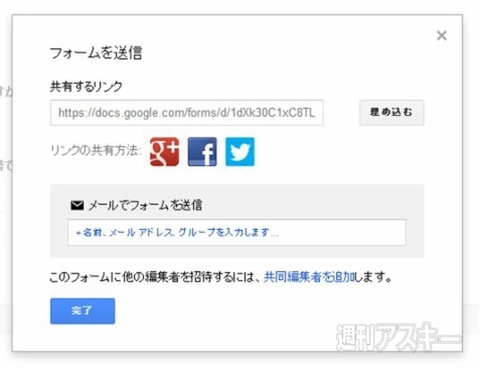 |
|---|
ホームページなどにフォームを埋め込みたい場合は、上の画面で【埋め込む】をクリック。すると、埋め込み用のHTMLが表示される。“カスタムサイズ”でサイズ調整も可能だ。
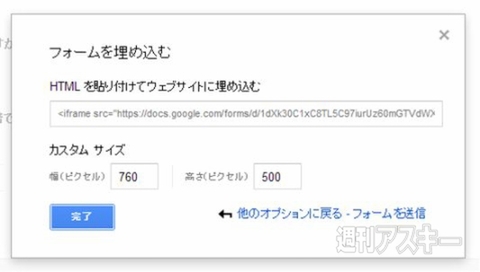 |
|---|
■回答を確認しよう
回答を参照するには、編集画面の“回答”をクリックし、メニューから“回答の概要”を選択する。
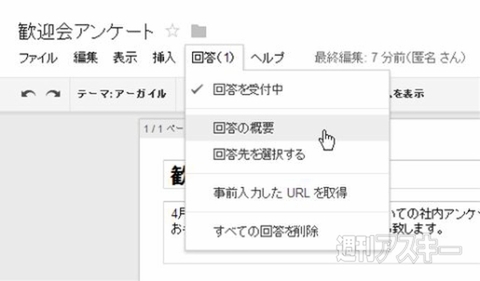 |
|---|
“概要”画面が表示され、回答数と結果を参照できる。回答はグラフ化され、ひと目で結果がわかるので便利だ。
 |
|---|
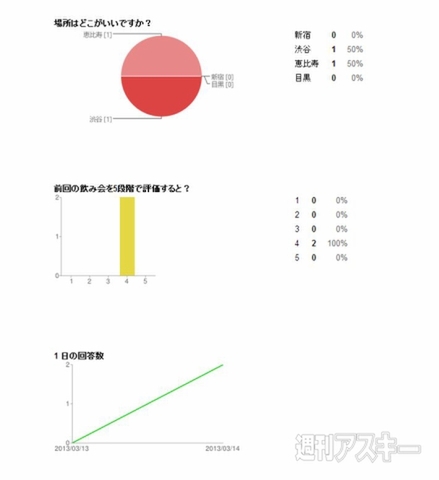 |
今回はじめてフォームを作成してみたが、操作はいたって簡単。スマートに出欠確認のデータなどを整理できる。歓送迎会シーズンに活用してみてはいかがだろうか。
●関連サイト
Googleフォーム
利用無料
バージョン:0.5
作者:Google
(バージョン、ウェブアプリの内容は記事作成時のものです)
週刊アスキーの最新情報を購読しよう
本記事はアフィリエイトプログラムによる収益を得ている場合があります



