MWC2013で話題を集めた、Mozillaのモバイル向けOS『FireFox OS』。『FireFox OS Simulator』は、その世界観をブラウザーで体験できるエミュレーターだ。最新版のFireFoxに対応するアドオン(拡張機能)として配信されており、新OSをひと足早く操作できる。
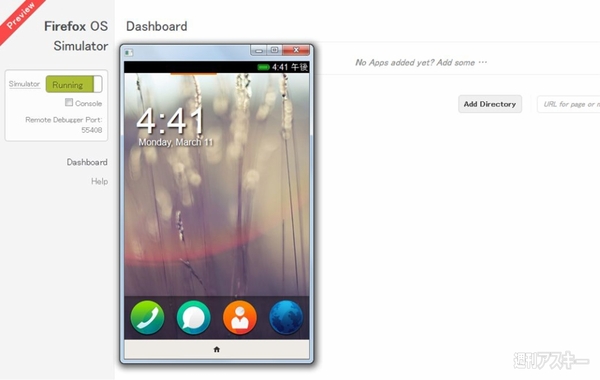 |
|---|
エミュレーターとはいえ、ホーム画面やアプリ一覧などの完成度は高く、仕様を細かくチェックできる。また、TwitterやFacebookなどのアプリは実際に起動して使える。めんどうな設定などは一切なく簡単に使えるので、気軽に操作性を確かめてみてほしい。
■アドオンをインストールして起動
FireFoxを起動し、Firefoxアドオンサイト内にある『FireFox OS Simulator』(関連サイト)のページにアクセスして【ダウンロード】を選択。
またはブラウザー画面左上の【FireFox】→【アドオン】の順にクリックして“アドオンマネージャ”を開く。
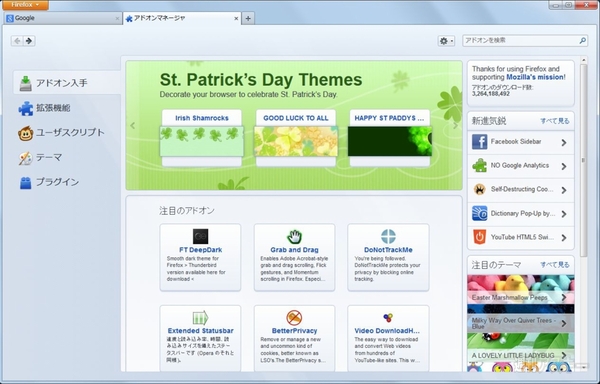 |
|---|
【アドオンを検索】で『FireFox OS Simulator』を検索して、『FireFox OS Simulator 2.0』の【インストール】をクリックする。
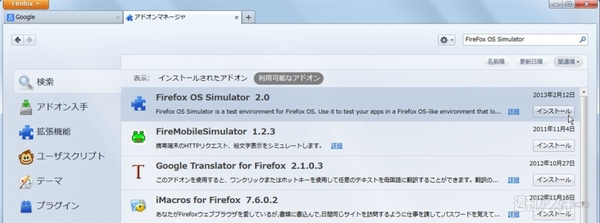 |
|---|
インストールが完了すると、自動的に“Simulator Dashboard”が起動。左側に配置された“Simulator”スイッチの【Stopped】をクリックして、【Running】に切り替えよう。
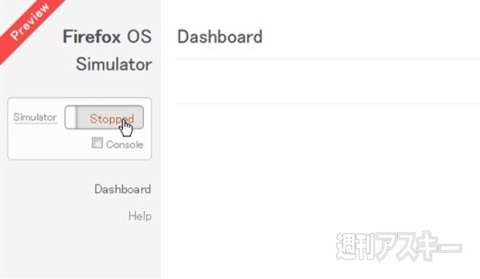 |
|---|
しばらく待つとエミュレーターが起動し、FireFox OSのロック画面が表示される。右下の鍵のアイコンをクリックして、ロックを解除しよう。
 |
|---|
■ホーム画面の仕様をチェック
ロックを解除できたら、さっそくホーム画面を操作してみよう。まず表示されるのが、以下のトップ画面だ。上部に日付と時刻、下部には通話、メッセージ、連絡先、ブラウザーのショートカットが配置されている。
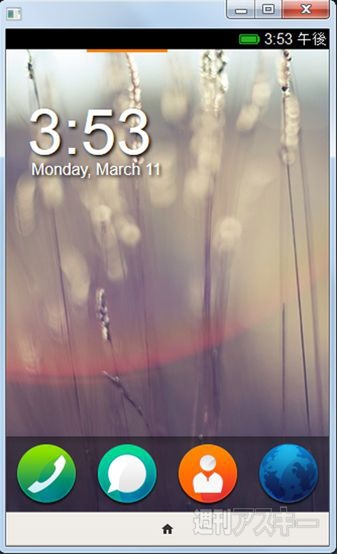 |
|---|
右側のページに移動するとアプリの一覧が表示される。カメラやギャラリー、FMラジオなどのアプリが並ぶ。なお、カメラアプリは、起動はするものの当然のことながら撮影はできない。
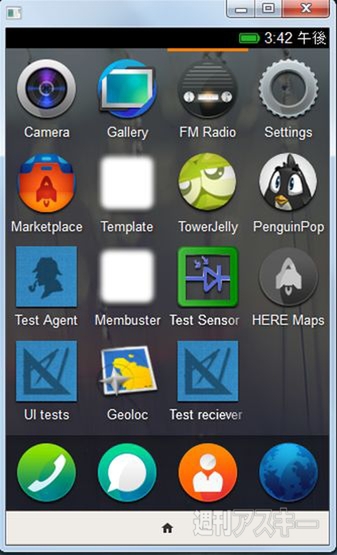 |
|---|
右側のもう1ページも、アプリ一覧になっており、カレンダーや時計、Eメール、音楽プレイヤーなどのアプリがそろう。
 |
|---|
トップ画面に戻って左側に進むと、ショートカットの一覧が表示される。ショートカットは、“Social”、“Games”、“Local”、“Music”などのフォルダーに分類されており、クリックするとフォルダーが開く。
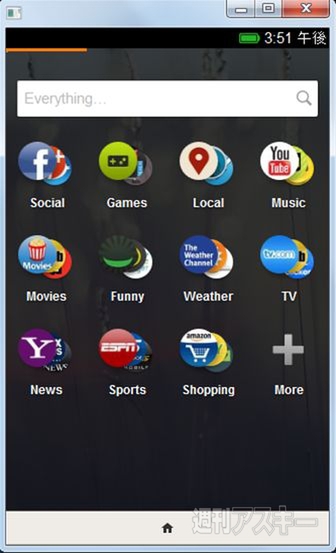 |
|---|
画面右下の【More】をクリックすると、好みのアプリが盛り込まれたフォルダーを追加できる。
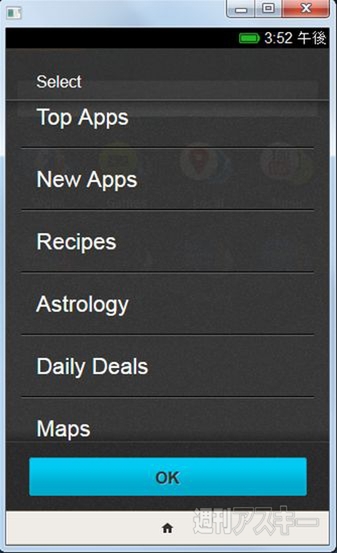 |
|---|
画面上部の検索ウインドーで、検索を行なうこともできる。キーワードを入力して検索すると結果が表示され、ページを閲覧できる。
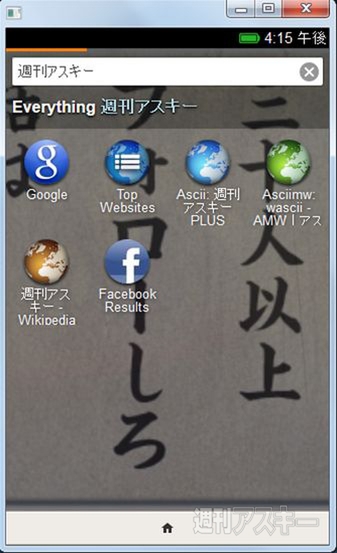 |
|---|
■実際にアプリを使ってみよう
ホーム画面の仕様がわかったら、実際にアプリを使ってみよう。まずは、試しにブラウザーを起動。トップ画面で右下にあるブラウザーのアイコンをクリックする。
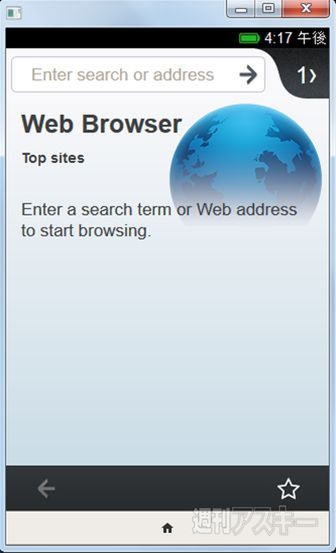 |
|---|
ブラウザーが起動したら、上部の検索ウインドーにキーワードを入力してみよう。“週刊アスキー”で検索すると……。
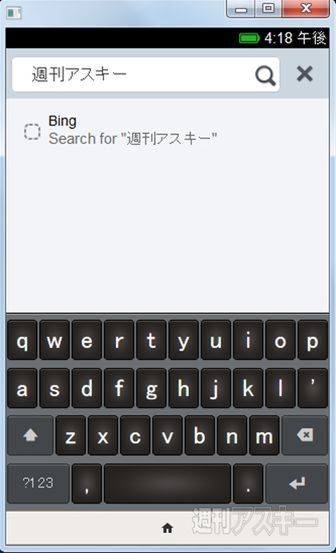 |
|---|
Bingで検索され、以下の画面が表示された。リンクをクリックすると、実際のページにもアクセスできる。
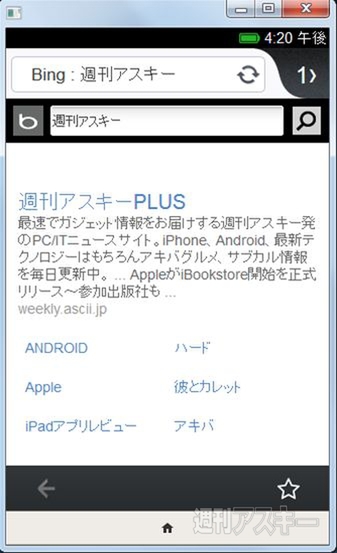 |
|---|
■TwitterやFacebookを試してみよう
次に、Twitterアプリを試してみよう。トップ画面の左側にあるショートカットページで“Social”をクリックし、“Twitter”を起動。
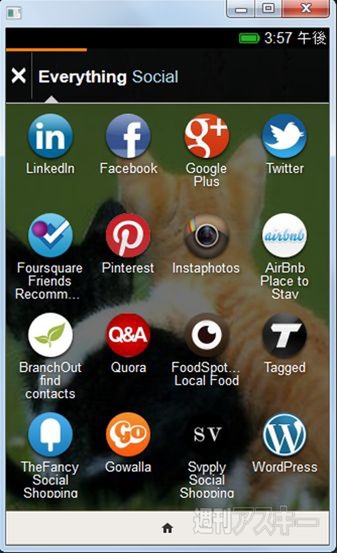 |
|---|
トップ画面が表示されたら、【Sign in】をクリックしてサインインしよう。
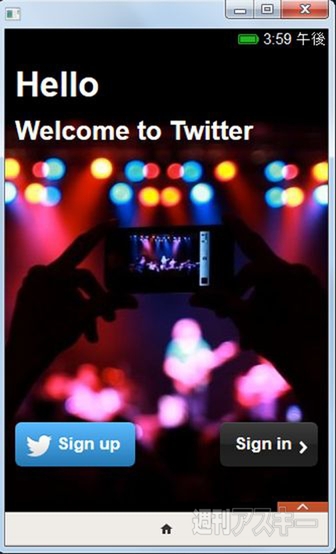 |
|---|
タイムラインが表示できた。画面右上のツイート作成ボタンをクリックすれば、新規ツイートの投稿も可能だ。リプライの送信やリツイート、ツイートの検索なども行なえる。
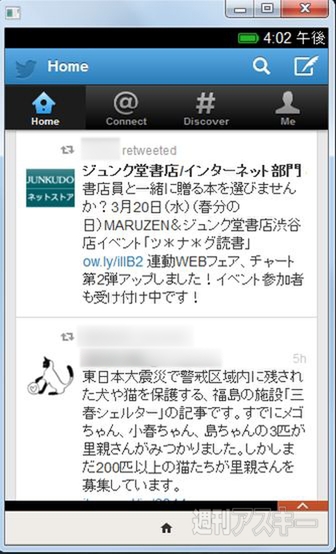 |
|---|
Facebookはどうだろうか。Twitterと同様、ショートカットページの“Social”で“Facebook”を選択。ログイン画面でメールアドレスとパスワードを入力しよう。
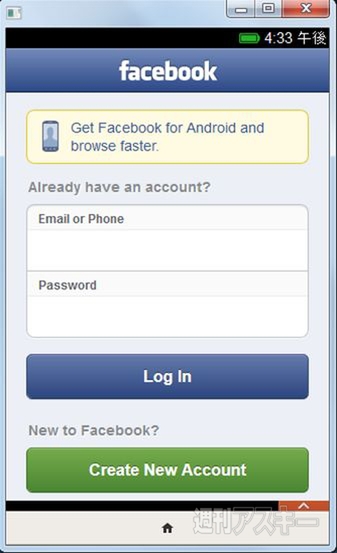 |
|---|
トップ画面が表示される。私の使用環境では、やや挙動が不安定だったが、フィードの閲覧や近況の投稿を行なうことができた。
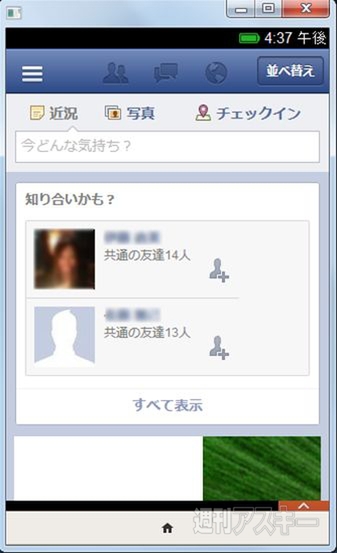 |
|---|
■2回目以降はFireFoxのメニューから起動する
なお、初回は自動的にSimulator Dashboard”が起動し、“Simulator”スイッチを切り替えることで起動できたが、2回目以降はFireFoxのメニューから起動する。左上の【FireFox】をクリックし、【Web開発】→【FireFox Simulator】の順に選択しよう。
 |
|---|
●関連サイト
FireFox OS Simulator 2.0
利用無料
バージョン:2.0
作者:Myk Melez
(バージョン、ウェブアプリの内容は記事作成時のものです)
週刊アスキーの最新情報を購読しよう
本記事はアフィリエイトプログラムによる収益を得ている場合があります



