『Screen Capture (by Google)』は、グーグル製の画面キャプチャーアプリ。ブラウザー上に表示されている画面はもちろん、ウェブページ全体や指定した範囲のみを撮影できる。
画像のフォーマットはJPEGとPNGの2種類に対応。オプションメニューから任意の形式を選択できる。また、ショートカットキーにも対応し、オプションで任意のキーを指定可能。機能が豊富で操作も簡単なので、スクリーンショットをひんぱんに撮影する人にオススメだ。
 |
|---|
■インストール
Googleのウェブサイト“Chrome ウェブストア”(関連サイト)にアクセスし、『Screen Capture (by Google)』を検索。【拡張機能】タブをクリックして、ダウンロードサイト(関連サイト)に進む。
右上に表示された【CHROMEに追加】を押し、【追加】をクリックすると数秒でインストールが終了する。
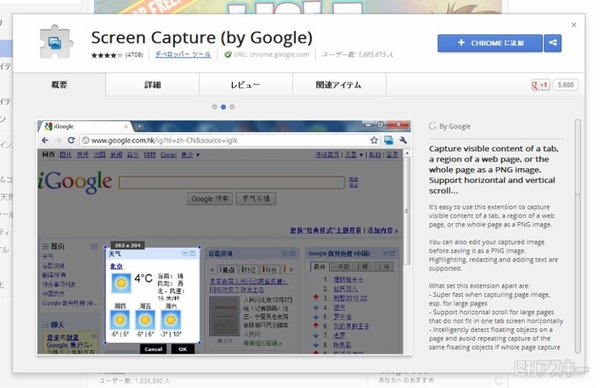 |
|---|
■画面右上のボタンでキャプチャー
アプリをインストールしたら、さっそくキャプチャーしてみよう。画面右上のボタンをクリックし、任意のメニューを選択する。
 |
|---|
メニューは英語となる。撮影できる範囲は以下の4種類から選択できる。
(1)Capture Page Region:ブラウザーのページの一部
(2)Capture Visible Content:現在表示しているブラウザーの画面
(3)Capture Whole Page:ページ全体
(4)Capture Screen Region:スクリーン全体の一部
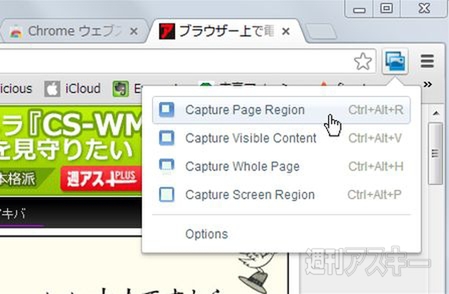 |
|---|
ここではまず、オーソドックスに【Capture Visible Content】をクリックし、ブラウザーに表示している画面を撮影してみよう。画像を取得できたら、以下のメニューが上部に表示される。
| |
|---|
左側には、【Highlight】、【Redact】、【Text】、【Line】の4つのメニューを配置。【Highlight】を選択すると、指定した個所を四角で囲んで強調できる。
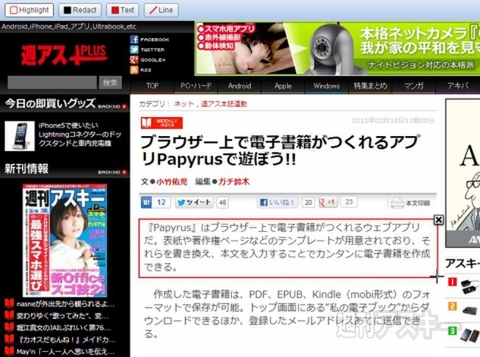 |
|---|
【Redact】では、指定した個所を塗りつぶせる。
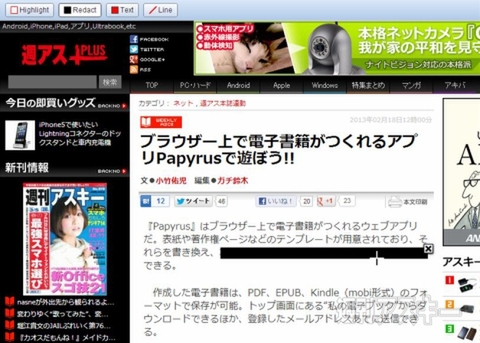 |
|---|
【Text】を選択すると、写真上にテキストを書き込める。ちょっとしたメモを残したいときに便利だ。
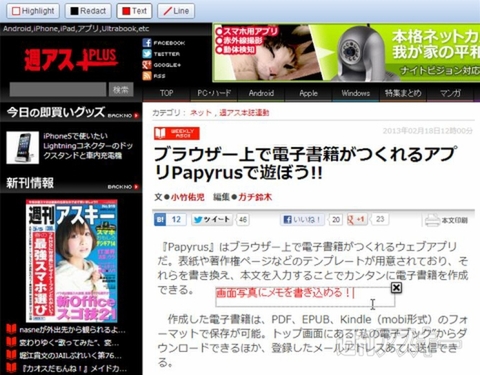 |
|---|
ページ上の文章に下線を引きたいときは、【Line】を選択。ドラッグして線を引こう。
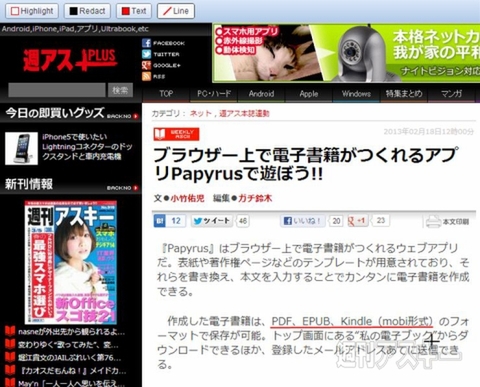 |
|---|
画像の保存は、右側の【Save】をクリック。【Share】を選択すると、Picasa、Facebookなどに写真を共有できる。
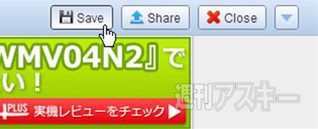 |
|---|
■指定した範囲を撮影するには?
ブラウザーで表示しているページの一部を撮影したいときは、【Capture Page Region】をクリック。以下の画面が表示され、範囲を指定できる。
 |
|---|
ブラウザー外も含めた画面の一部を撮影するには、【Capture Screen Region】を選択。スクリーン全体がキャプチャーされ、ドラッグで指定した範囲のみを保存できる。
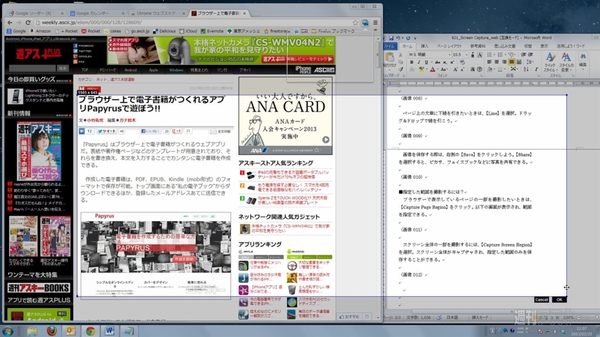 |
|---|
ブラウザー上のページ全体を撮影したいときは【Capture Whole Page】をクリックする。このような縦長の画像を撮影できる。
 |
|---|
■オプションでより使いやすい設定に
画面右上のボタンをクリックし、【Options】を選択すると、詳細設定を行なえる。
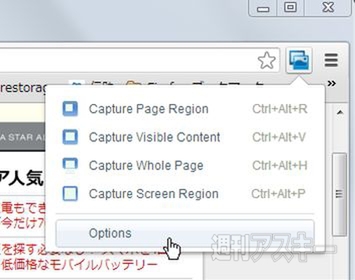 |
|---|
【Screen Capture Options】では、画像のファル形式をJPEG、PNGのいずれかに設定できる。また、画像の保存先も指定したフォルダに変更可能。【Autosave】にチェックを入れれば、写真を自動で保存できる。
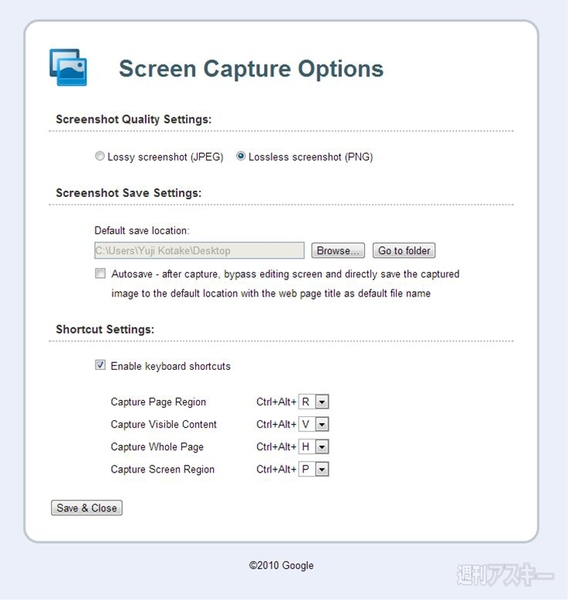 |
|---|
下部の【Shortcut Settings】にある、【Enable keyboard shortcuts】を有効にすると、ショートカットキーを利用可能。【Ctrl+Alt】のあとに押す3番目のキーを変更することもできる。自分の利用スタイルにあった設定で使いこなそう。
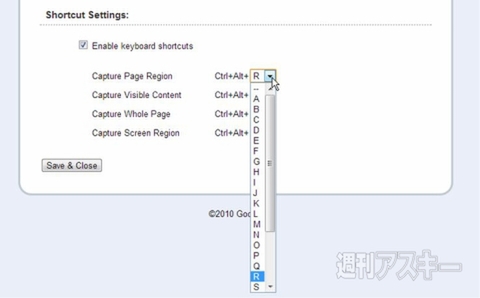 |
|---|
●関連サイト
Screen Capture (by Google)
利用無料
バージョン:5.0.5、Windows8には非対応
作者:Google
(バージョン、ウェブアプリの内容は記事作成時のものです)
(2013年3月11日19時:バージョンにWindows8非対応の記載を追加しました)
週刊アスキーの最新情報を購読しよう
本記事はアフィリエイトプログラムによる収益を得ている場合があります



