『Papyrus』はブラウザー上で電子書籍がつくれるウェブアプリだ。表紙や著作権ページなどのテンプレートが用意されており、それらを書き換え、本文を入力することでカンタンに電子書籍を作成できる。
作成した電子書籍は、PDF、EPUB、Kindle(mobi形式)のフォーマットで保存が可能。トップ画面にある“私の電子ブック”からダウンロードできるほか、登録したメールアドレスあてに送信できる。
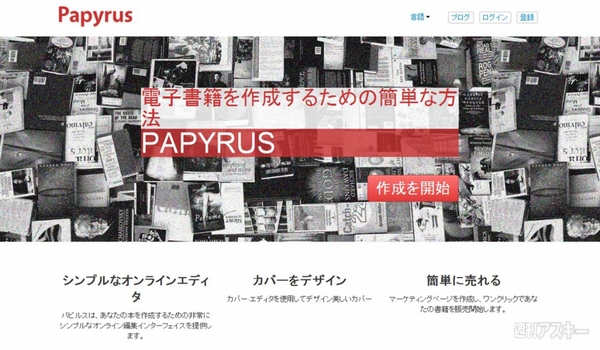 |
|---|
■メールアドレスとパスワードを登録
利用するには、まずブラウザーで『Papyrus』(関連サイト)にアクセス。メールアドレスとパスワードを登録すると、作成した電子書籍のデータを保存できるので、画面右上の【登録】をクリックして入力しよう。
 |
|---|
■表紙のテンプレートを選択
メールアドレスとパスワードの登録が済むと、編集画面が表示される。まずは、表紙を選択できるのでテンプレートのなかから好みのものをクリックしよう。
 |
|---|
テンプレートを選択すると、ファイル名の入力画面が現われる。任意のファイル名を入力し、【OK】をクリックする。
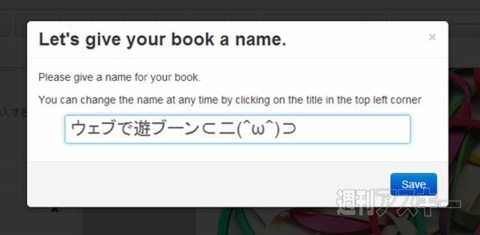 |
|---|
再び編集画面に戻るので、テキストボックスをダブルクリックして、任意のタイトルと著者名を入力しよう。
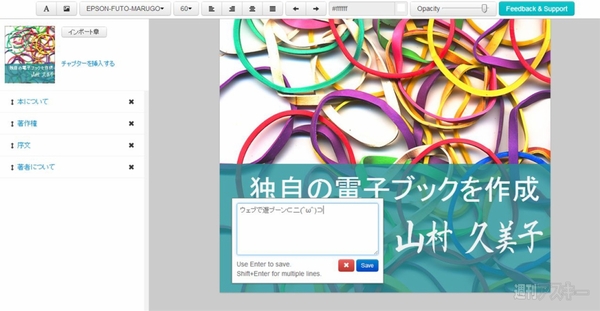 |
|---|
テキストボックスを追加したい場合は、画面右上の【A】をクリック。フォントを選択するには、フォント名が記載されたボタンをクリックする。フォントサイズの調整は、その右横にあるポイント数のボタンから設定可能だ。
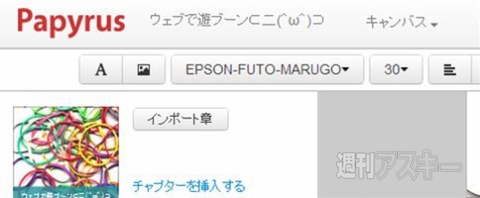 |
|---|
■章立てを編集する
表紙が作成できたら、作成中の電子書籍の章立てが表示される左側のメニューに着目しよう。デフォルトでは、“本について”、“著作権”、“序文”、“著者について”の4項目が表示されている。
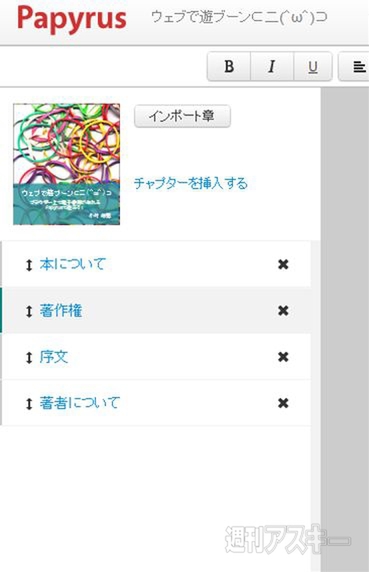 |
|---|
それぞれの章には、テンプレートのテキストが入力されているので、必要に応じて書き換えていこう。新たに章を追加する場合は【チャプターを挿入する】を、不要であれば【×】をクリックする。章の並べ替えは、ドラッグ・アンド・ドロップで行なう。
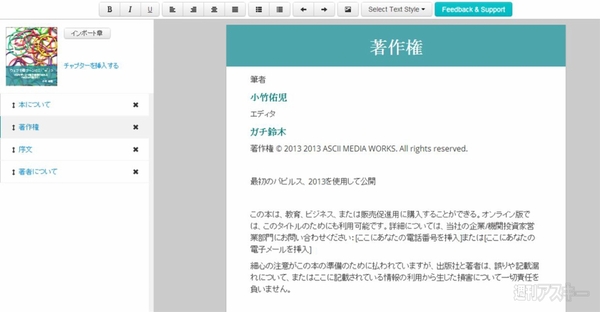 |
|---|
■本文を入力する
おおまかに章立てを組み立てたら、本文を入力していこう。『Word』を使うような同じ感覚でテキストを入力できる。
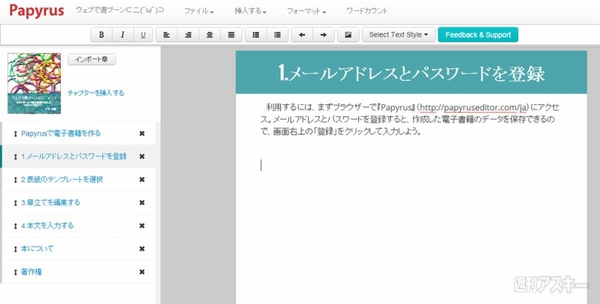 |
|---|
文中には画像も挿入できる。挿入するには、編集画面の上部にある【Insert Picture】をクリック。
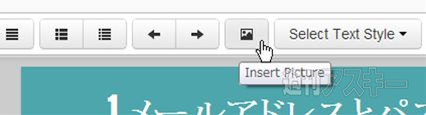 |
|---|
画像の選択メニューが表示されるので、任意のフォルダーを指定するか、写真をドラッグ・アンド・ドロップしよう。
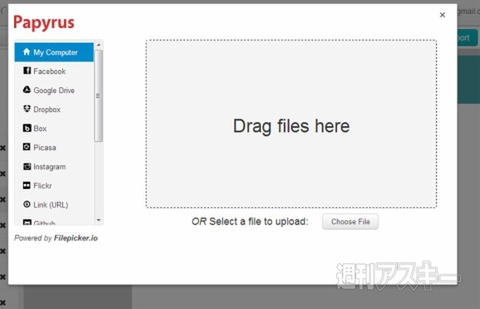 |
|---|
なお、文中に挿入した画像は縦横比が固定されており、任意のサイズに変更できなかった。
■保存してデータを取得する
作品が完成したら、まずは画面右上の【保存】を選択して編集データをバックアップしておこう。次に、データを取得するため【パブリッシュ】をクリックする。次画面で再度【パブリッシュ】をクリックすると、データが作成できる。
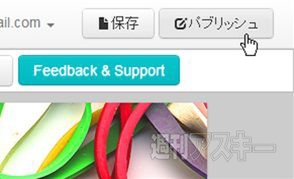 |
|---|
データが作成できたら、ダウンロード画面が現われる。ファイルをダウンロードする場合は、【ここでファイルをダウンロード】をクリック。すると、Zipファイルのダウンロードがはじまる。再度編集し直す場合は、【エディタに戻る】をクリックしよう。
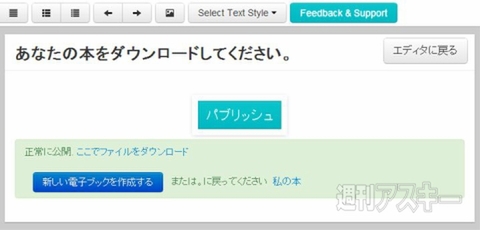 |
|---|
なお、保存したデータは登録したメールアドレス宛にも送信される。表紙のJPEG画像と、PDF、EPUB、Kindle(mobi)形式のファイルが添付されたメールが届くので確認してみよう。
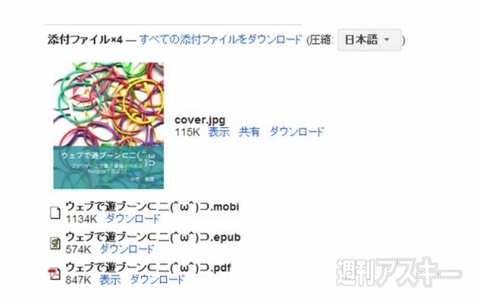 |
|---|
■完成した電子書籍を読んでみよう
作品のデータを取得したら、手持ちの端末で表示してみよう。以下、参考まで今回作成した電子書籍をiPad miniとKindle Paperwhiteで表示した際の画像を掲載する。
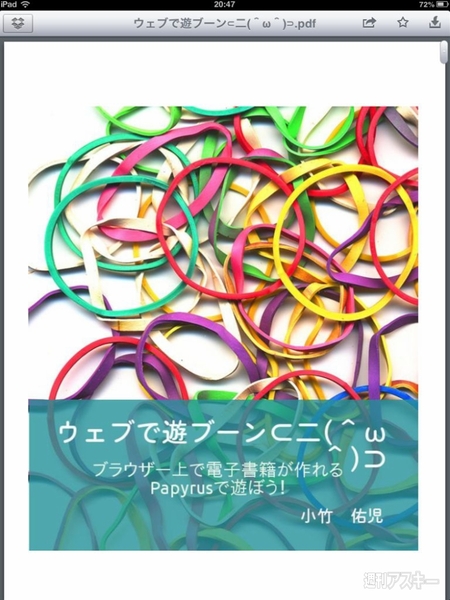 |
|---|
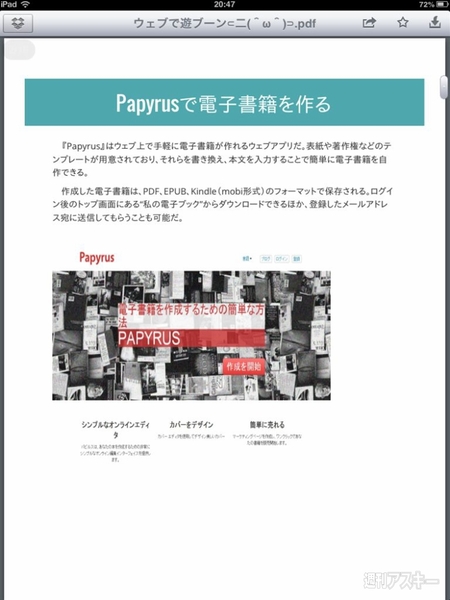 |
Kindle Paperwhiteでmobiデータを表示。モノクロになると、本格的な電子書籍っぽく見えるから不思議。本文も見やすく、ストレスなく読むことができた。
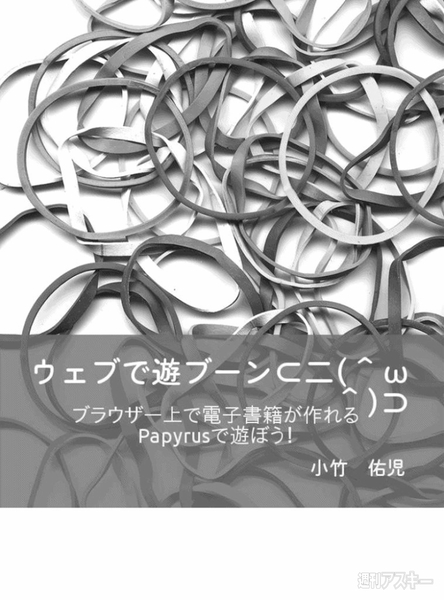 |
|---|
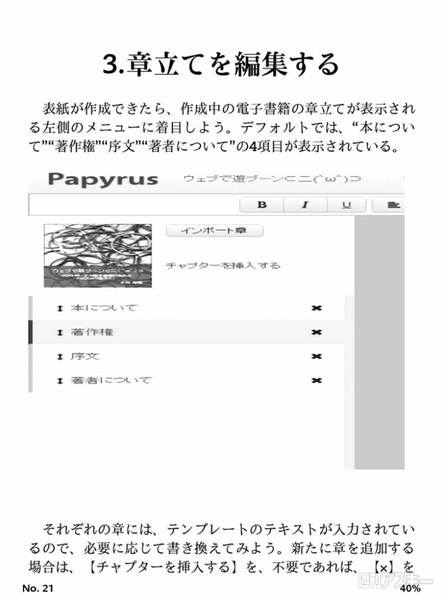 |
●関連サイト
Papyrus
フリーソフト
作者:Gaurav Tiwari
(バージョン、ウェブアプリの内容は記事作成時のものです)
週刊アスキーの最新情報を購読しよう
本記事はアフィリエイトプログラムによる収益を得ている場合があります



