『Psykopaint』はブラウザー上で写真をペイントできるChromeアプリだ。取り込んだ写真をブラシやエフェクトなどで手軽に加工できる。動作が軽く、簡単なマウス操作だけでペイントできるので、写真加工に不慣れな人にもおすすめだ。
加工したファイルはPCに保存できるほか、ウェブ上のギャラリーに公開することも可能。以下では、写真の加工から公開までの流れを紹介しよう。
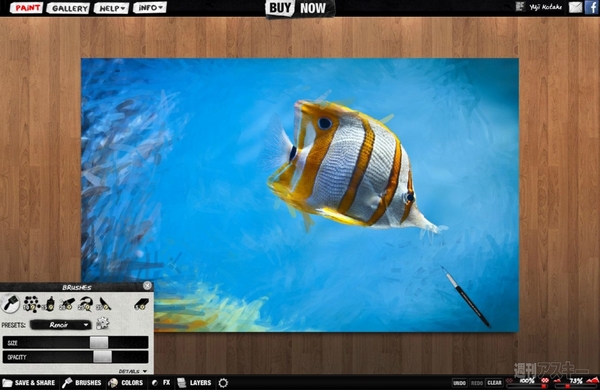 |
|---|
■『Psykopaint』をインストールする
グーグルのウェブサイト“Chrome ウェブストア”(関連サイト)にアクセス。『AutoPagerize』を検索して、ダウンロードサイト(関連サイト)へ。
 |
|---|
右上に表示された【CHROMEに追加】を押し、【追加】をクリックすると数秒でインストールが終了。新規タブを開き、アプリのリストか『Psykopaint』をクリックする。
■任意の写真を開く
アプリを起動すると、ギャラリーに投稿された写真を閲覧する【EXPLORE】か、写真を加工する【PAINT】を選択できる。ここではPAINTを選択する。
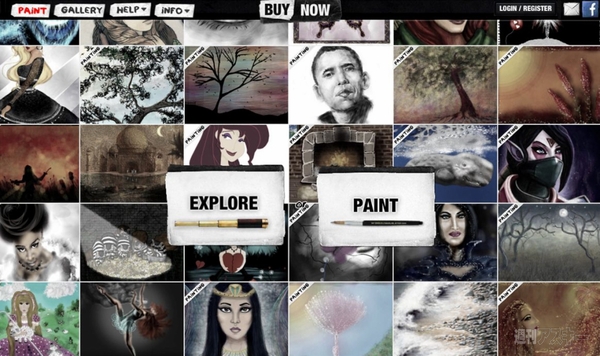 |
|---|
次に、自分の写真を加工する【PAINT YOUR OWN】か、あらかじめ用意された画像を加工する【PICK AN IMAGE】の選択肢が表示。ここではPAINT YOUR OWNを選択した。任意のフォルダーから加工する写真をピックアップしよう。写真を選択すると、画像サイズを設定できるので、任意のサイズに調整する。
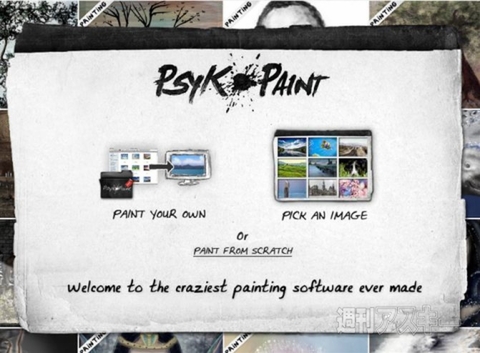 |
|---|
■ブラシとエフェクトで写真を加工する
写真を開いたら、画面上の【REGISTER LOGIN】をクリックし、メールアドレスとパスワードを登録。次画面で名前と国などの情報を入力する。Facebookのアカウント連携でもログインが可能だ。
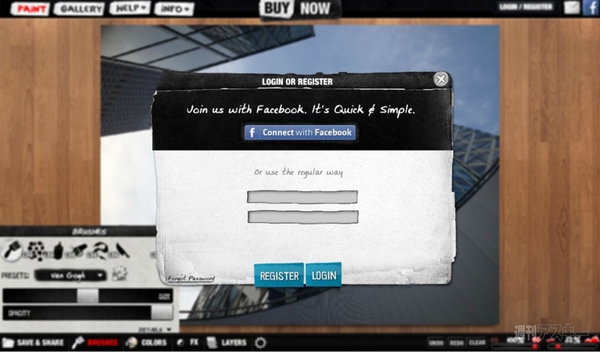 |
|---|
加工画面が表示されたら、まずブラシを選択しよう。左下の【BRUSHES】をクリックし、【RESENTS:~】欄から任意のブラシを選ぶ。ブラシの名称は著名な画家の名前になっており、ゴッホ、モネ、ルノアールなどがそろう。ここでは“Monet”を選択した。ブラシの太さは【SIZE】で調整できる。なお、無料で利用できるブラシは1種類のみ。ほかのブラシを利用するには、【PsykoPoints】を購入する必要がある。
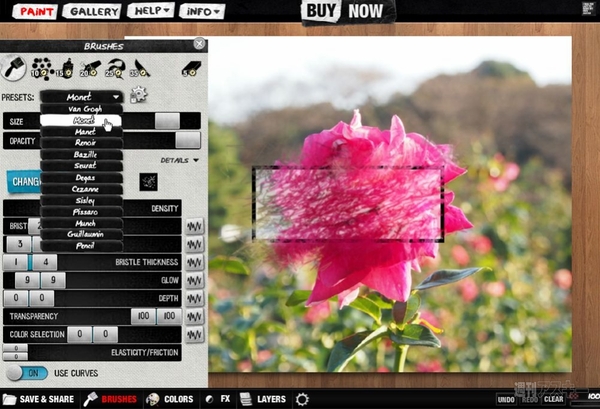 |
|---|
ブラシを選択できたら、色を塗っていこう。マウスで画面上の絵筆を動かし、塗りたい部分に合わせたらクリックして色を塗る。やり直す場合は、画面右下部の【UNDO】ボタンを、最初からやり直すには【CLEAR】をクリックしよう。
 |
|---|
色を変更するには左下の【COLORS】をクリック。カラーピッカーが表示され、任意の色に設定できる。
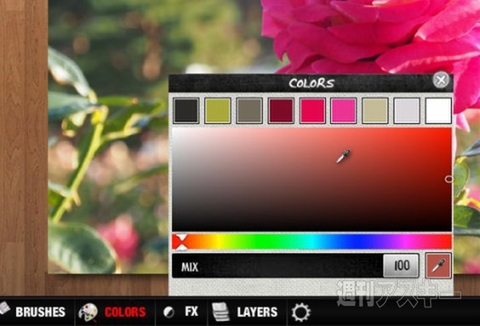 |
|---|
【FX】を選択すると、“Colorful”、“brighter”など全6種類のエフェクトをかけられる。FXは写真とペイントの両方に適用できるほか、写真のみ、ペイントのみも選択できる。
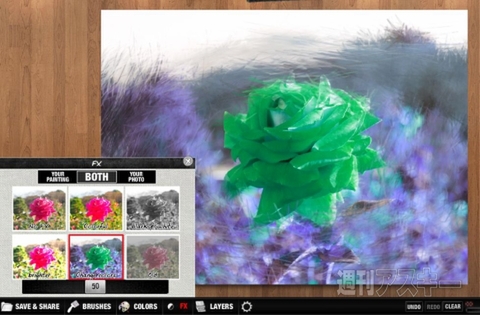 |
|---|
■写真をギャラリーに公開する
加工が済んだら、【SAVE & SHARE】をクリックする。ウェブ上のギャラリーに保存する場合は、【SAVE ON GALLERY】を選択。JPEG画像をPCに保存する場合は、【SAVE ON YOUR COMPUTER】をクリックしよう。ここでは、SAVE ON GALLERYを選択した。最後に、作品の名前と解説を入力して、【OK】をクリックすれば保存完了。
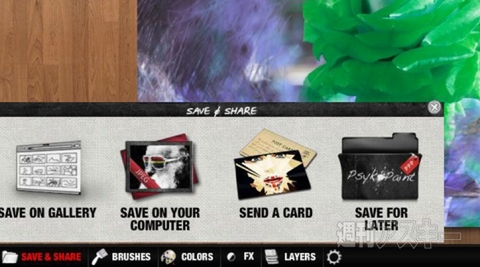 |
|---|
投稿した写真はトップ画面の右上にある【PAINTING】をクリックすると確認できる。
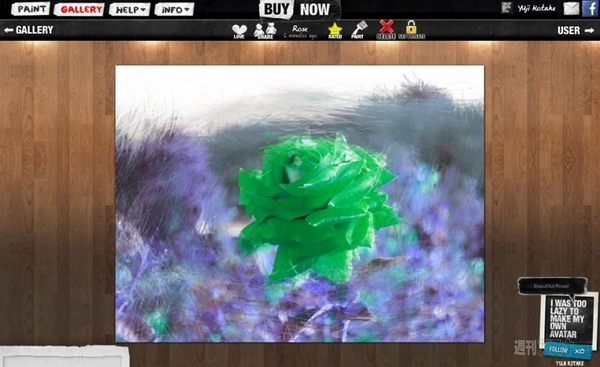 |
|---|
■ほかのユーザーの写真を閲覧してみよう
『Psykopaint』には、ほかのユーザーの作品を閲覧する機能も備えられている。トップ画面で【EXPLORE】を選択するか、画面左上の【GALLERY】をクリックすると、作品を表示可能。ポインタを作品に合わせると作品名や解説を参照できる。
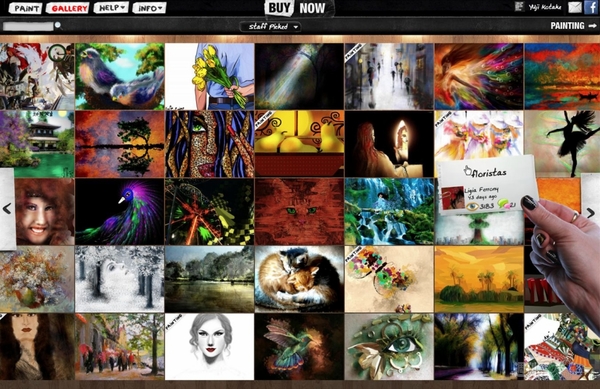 |
|---|
作品をクリックすると、拡大表示になり、作品に対して寄せられたコメントを参照できる。ハイレベルな作品が多数投稿されているので、それらを参照して自分の作品づくりに生かしてみよう。
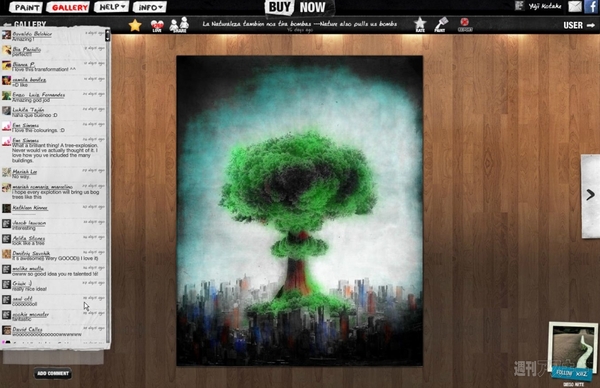 |
|---|
●関連サイト
Psykopaint
バージョン: 0.0.0.10
フリーソフト
作者:Psykosoft
(バージョン、ウェブアプリの内容は記事作成時のものです)
週刊アスキーの最新情報を購読しよう
本記事はアフィリエイトプログラムによる収益を得ている場合があります



