『ChatWork』はビジネス利用に特化したチャットツールだ。通常の1対1のチャットだけではなくグループチャット、ファイルストレージ、タスク管理、など豊富な機能があり、そのすべてがクラウドで管理できる。ビジネス以外のプライベートでも使える要素はたくさん。PCだけではなくモバイル環境でもストレスなく利用できる。
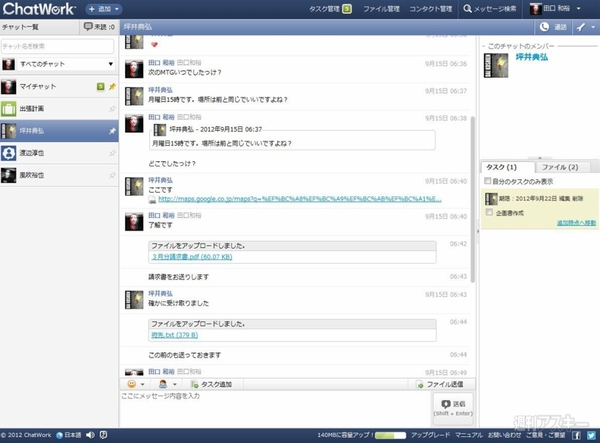 |
|---|
■アカウントを作成する
ブラウザーで『ChatWork』(関連サイト)にアクセスし【Facebookでログイン】を、またはメールアドレスを入力して【次へ進む】をクリック。
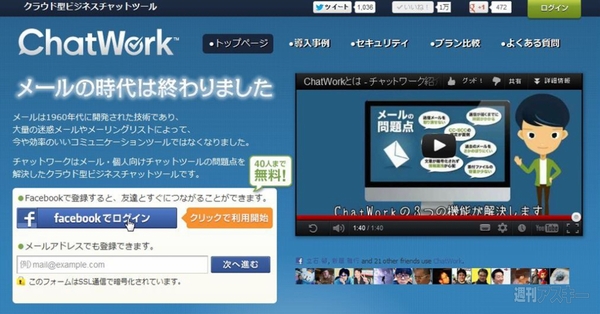 |
|---|
Facebookの確認画面が表示するのでクリック。
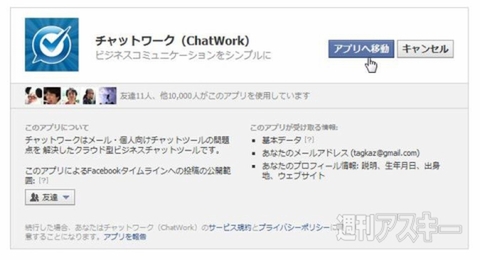 |
|---|
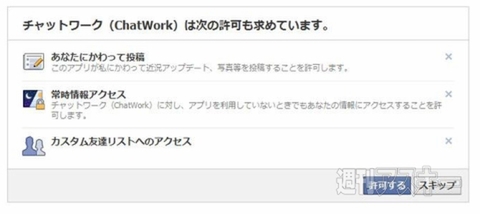 |
会社名、名前、メールアドレス、パスワードを入力して利用規約にチェックを入れ【この内容で申し込む】をクリック。
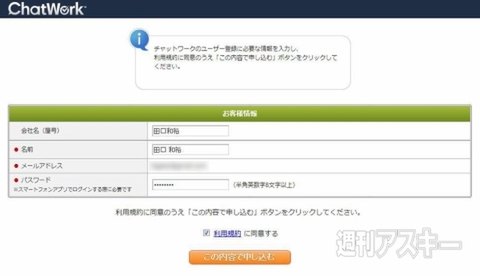 |
|---|
チュートリアル後に、初期画面が表示する。
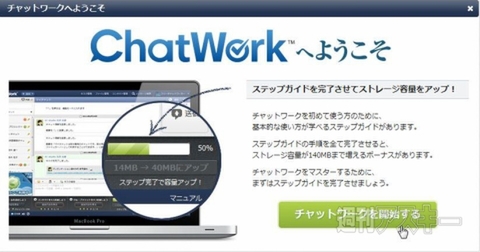 |
|---|
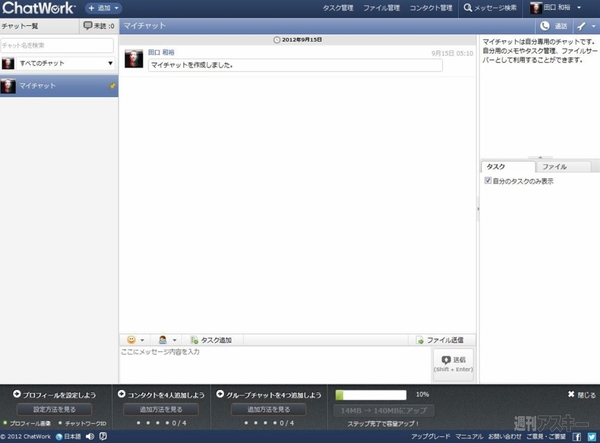 |
|---|
画面下部の黒い部分もチュートリアルだ。容量を増やしたい場合、しっかりとこなしておこう。不要な場合は、右上の【×】をクリックして非表示にしておこう。
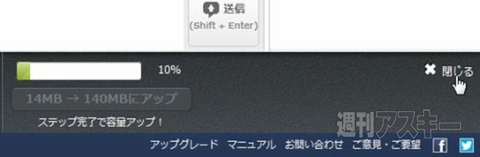 |
|---|
■プロフィールを入力する
画面右上のアカウントをクリックすると表示するメニューから【プロフィール】を選択。
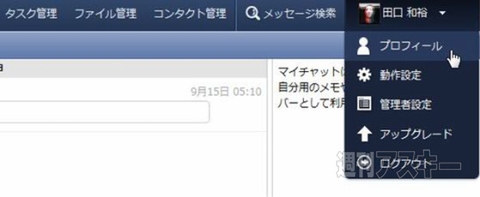 |
|---|
会社名や役職などの基本情報を入力しよう。それぞれの情報は【公開】、【コンタクトのみ】を選択できる。後者を選ぶとコンタクト(友だち)登録した人にしか見えなくなるのでプライベートな情報はそちらに設定しておこう。
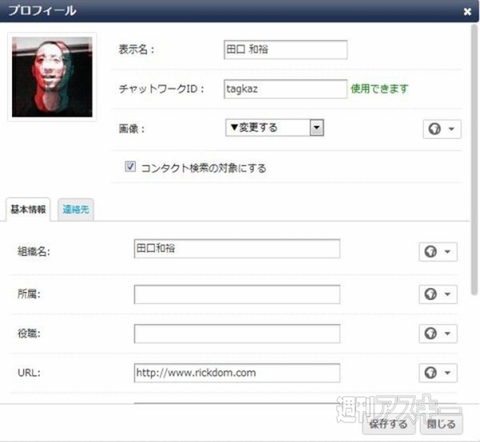 |
|---|
 |
【連絡先】タブにはメールアドレスや電話番号、SNSのアカウントなどを入力できる。
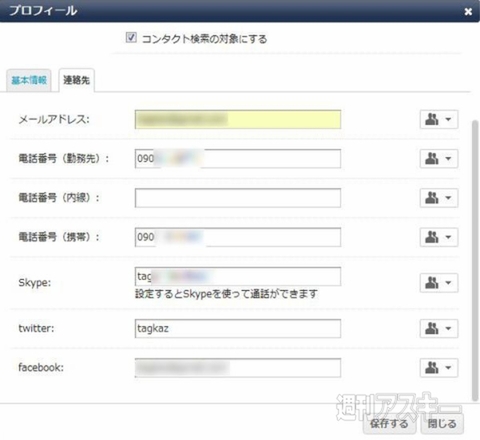 |
|---|
■コンタクトを追加する
コンタクト(友だち)を追加するには、画面上部の【コンタクト管理】から【コンタクトを追加】をクリック。
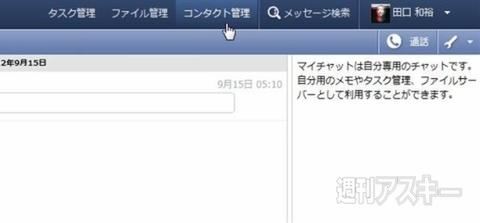 |
|---|
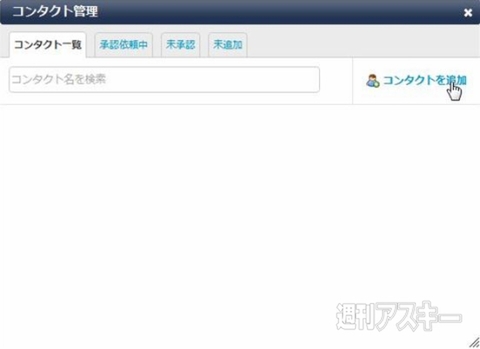 |
【Facebook】をクリックすると、Facebookの友だちでChatWorkを使っている人が表示するので、コンタクトに登録したい人にチェックを入れて【承認依頼を行う】をクリック。
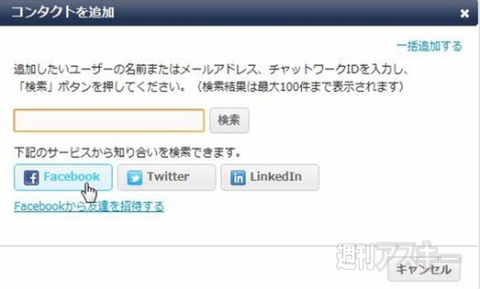 |
|---|
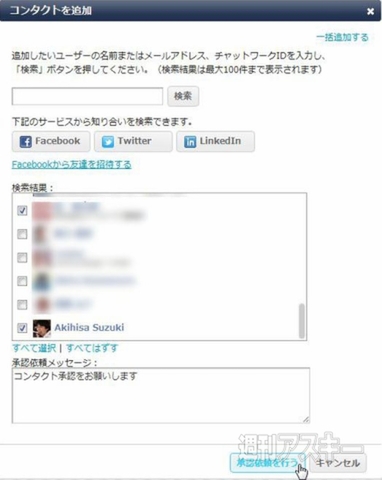 |
これで承認依頼は終了だ。相手が承認してくれるのを待とう。
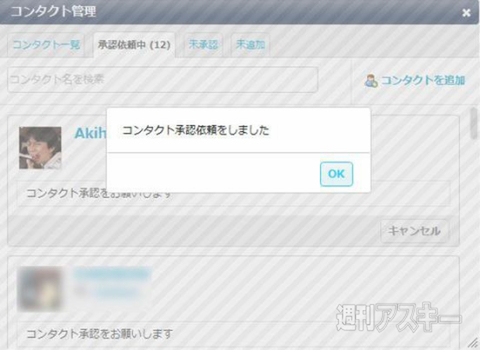 |
|---|
相手の名前やチャットワークIDがわかっている場合はダイレクトに検索できる。
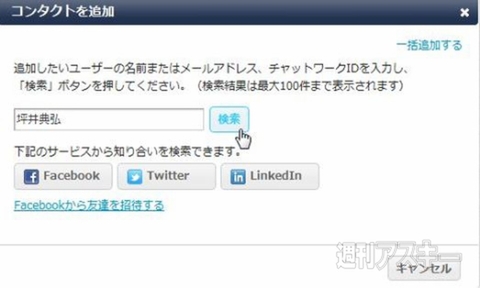 |
|---|
 |
相手が承認を受けてくれたら【コンタクト一覧】に名前が表示し、メイン画面左側にも現われる。
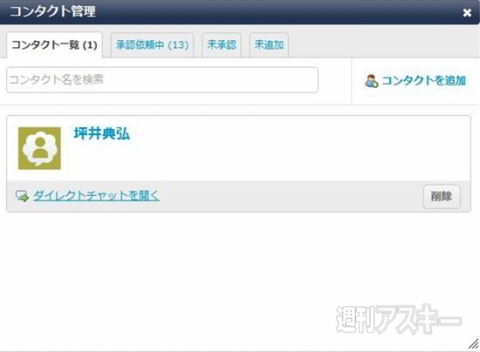 |
|---|
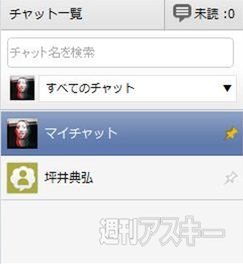 |
逆に誰かからコンタクト依頼があったときは、画面上部の【コンタクト管理】に赤い数字が表示する。
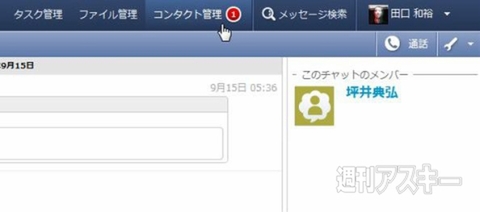 |
|---|
【未承認】タブで確認し、問題なければ【承認する】をクリックしよう。
 |
|---|
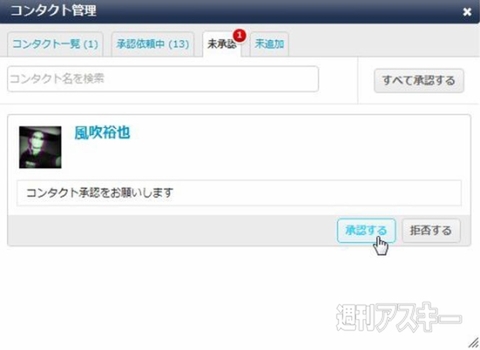 |
■チャットを開始する
画面左側のチャット一覧からチャットしたい相手をクリック。
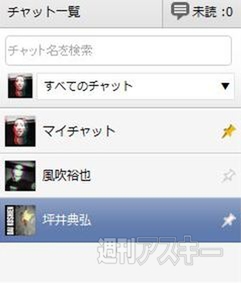 |
|---|
画面下部の入力ウインドーにテキストを入力して【送信】ボタンを押せば投稿完了だ。顔文字も利用できる。
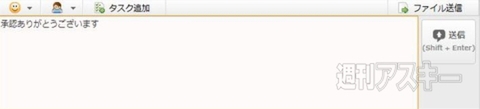 |
|---|
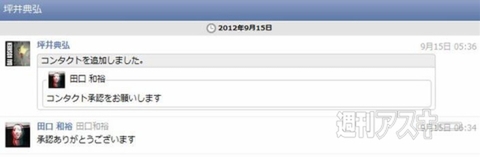 |
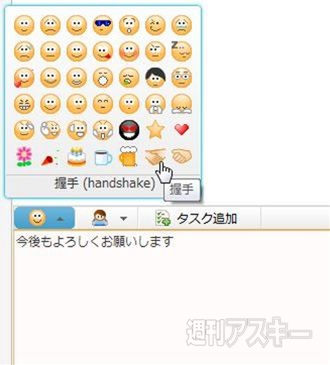 |
|---|
■ファイルをアップロードする
ファイルを送信して共有するには、チャット入力ウインドーの右上にある【ファイル送信】をクリックし、ファイルダイアログからアップロードしたいファイルを選ぶ。
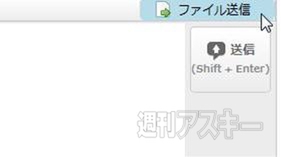 |
|---|
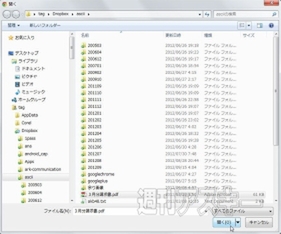 |
これでチャットウインドーにファイルがアップできた。リンクをクリックでダウンロードできる。
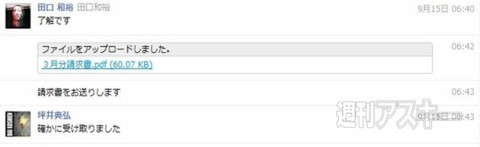 |
|---|
画面右側のウインドーにもアップロードしたファイルが一覧表示する。
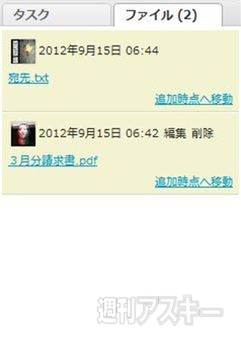 |
|---|
■タスクを追加する
『ChatWork』ではチャット内で発生したタスク(やること)を追加し共有できる。チャット入力ウインドーの左上にある【タスク追加】をクリック。
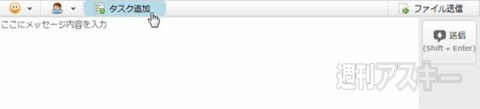 |
|---|
このタスクの担当者のアイコンにチェックを入れ、タスクの内容を書いて【追加】をクリック。期限を設定することもできる。
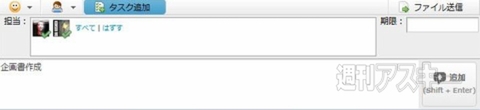 |
|---|
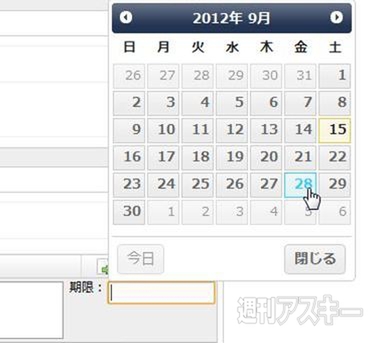 |
タスクが追加できた。作成したタスクは画面右側の“タスク”タブに一覧表示する。
 |
|---|
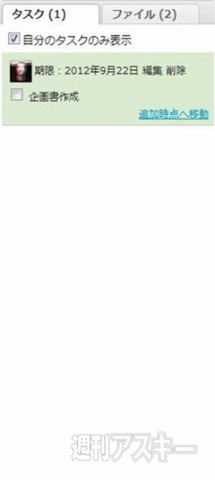 |
■グループチャットを開始する
画面左上の【追加】ボタンから【チャットを追加】を選択。
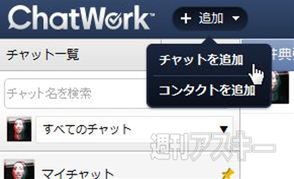 |
|---|
グループチャットに追加したいメンバーにチェックを入れ【追加する】をクリック。メンバーの権限を“管理者”、“メンバー”、“閲覧のみ”から選び右下の【追加する】を選択しよう。
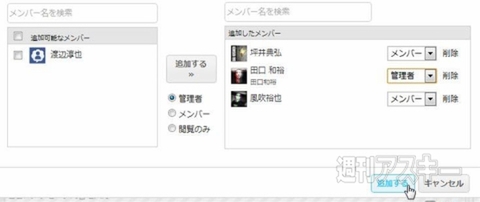 |
|---|
グループチャットが作成できた。
 |
|---|
通常のチャットと同様にタスクの追加やファイルアップロードもできる。
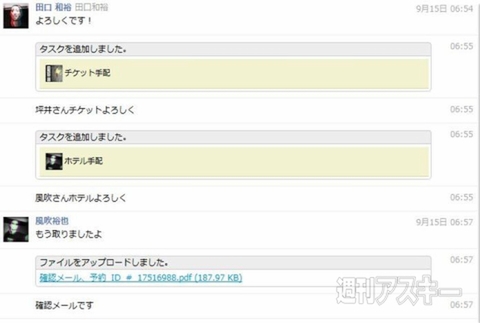 |
|---|
画面右側にはチャットメンバー、タスク、ファイルが一覧表示する。
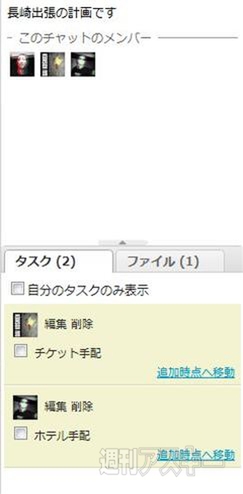 |
|---|
■マイチャットでToDoリストをつくる
マイチャットはメンバーが自分ひとりだけのチャットだ。画面左側の一覧から“マイチャット”をクリック。
 |
|---|
ひとりごとをつぶやくのもいいが、タスクを追加していくのが基本。To Doリストのように利用できる。
 |
|---|
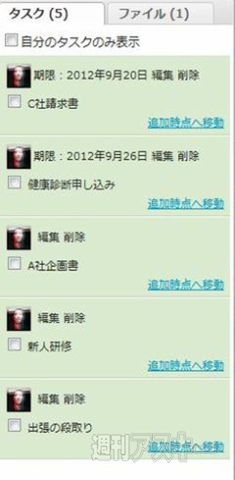 |
■モバイルアプリを利用する
iOS用アプリとAndroid用のアプリがあり、どちらも機能はPC版とほぼ同様だ。
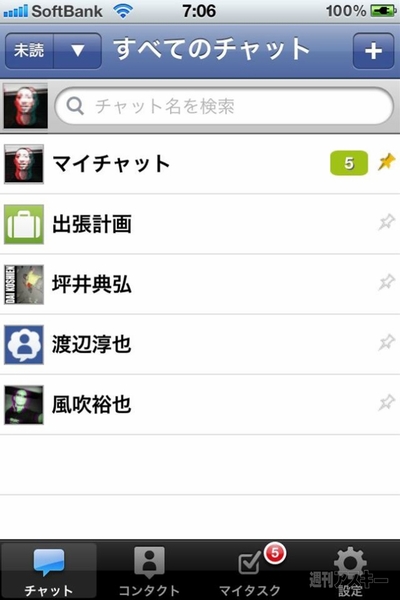 |
|---|
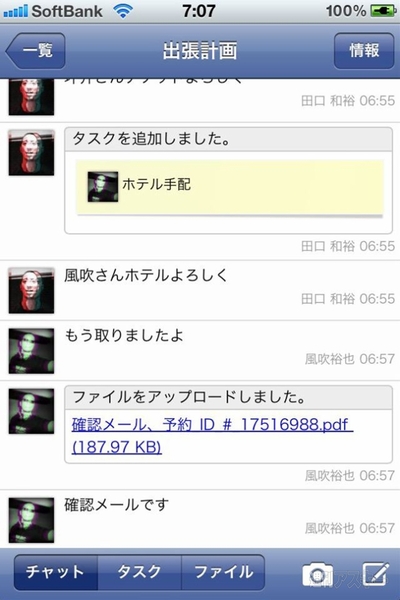 |
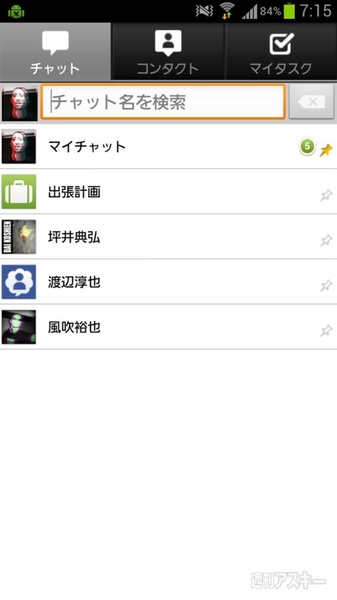 |
|---|
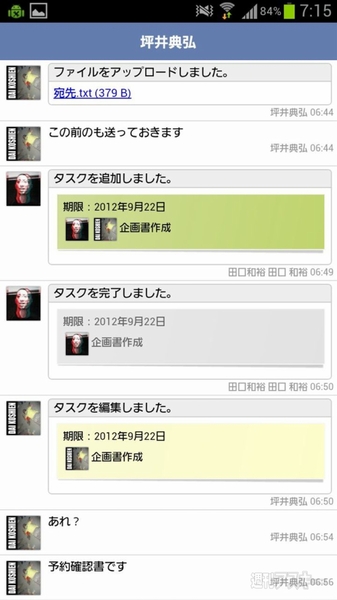 |
ストレージ容量やコンタクト数が多くなる有料プランやビジネスプランも用意している。
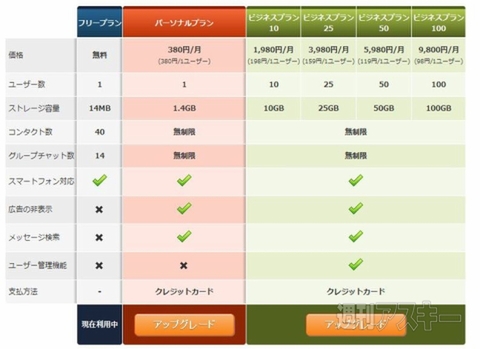 |
|---|
ChatWork(関連サイト)
フリーソフト
作者:ChatWork
週刊アスキーの最新情報を購読しよう
本記事はアフィリエイトプログラムによる収益を得ている場合があります



