『jolicloud』は、Facebook、Twitter、Flickr、Instagram、Picasa、Tumblrの6つのメジャーなソーシャルメディアに投稿した写真や動画などを自動的にクラウド上に保存、まとめて閲覧・検索できるソーシャルクラウドストレージとでも呼ぶべきサービスだ。複数のソーシャルメディアを利用していて「あの写真どこに投稿したんだっけ?」などといった経験のある人には便利なサービスだろう。
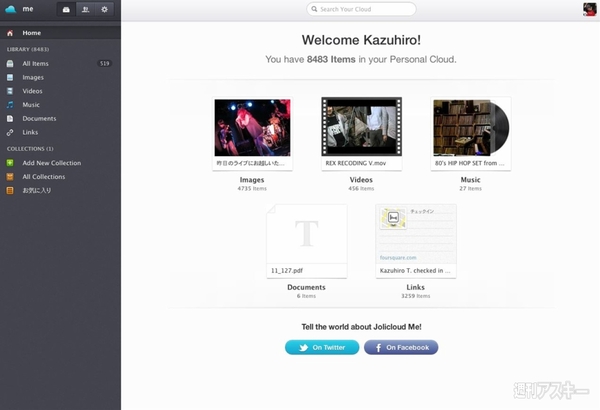 |
|---|
■ログインして使ってみよう
『jolicloud』(関連サイト)にアクセスし、【Connect with Facebook】ボタンをクリックしよう。
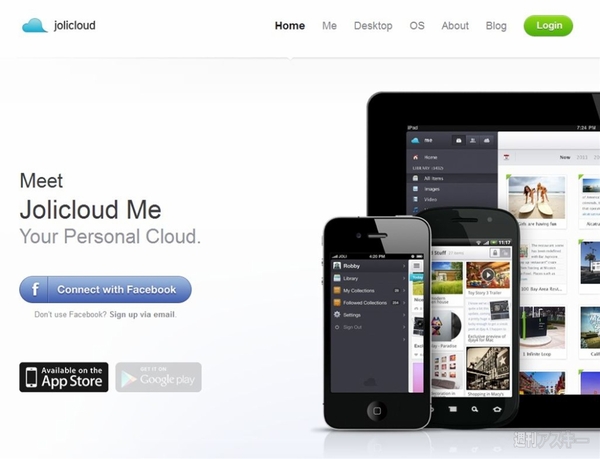 |
|---|
 |
【Add】ボタンを押して使用しているソーシャルメディアを登録。初回のみしばらく時間がかかるので気長に待とう。
 |
|---|
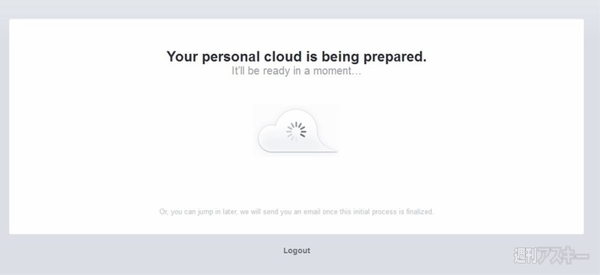 |
この画面が出たら準備完了。【Jump in!】ボタンをクリック。
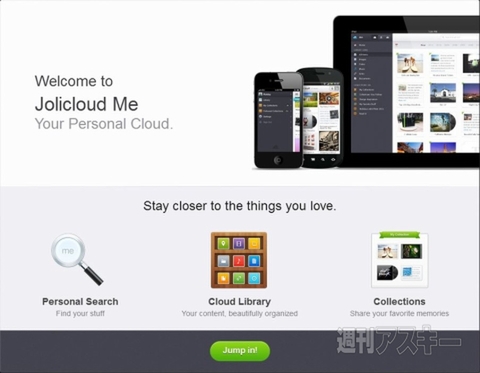 |
|---|
自分のトップページが表示される。
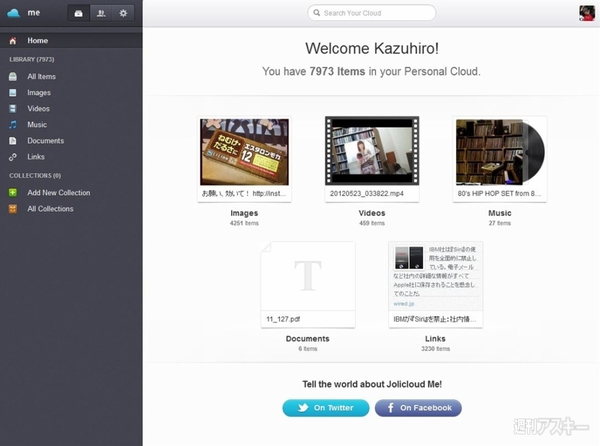 |
|---|
■クラウド上の保存ファイルを閲覧
トップページに表示しているサムネイルをクリックすると、最新の画像や動画を見られる。
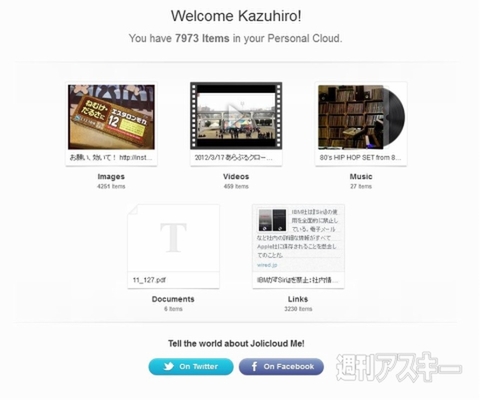 |
|---|
サムネイル画面の【Share Again】をクリックして、さらにほかのソーシャルメディアに共有できる。
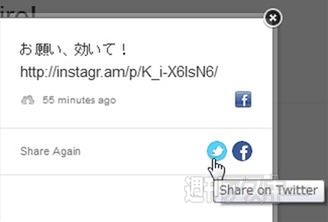 |
|---|
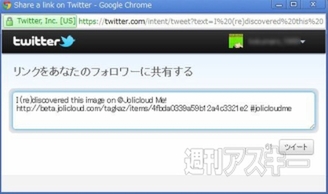 |
YouTubeの動画もそのまま再生でき、SoundCloudなどの音楽サービスにも対応している。
 |
|---|
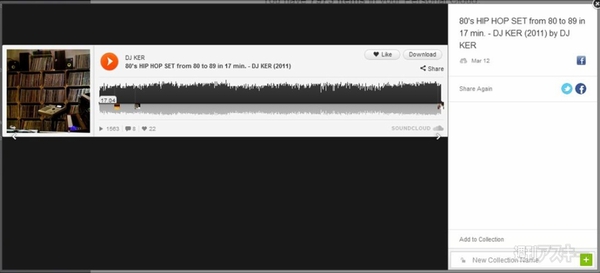 |
■ライブラリーで過去のファイルを閲覧
左側の【LIBRARY】メニューから、各種ファイルを閲覧できる。
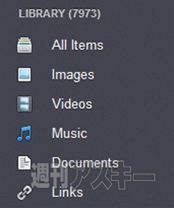 |
|---|
【All Items】を選ぶとすべてのファイルを時系列順に一覧表示。
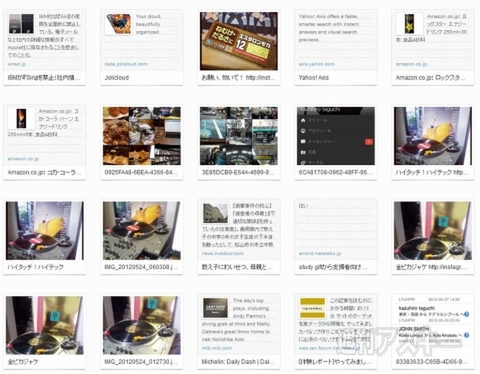 |
|---|
【Images】を選ぶと写真ファイルのみを一覧表示。同様に【Videos】で動画、【Music】で音楽、【Documents】でテキストファイルやエクセルファイルなど、そして【Links】を選ぶと他サイトへのリンクを一覧表示できる。
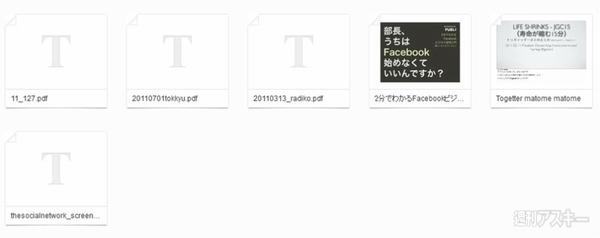 |
|---|
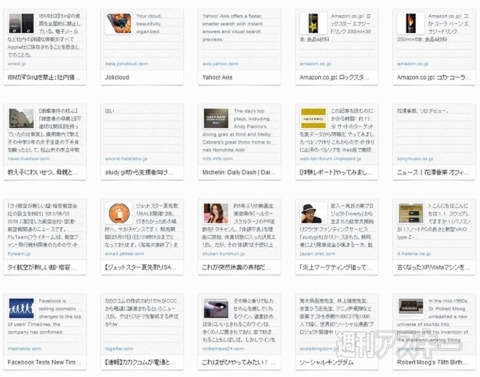 |
■期間やキーワードで検索する
画面上部の年号をクリックすると、その年のファイルだけを表示。
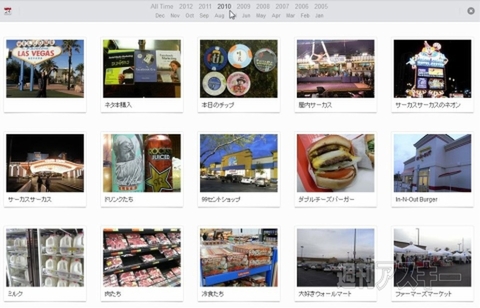 |
|---|
検索ボックスを使ってキーワード検索もできる。
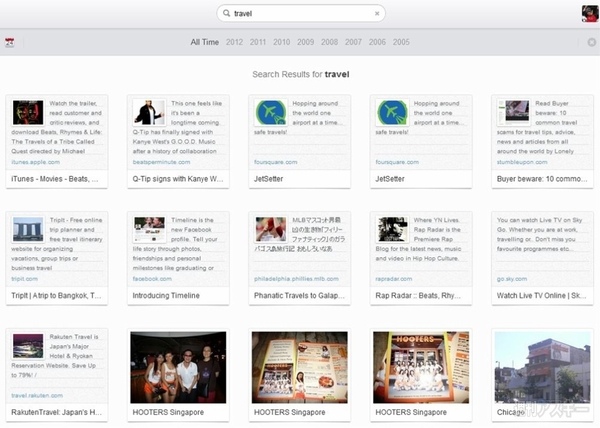 |
|---|
■コレクションを作成する
サービス内のフォルダーにあたる“コレクション”を新たに作成するには、画面左側にある【Add New Collection】をクリック。 コレクションの名前を入力して、【enter】を押せば作成完了だ。
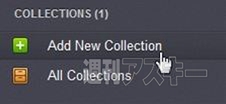 |
|---|
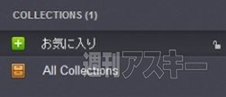 |
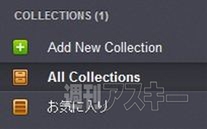 |
コレクションにファイルを追加するには、サムネイルの上にカーソルをもって行くと表示される【Add to Collection】を押し、追加したいコレクションにチェックマークを入れる。
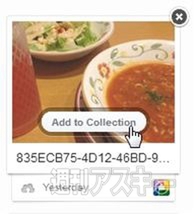 |
|---|
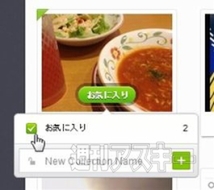 |
詳細表示画面からなら、右下でチェックを入れて追加できる。
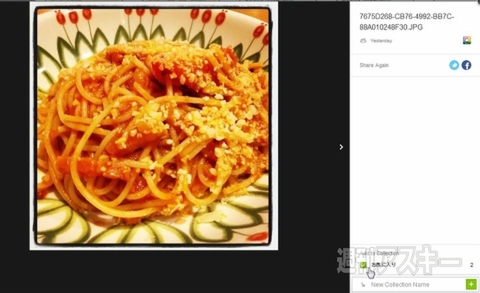 |
|---|
作成したコレクション名をクリックすると、右側の画面に一覧表示。
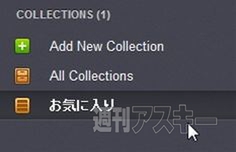 |
|---|
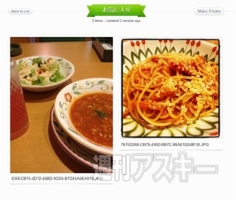 |
【Invite Friends】から、友達を誘ってコレクションを見せられる。
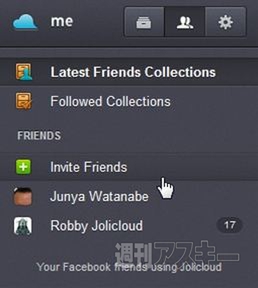 |
|---|
■詳細設定で対応サービスを管理
画面左上の【歯車】アイコンをクリックすると、対応するソーシャルメディアの一覧が出る。
 |
|---|
【Kinds】を見ると、そのサービスから取得できるファイルの種類がわかる。
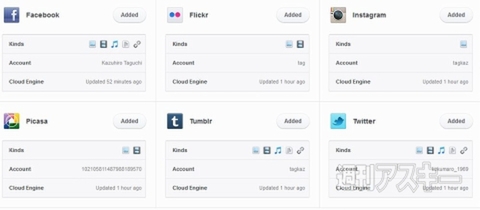 |
|---|
サービスを外すには、【Added】にカーソルをもっていくと【Remove】に表示が変化するので、クリックする。
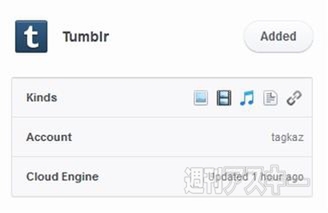 |
|---|
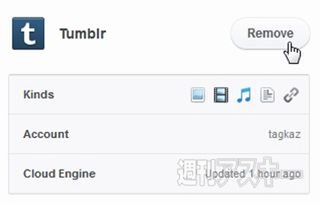 |
画面右上のプロフィールアイコンをクリックして表示されるメニューから【Desktop】を選ぶと、Jolicloudを使った仮想デスクトップが表われる。『Chrome OS』のようなブラウザー型OSとして開発が続けられている。
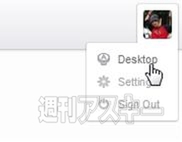 |
|---|
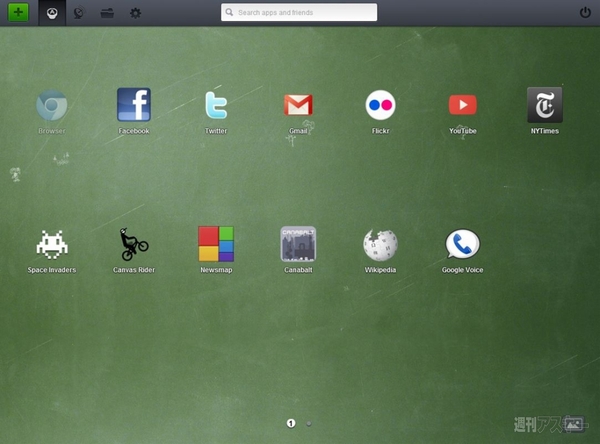 |
■スマホからも利用できる
現在のところiPhoneアプリがあり、Androidアプリも近日登場予定となっている。アプリをインストールしたら【Sign in with Facebook】をタップ。
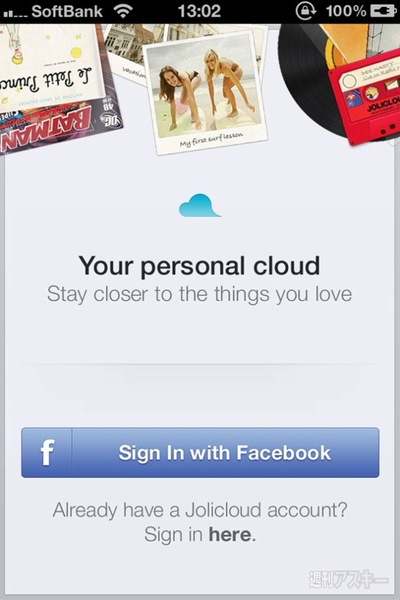 |
|---|
最新のファイルから順番に表示。写真は横幅ぎりぎりに表示できる。
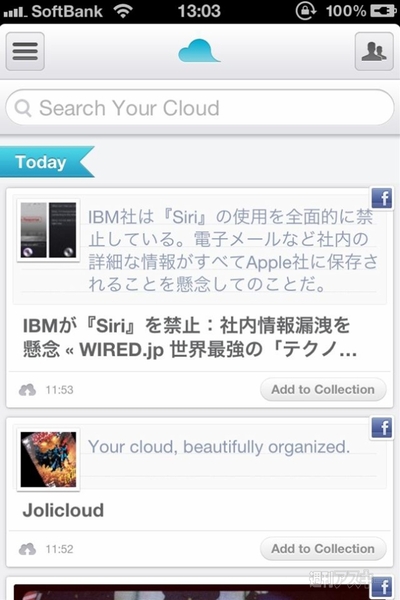 |
|---|
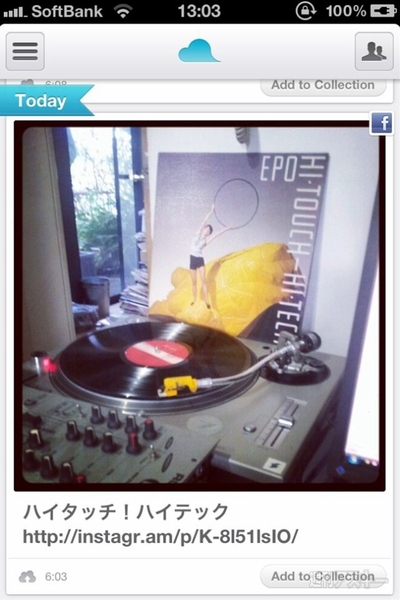 |
左上の【メニュー】アイコンをタップし、ライブラリー、コレクションなどを選択できる。
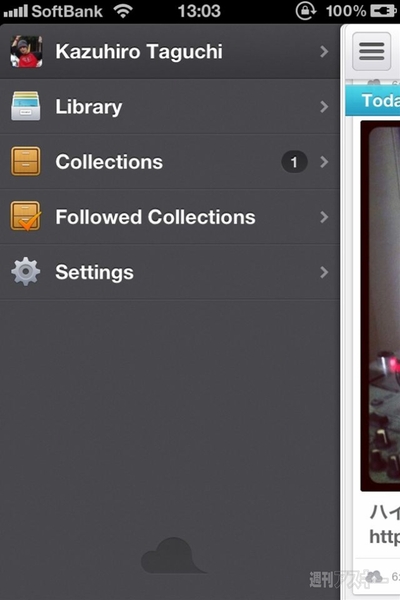 |
|---|
jolicloud(関連サイト)
フリーソフト
作者: Jolicloud
週刊アスキーの最新情報を購読しよう
本記事はアフィリエイトプログラムによる収益を得ている場合があります



