自宅PCの音楽や動画を外出先でストリーミング視聴できるAndroidアプリがイカス!
2012年01月15日 12時00分更新

 |
|---|
『Qloud Media』
作者:Qiss
バージョン:02.02.00
対応OS:2.1以上
Android Market価格:230円
(バージョンと価格、対応OSは記事作成時のものです)
PCに保存してある動画や音楽ファイルは、Android端末にコピーすれば視聴できる。とはいえ、そのためにPCと接続してコピー作業を行なうのはめんどう。さらにファイル数が多いとサイズが大きくなり、容量オーバーでコピーしきれないなんてことも。
そんなユーザーにオススメなのが、この『Qloud Media』。
| PC用ソフトをインストール |
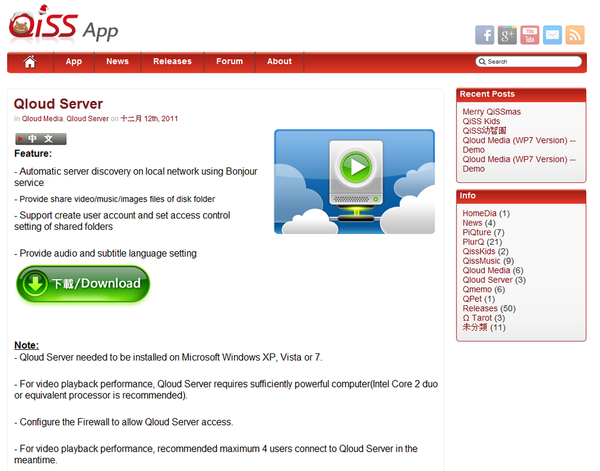 |
|---|
本アプリを使用する前に、まずはPCに配信用のソフトをインストールしておく必要がある。ソフトは、公式サイト(関連サイト)で配布されており、無料で入手できる。
| PCの設定 |
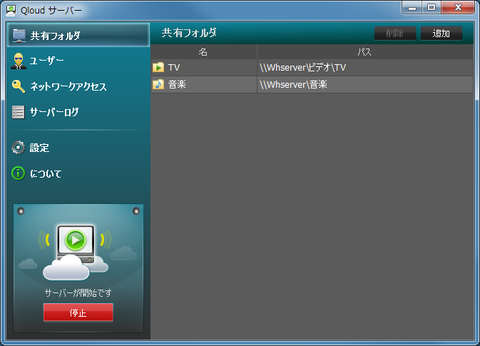 |
|---|
ダウンロードしたアプリをインストールしたら、配信用の設定を行なう。まずは“ユーザー”で、ユーザーIDとパスワードを登録。次に“共有フォルダ”で、配信したい動画や音楽ファイルを保存しているフォルダーを登録する。
| 接続に必要な項目をメモ |
 |
|---|
最後に“ネットワークアクセス”から、“暗証番号”や“ローカルアドレス”、“外部ポート”をチェック。この項目をAndroid端末で入力するので、メモしておこう。これでPC側は準備完了。
| サーバーの登録 |
 |
|---|
PCの設定が完了したら、Android端末でアプリを起動。“サーバーリスト”が表示されるが、初回起動時は未登録なので“サーバーを追加”をタップ。サーバーの登録は2種類あり、LAN内からのアクセスは“入力サーバーのアドレス”、3Gなど外部からのアクセスは“入力サーバーのPIN”を選ぼう。
| LAN内のPCにアクセス |
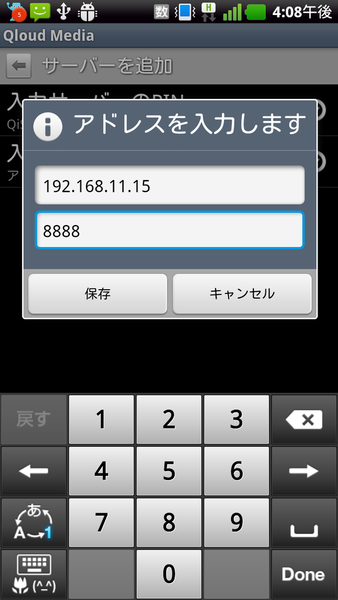 |
|---|
LAN内からのアクセスの場合は、配信ソフトをインストールしたPCのIPアドレスと、使用しているポートを入力する。配信ソフトの“ネットワークアクセス”でチェックした値をそのまま入力すればオーケー。
| サーバーにログイン |
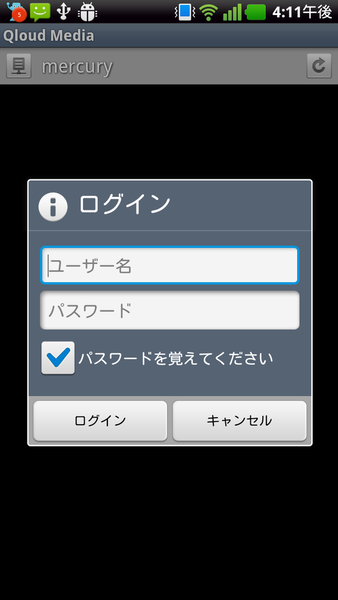 |
|---|
サーバーの登録が成功すると、サーバーリストのページにサーバー名が追加される。これをタップすると、ログイン画面に切り替わるので、PC用の配信ソフトで登録したIDとパスワードを入力しよう。
| フォルダーにアクセス |
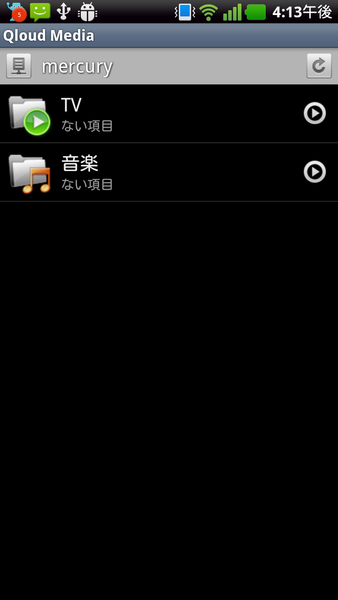 |
|---|
ログインが成功すると、PCの配信用ソフトで登録したフォルダーが一覧で表示される。そのままフォルダーをタップしていけば、保存されているファイルにたどり着ける。
| 再生したい曲を選択 |
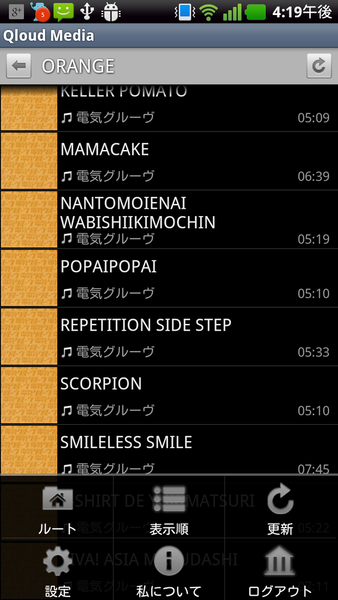 |
|---|
聴きたいファイルまでたどりつけば、あとはファイルをタップして再生をスタートするだけ。フォルダーや曲の表示順は、メニューボタンの“表示順”で“名前順”や“日付順”などに並べ替え可能。
| 動画の再生 |
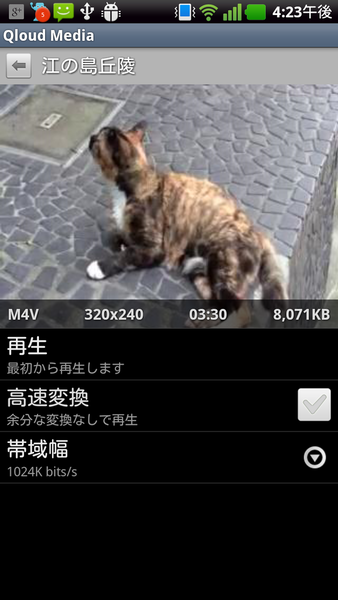 |
|---|
動画ファイルは、タップすると詳細ページに切り替わる。“再生”をタップすれば横画面で再生が始まる。エンコードはPCからアクセスできる共有側で行なってくれるので、ファイル形式を気にせず再生できる。
| 帯域幅を指定 |
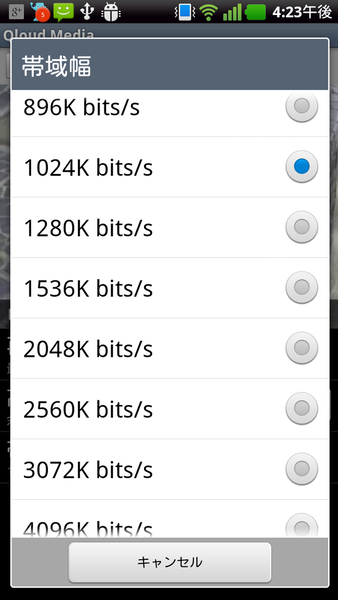 |
|---|
“帯域幅”をタップすると、通信速度に合わせた帯域幅が選択可能。通信速度が遅い場合は、帯域幅を小さめに設定しておけば、画質は悪くなるものの軽いデータに変換され、バッファー待ちを少なくできるのがイカス!
| 外部からはPINコードで |
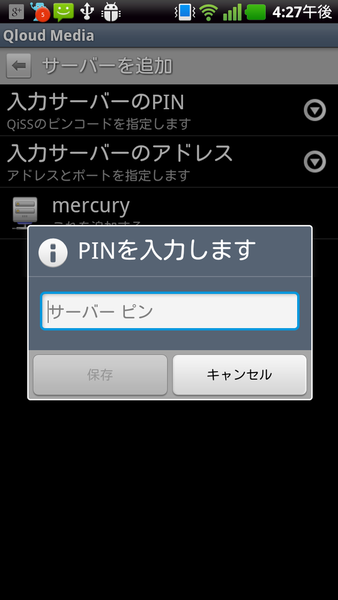 |
|---|
3Gや外部のLANからアクセスする場合は、サーバーの登録で“入力サーバーのPIN”を選択。あとはメモしておいた“暗証番号”を入力するだけ。それ以外の操作方法はLAN内のサーバーと同じ。LTEやWiMAXなら、高画質のデータでもサクサクとストリーミング視聴できる。
PCへソフトのインストールは必要だが、ルーターなどの設定は不要なのでセッティングは簡単。まずは、機能を制限した無料版の『Qloud Media Free』(関連サイト)から試してみよう!
『Qloud Media』
作者:Qiss
バージョン:02.02.00
対応OS:2.1以上
Android Market価格:230円
(バージョンと価格、対応OSは記事作成時のものです)
※Android端末は多くの機種・バージョンがあるため、特定の機種によっては誤動作・不具合などが発生する可能性があります。必ずご使用の機種で正常に動作することをご確認ください。
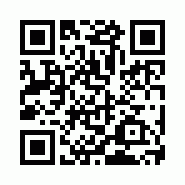 |
|---|
中山智さんのサイト
幽玄会社中山商店
このページの内容の一部は、Google が作成、提供しているコンテンツをベースに変更したもので、クリエイティブ・コモンズの表示 3.0 ライセンスに記載の条件に従って使用しています。
週刊アスキーの最新情報を購読しよう
本記事はアフィリエイトプログラムによる収益を得ている場合があります



