PS Vitaと音楽、動画、画像をやりとりするコンテンツ管理アシスタントを試してみた
2011年12月18日 23時50分更新
PS Vitaは大画面でキレイなディスプレーと高音質。動画や写真、音楽もPS Vitaに入れて持ち歩きたいよね。PCとPSPのときは『Media Go』というソフトでデータの管理や転送を行なってきたが、PS Vitaの場合は『コンテンツ管理アシスタント』というソフトを使う。ソフトといっても常駐させるタイプで、実際には指定したフォルダーに動画や写真を入れておき、PS Vita側から選択、転送を指示することになる。
まずは、PCにコンテンツ管理アシスタントをインストールしよう。
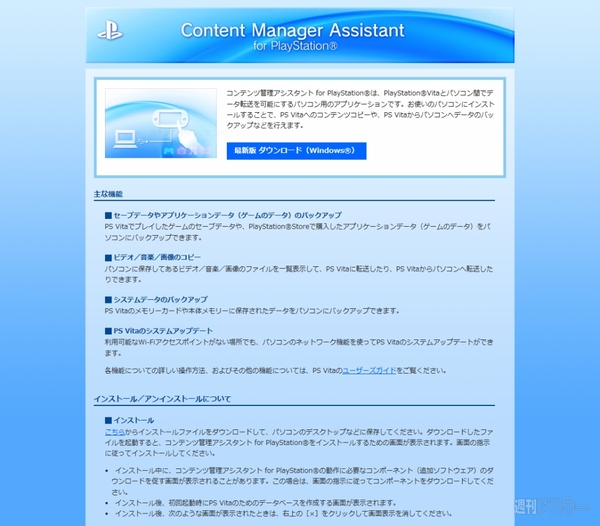 |
|---|
| 『コンテンツ管理アシスタント』はサイトからダウンロードする。 |
 |
| インストーラーを起動するとまず言語を指定。 |
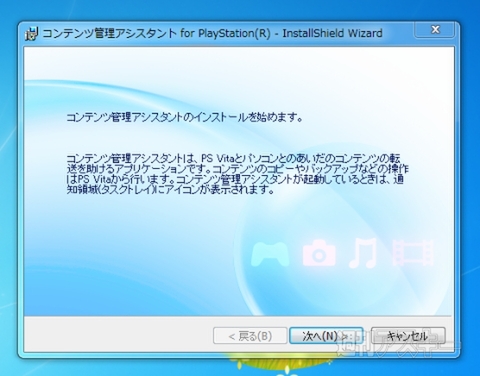 |
|---|
| ハードディスク容量を確認してからインストールを始める。 |
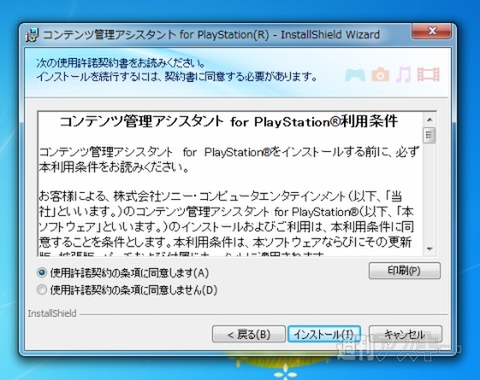 |
| まずはお決まりの使用許諾契約を読んで同意する。 |
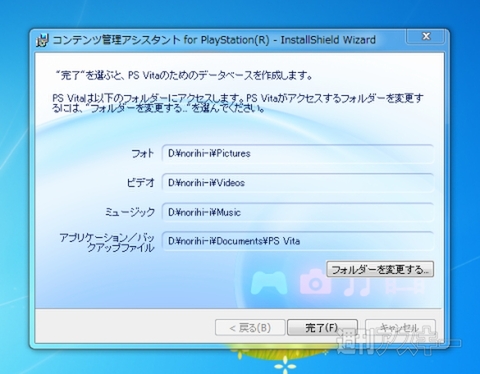 |
|---|
| インストールが行なわれたあと、フォルダーの指定画面になる。 |
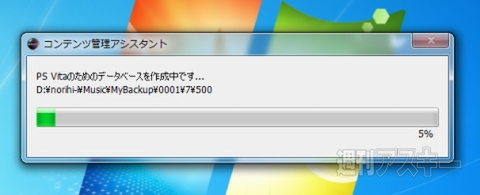 |
| フォルダー内を読み込んでデータベース化するようだ。 |
フォルダーの指定は、PC側からいつでも変更できるが、PS Vita側からはフォルダー構造が見られるわけではないため、転送する際ファイル数が多いとめんどうだ。
 |
|---|
| 準備完了。PS VitaとPCを付属のケーブルで接続する。 |
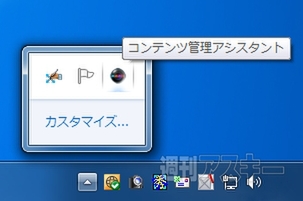 |
| タスクバーにこのアイコンがあればオーケーだ。 |
続いてPS Vita付属のUSBケーブルをPS VitaとPCに接続。ホーム画面から“コンテンツ管理”をタップする。
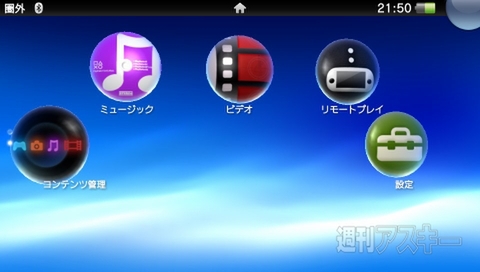 |
|---|
| PS Vitaのコンテンツ管理をタップする。ケーブルを接続した直後は、アイコンが拡大縮小してアピールしている。 |
 |
| Live Areaからコンテンツ管理を起動する。 |
PSNへ接続する必要があるので、アカウントをもっていない人は取ろう。
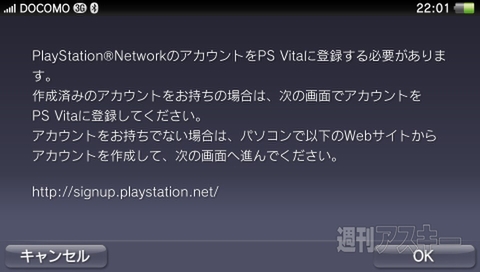 |
|---|
| PSNのアカウントをもっていて接続していないと使えない。 |
 |
| IDとパスワードを入力。キーボードは両手の親指で打つと打ちやすい。 |
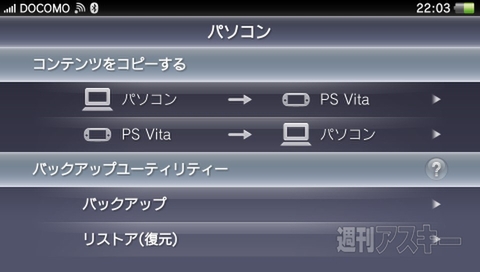 |
|---|
| コンテンツをコピーするのとバックアップをするのとを選択できる。 |
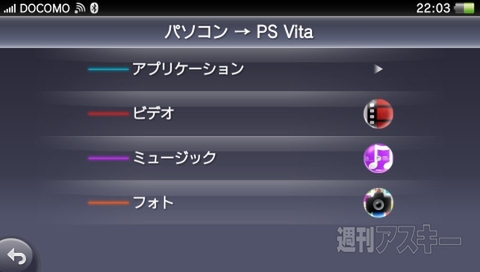 |
| パソコンからPS Vitaを選択。それぞれタップするとアプリが起動する。 |
 |
|---|
| ミュージックでは、フォルダー内にあるすべての曲が表示されるので、転送したい曲を選択。 |
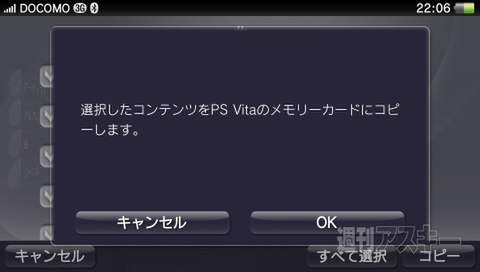 |
| “コピー”をタップすれば転送を開始する。 |
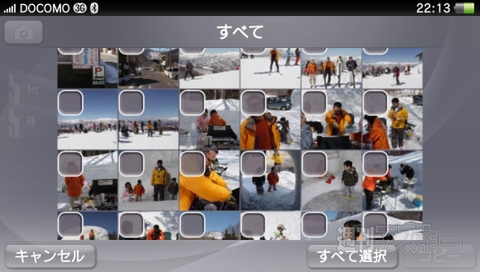 |
|---|
| 写真の場合も同様、転送したい写真をチェックする。ただ、フォルダー内のすべてが表示されるので、大量にあると探すのが大変。 |
とここまで、コンテンツ管理を起動して転送と説明したが、実はPCからPS Vitaへ転送する際はコンテンツ管理を起動する必要はない。写真なら“フォト”をタップしてアルバムを起動し、“パソコン”をタップすれば、PCの中身が見られる。転送したければ右下の“・・・”をタップし“コピー”を選択すると、チェックボックス状態になる。月別のソートができるので、大量の写真がある場合はこちらの方が楽だ。
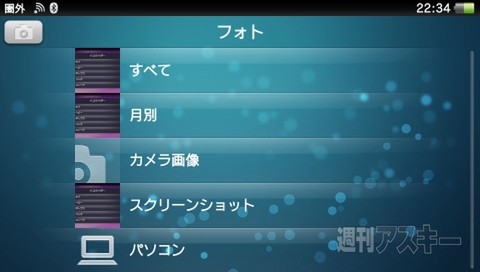 |
|---|
| フォトの項目に“パソコン”があるので、これをタップ。 |
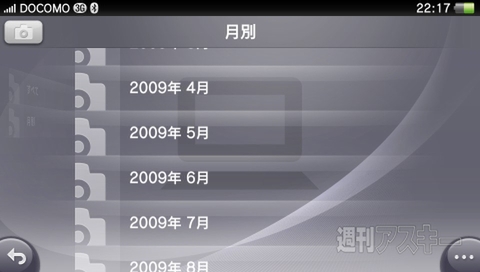 |
| 写真なら月別、音楽ならアルバムやアーティストなどで分類できるので、転送したいファイルを見つけやすい。 |
写真は、すっごく精細に表示され、拡大縮小も思いのまま。動画も再生したが、すこぶるキレイで快適。動画エンコード方法も今後いろいろ試してみたい。
 |
|---|
| 音楽を聴いてみた。アルバムの画像があれば左側に表示される。 |
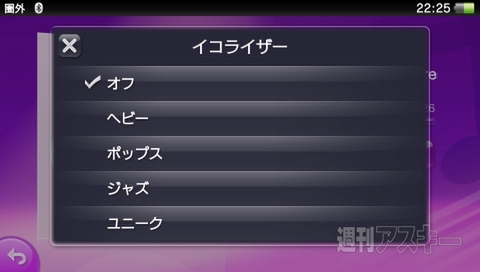 |
| イコライザーは、PSPと同様の項目が並ぶ。 |
■関連サイト
コンテンツ管理アシスタントのダウンロード
PlayStation Vitaオフィシャルサイト
-
2,618円

-
4,500円

-
14,300円

-
2,291円

-
654円

-
タフポーチ for PlayStationVita ブ...
982円

週刊アスキーの最新情報を購読しよう
本記事はアフィリエイトプログラムによる収益を得ている場合があります









