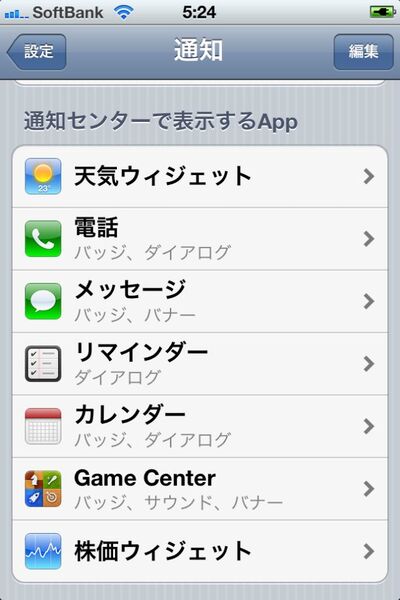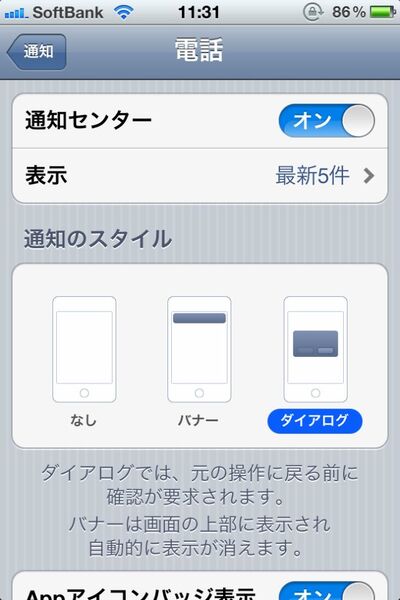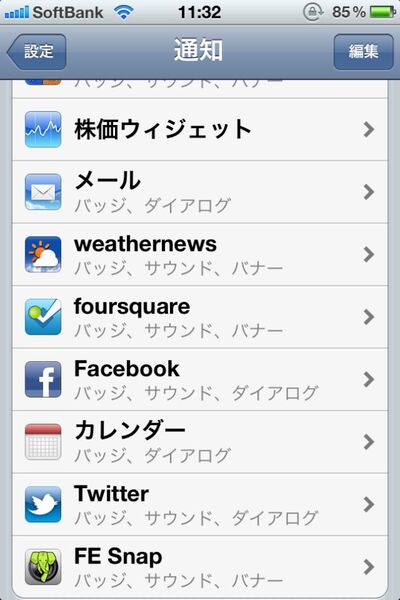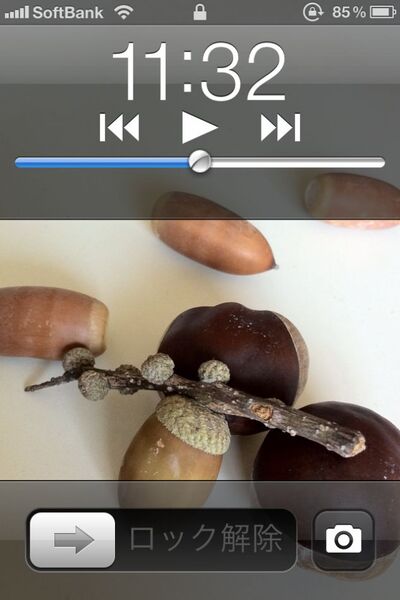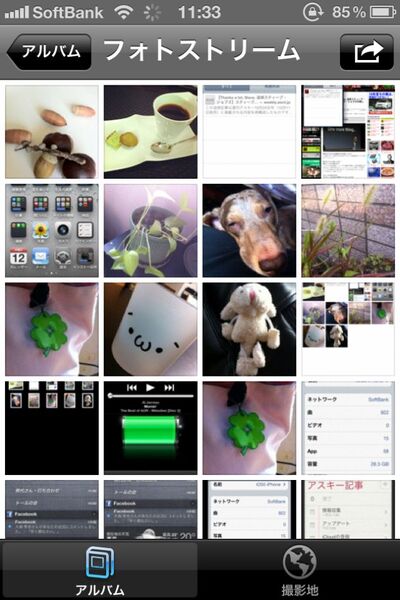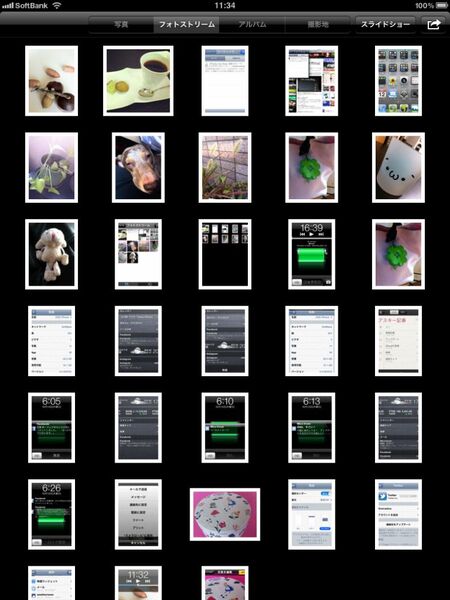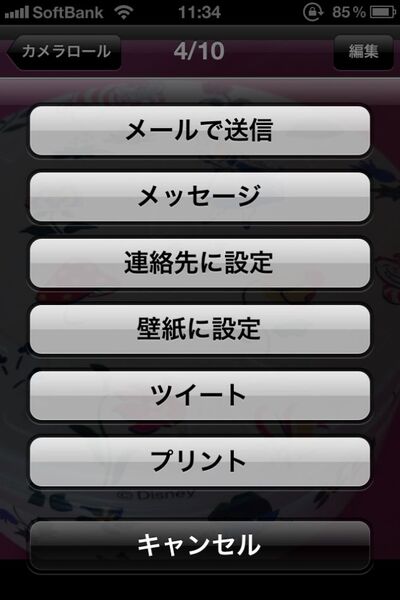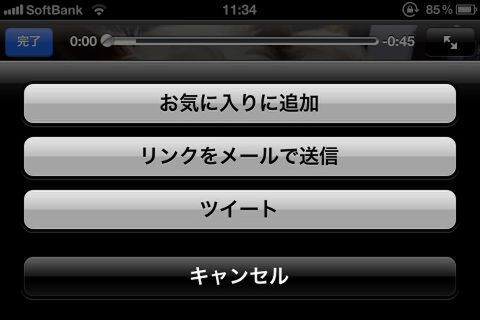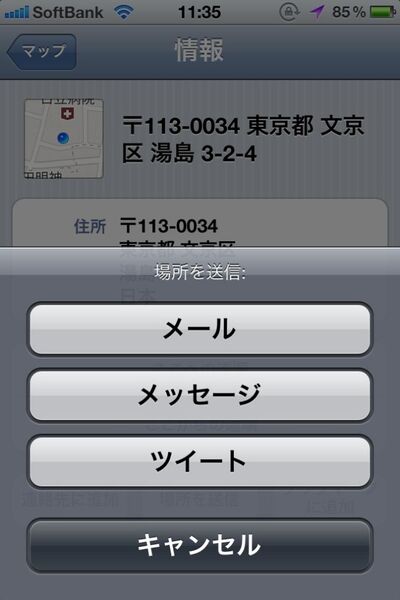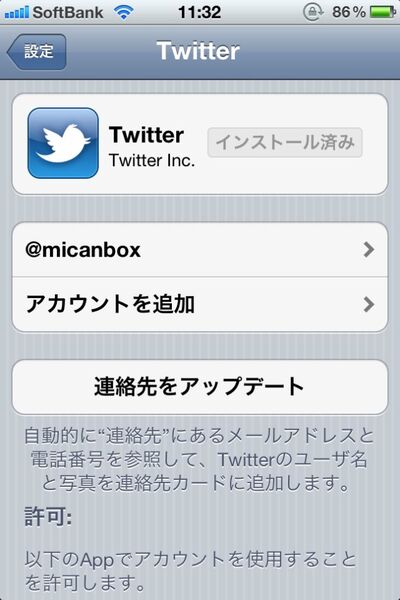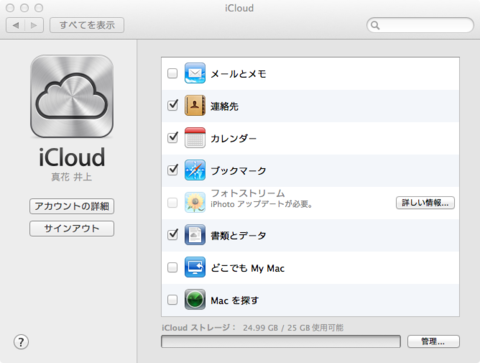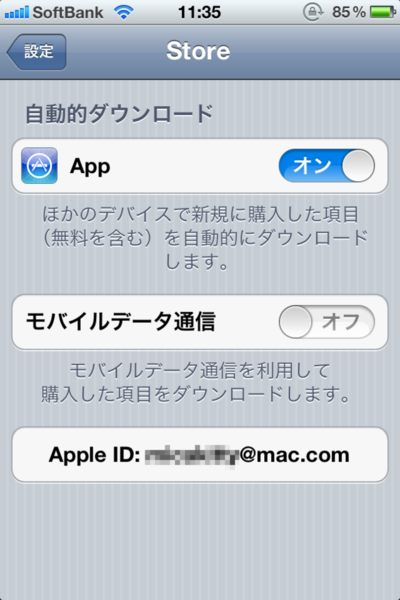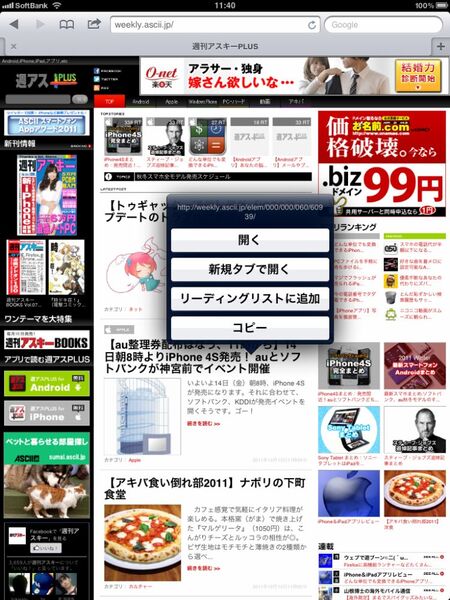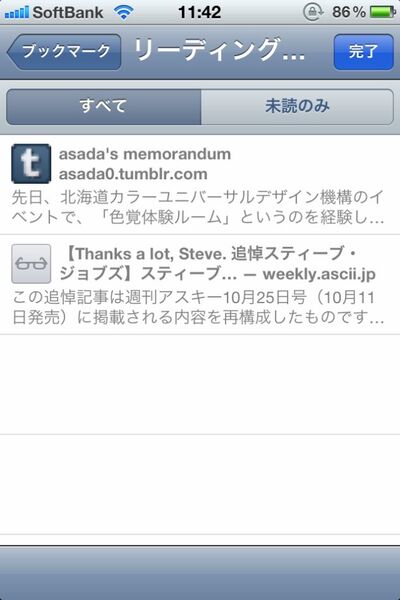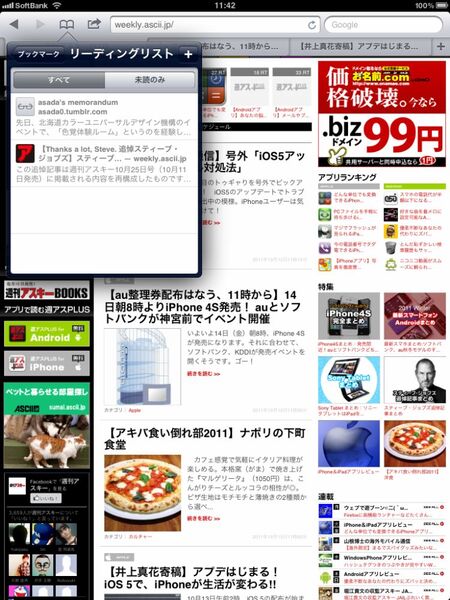発表の日から数えて、1週間。いよいよ始まりましたよ、待ちに待ったiOS5のアプデが!
今回、iPhone 4S購入を見送ることに決めた私は、iPhone 4S発売日よりアプデのほうがよほど楽しみで、指折り数えて待ってました。前評判だけでもかなり評価が高かった今回のアプデ。アップルによると200以上の新機能が追加されたとのこと。さてさて、どこがどう変わっているのでしょうか。順に見ていきましょう。
まず、個人的に一番期待していた“通知センター”から。実はずっと前から、Androidケータイを使っている知人がうらやましかったんですよ。画面の上部からするっと通知画面を引き下ろしてSNSの新着コメントをチェックしている姿を見て、「あれ、やりたいなぁ」と思っていました。いよいよあれが、iPhoneでやれるようになるんですね。
|
 |
| ↑“通知センター”を画面上からするっと下ろしたところ。ずっと、これがやりたかった! |
|
最初から“通知センター”に入っているアプリは、電話、メッセージ、リマインダー、カレンダー、天気ウィジェット、株価ウィジェット、Game Centerとメール。“設定”画面の“通知”というメニューをタップすると、各アプリの通知設定画面が開きます。よく見ると、“緊急地震情報”なんてのもあります。おお、地震情報! ガラケーにあって、iPhoneになかったこの機能が、ついに!
|
 |
| ↑通知センターで通知できるアプリが確認できます。通知機能をオン/オフしたいときは、各アプリをタップ。 |
|
|
 |
| ↑この画面で“通知センター”を“オン”にすると、通知されるようになります。表示件数やスタイルを変えたいときも、ここで。 |
|
App Storeでダウンロードするアプリの中にも、TwitterやFacebook、Foursquare、Instagramなど、通知センターに対応しているものがあります。新着情報が知りたいときは、“通知”機能をオンにしておくとよいでしょう。
|
 |
| ↑『Weather News Touch』も通知機能に対応しています。有料会員登録すると、ゲリラ豪雨や落雷情報がリアルタイムで通知されるようになるので、いざというときに助かります。 |
|
設定が終わったら、さっそく画面の上部をスワイプ。そうすると、登録したアプリの新着情報がズラズラっと並びます。やった、Androidケータイみたい! しかもこの通知画面、“通知”設定で“ロック中の画面に表示”を“オン”にすれば、ロック画面にも表示されるようになります。さらに、気になった通知をスワイプするとロックが解除され、そのアプリが開きます。簡単なアクションですぐに内容が確認できるので、とても便利! ただしパスワードをかけている人は、パスワードを解除しなければいけません。が、それはむしろ当然で、そうでなければ困りますよね。この場合、パスワードを解除したあと通知をスワイプすれば、該当アプリが起動します。
|
 |
| ↑通知項目が多いときは、画面を下にスクロールすれば順に表示されます。見たい情報があれば、その項目を右にスワイプすると該当アプリが起動します。 |
|
通知方法は、先ほどの設定画面で変えられます。たとえば、通知スタイル。タイトルだけ表示される“バナー”にするのか、あるいは内容まで確認できる“ダイアログ”にするかは、自分の都合に合わせて変えておきましょう。たとえばメールの場合、タイトルや差出人だけでなく、メール本文まで確認できたほうが便利ですね。でも、ロック画面にメールの内容が表示されると色々と都合が悪い人もいるはず……。そういうときは、通知スタイルは“なし”にするか、プレビューを“なし”にしておくと安心です。
|
 |
| ↑“プレビューなし”にすると、差出人の名前だけが表示されます。 |
|
|
 |
| ↑“プレビューあり”にすると、名前とタイトル、メール本文の一部が表示されます。 |
|
通知機能を十分に堪能したら、次はカメラ機能をチェック。今回のアプデでは、カメラ周りがかなり強化されています。そのひとつとして、ロック画面から直接カメラを起動できるようになりました。ロック画面を表示したままホームボタンを二度押すと、ミュージックの再生ボタンとカメラアイコンが表示されます。ここでカメラをタップすると、カメラが起動して撮影できるようになります。
|
 |
| ↑“ロック解除”の右にあるカメラアイコンをタップすると、ロック画面から直接カメラアプリを起動することができます。 |
|
音量調整つまみがシャッターボタンになるので、デジタルカメラのように構えて撮影できるのも嬉しいですね。ズームしたいときは、ピンチアウト操作だけで簡単にズームイン。これがとても直感的で、使ってみると実にスムーズ! 画面にグリッドラインが表示できるようになったので、つい画面を少し傾けて撮影してしまう癖のある人は設定しておくとよいでしょう。
|
 |
| ↑グリッドラインがあると、まっすぐに撮影できるようになります。 |
|
撮った写真は、“写真”アプリで確認できるだけでなく、編集できるようになりました。自動補正やトリミング程度なら、これで十分。欲を言えば、ガラケーを使っている友達に写メールする時に必要になるリサイズ機能があれば、もっとうれしかったかも。
|
 |
| ↑編集画面。自動補正機能をオンにすると、暗かった写真が少し明かるくなります。といっても、「ん? 明かるくなった?」程度なので、フォトレタッチアプリほどの効果は期待しないで。 |
|
撮影した写真は、今回のアプデのもうひとつの目玉であるiCloud経由でクラウド上に保存されます(30日間のみ)。これまでは、自分宛てに写真を添付してメールしたり、パソコンと同期してiPhotoで取り込んだりしていましたが、iCloud経由だとユーザーはなにもしなくていいんです。撮影が終わったら、その写真は自動的にiCloudにアップロードされ、パソコンやiPad、iPod touchのiCloudに保存されます。
|
 |
| ↑iPhoneのフォトストリーム画面。写真を撮影後しばらくすると、ここに写真が入ります。 |
|
|
 |
| ↑iPad2のフォトストリーム画面。iPhoneのフォトストリームにある写真と同じ写真が、こちらにも表示されているのがわかります。 |
|
“写真”アプリで、写真を表示したまま“シェア”アイコンをタップすると、“メールで送信”や“壁紙に設定”という項目と一緒に“ツイート”という項目が表示されます。これは、写真をそのままTwitterに投稿する機能。「この美味しそうな料理を、みんなに見せたい!」と思ったら、撮った写真をすぐにTwitterに投稿できます。わざわざTwitterアプリを起動しなくてよいので、とてもお手軽です。これなら、投稿する頻度が高くなりそう。このほか、YouTubeやマップにも、Twitterにシェアできる機能がついています。
|
 |
| ↑写真を表示したまま“シェア”をタップすると、この画面が開きます。“ツイート”をタップすれば、そのままTwitterに写真が投稿できます。 |
|
|
 |
| ↑動画をシェアする画面。これも“ツイート”でTwitterに投稿できます。みんなに見せたい動画があれば、その場ですぐにツイート! |
|
|
 |
| ↑いまいる場所をTwitterに投稿したいときは、“マップ”を開いて現在の位置を表示し、“現在地”の右にある矢印をタップ。“場所を送信”ボタンをタップすると、この画面が開きます。ここで“ツイート”をタップすれば、現在地がTwitterに投稿されます。 |
|
この機能を使えるようにするには、あらかじめ設定画面の“Twitter”でアカウントを設定しておく必要があります。そういえば”Twitter”は、アプリをインストールする前から設定画面に入っていました。「まだTwitterアプリをインストールしてないのに、なんで?」と思いきや、設定を開いてみると、そこには公式アプリをインストールするボタンが。なんて親切な!
|
 |
| ↑あらかじめTwitterのアカウントを登録しておきましょう。“連絡先をアップデート”をタップすると、Twitterアカウントと連絡先の情報が照合されて、連絡先の情報にユーザー名やアイコンが表示されるようになります。 |
|
このように、iOS 5ではカメラ回りの機能が非常に強化されています。そう言えばiPhone 4Sでは、センサーがかなりよくなっているとか……。おそらく、今回のアプデと組み合わせると、最強のカメラ端末になること間違いなし! そう考えると、ちょっとうらやましいような……いやいや、私は今回、アプデのみと決めたんですから!
気を取り直して、先ほどちょっとだけ紹介した“iCloud”を、もう少し見てみましょう。私はもともとMobile Meを使っていたので、「年間9800円払っていたサービスが無料になるとは、うれしい!」と単純に喜んでいたんですが、メリットはそれ以外にもいろいろあるようです。
たとえば、写真のところで紹介した“自動アップデート”。これ、写真のほかに、アプリも自動で同期されるようです。つまり、パソコンのiTunesでアプリをダウンロードすれば、同時にiPhoneやiPadにも同じアプリがインストールされるということ。やってみると思った以上に簡単で、ちょっと感動してしまいました。
|
 |
| ↑MacのiCloud画面。同期したいデータのチェックボックスに、チェックを入れます。iPhoneやiPadと写真を同期したい場合は、iPhotoのバージョンを“iPhoto 9.2”にアップデートすると、フォトストリームが使えるようになります。 |
|
|
 |
| ↑iPhoneの“設定”にある“iCloud”画面。iCloudで同期したいデータがあれば、オンにしておきましょう。フォトストリームの設定も、ここで。 |
|
|
 |
| ↑“設定”の“Store”を開くと、“自動的ダウンロード”(ちょっと日本語が変?)設定があります。“App”を“オン”にすると、パソコンでダウンロードしたアプリが自動的にiPhoneやiPadにもインストールされるようになります。 |
|
噂によると、海外には“Music Match”というサービスがあり、曲データをiCloudで共有できるそうな。日本で導入されるかどうかはまだわかりませんが、個人的にはぜひ使ってみたい! だって、聞きたい曲をパソコンでダウンロードしておけば、勝手にiPhoneやiPadにもダウンロードされるんですよ。これ、絶対便利に違いないですから。
では、またiOS 5の話題に戻りましょう。今回のアプデの目玉のひとつ、“Wi-Fi同期”ですが、これでついにパソコンとiPhoneをケーブルで接続しなくても同期できるようになりました。もちろん、ソフトウェアアップデートも本体のみでOK。
|
 |
| ↑これが噂の“Wi-Fi同期”。“今すぐ同期”をタップすると、パソコンとiPhoneがケーブルでつながっていなくても同期が始まります。 |
|
そのほか、Safariアプリもかなり進化しました。たとえばiPad 2のSafariには、タブ機能が追加されています。パソコンのネットブラウザーはたいていタブブラウザーになっているので、これでやっとパソコンと同じブラウズ環境になったといってよいでしょう。次々とタブで開き、それぞれのページを行ったり来たりしながらブラウズする癖がついている人は、うれしい機能強化ですね。
|
 |
| ↑リンクを長タップすると、こんなメニューが開きます。ここで“新規タブで開く”をタップすると、リンク先が新しいタブとして開きます。 |
|
|
 |
| ↑複数のページをタブで開いた画面。それぞれのタブをタップすれば、ページが開きます。パソコンのタブブラウザーと変わらない使い勝手でした。 |
|
それと、“リーダー”機能。これは、Safariで見た気になるサイトを保存し、あとでゆっくり見るための機能です。『Read It Later』や『Instapaper』のような専用アプリもありますが、今回はSafariに標準搭載されるとのこと。私はずっとInstapaperを使っていましたが、せっかくだからちょっと試してみることにしました。
まず、気になったページを“リーディングリスト”に入れておきます。そのあと、時間があるときに読みたい記事をリストから選び、じっくり読み返します。このとき、iPhoneのSafariでリストに追加したページは、iPadやパソコンのSafariにあるリーディングリストと同期されます。つまり、いずれかの端末で気になるページをリストに入れておけば、どの端末でも読み返せるようになるってこと。iPadを持っている人は、ぜひiPadで試してみてください。なんといってもiPadは、リビングでテレビを見ながら流し読みするのに最適ですから。
|
 |
| ↑iPhoneで読みたいページをリーディングリストに入れたところ。あとで読み返したいときは、このリストを開いてタイトルから読みたいタイトルを選びます。 |
|
|
 |
| ↑iPadのSafariでリーディングリストを開いた画面。iPhoneのリーディングリストと同じタイトルがあるのがわかります。 |
|
最後に、新アプリの“リマインダー”をご紹介しましょう。正直、リリース画面を見た限りではあまり期待していませんでしたが、使ってみると意外と優れもの。一見したところ“お買い物リスト”向きのシンプルなタスク管理アプリに見えますが、実はプロジェクト管理もこなす実力派でした。
|
 |
| ↑“新規リスト”で新しくプロジェクトを作り、その下に必要なタスクをリストアップすれば、このようにプロジェクト管理アプリとしても活用できます。 |
|
特筆すべきは“場所の通知”という機能。これはGPS情報を利用し、“その場所でしかできない”タスクを通知するというもの。たとえば、“牛乳を買う”というタスクを実行できる場所は“お店”ですから、“お店”の場所を設定しておけば、“お店”に到着したときにそのタスクが通知されます。実際にやってみましたが、本当にその店の近くまで来るとぽーんと通知が表示され、ちょっと感動してしまいました。これ、実はGTD(Getting Things Done)ではおなじみの“場所タグ”なんですよね。実用的かつ画期的な機能です。実に素晴らしい!
|
 |
| ↑“場所”は、“連絡先”に登録されている住所ならどこでも設定できます。よく行くお店や会社、自宅など、あらかじめ連絡先に登録しておくといいですね。 |
|
このように、まるで別の端末かと思えるほど様変わりした、今回のiOSアップデート。どれもこれも便利かつ実践的な機能で非常に満足していますが、ひとつ残念なのは、ニューススタンド。これも個人的に前評判の段階で大変期待していた部分なだけに、日本では実装されないと知ったときは、本当にがっかりしました。そういえば昔、Palmでもニュースサービスが使えずに悔しい思いをしたんだよなあ……なんてことまで思い出したりして。こういうときほど、なんで自分は日本人なのだろうと悔しくなります。しかし、いまさらそんなことを嘆いてもしょうがない。Music Matchとニューススタンドは、素直に日本でのサービスインを待つことにしましょう!