ウェブサーフィンの途中、ちょっと気の利いたフレーズやオモシロ画像、覚えておきたい用語などは保存したくなるもの。仕事のToDo的に“忘れないため”の備忘録なら、以前紹介した『Note Anywhere』を使えばよい。しかし、とにかくガンガン情報を蓄積して、後でゆっくりチェックするといった使い方なら、エクステンション『Snippy』がオススメだ。
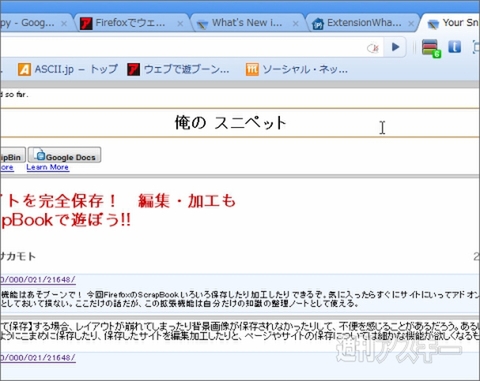 |
|---|
Snippyは、マウスカーソルが表示するスペースをまるごとコピーしてくれる。コピーしたデータは自動的に整理され、タブで一覧表示。さらに、ある程度データがたまったらGoogle Docsに簡単に保存することができるのだ。そして、保存したコピーデータは不要なので削除して新規にコピーして保存していこう。
■インストール
Google Chromeのエクステンション配布サイトにアクセス。サイト上で“Snippy”を検索して、ダウンロードページに進もう。
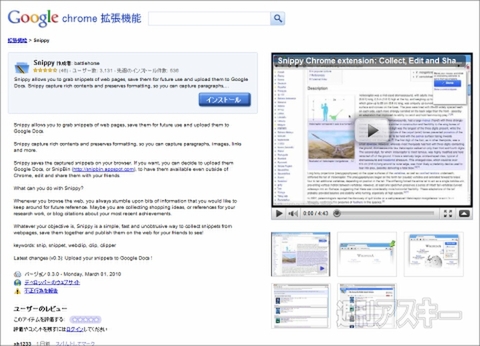 |
|---|
【インストール】ボタンをクリックすると【インストールの確認】ダイアログが表示される。【インストール】ボタンをクリックすると数秒でインストールが終了する。
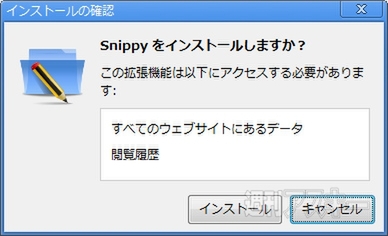 |
|---|
ブラウザーの再起動なしで拡張機能が使用できる。右上のツールバーにSnippyのアイコンが表示されていればインストール完了だ。
■基本的な使い方
インストールが完了したらさっそくSnippyを使ってみよう。右上のツールバーに表示されている鉛筆型アイコンをクリックする。初回起動時は鉛筆マークの下に“New”が表示されている。
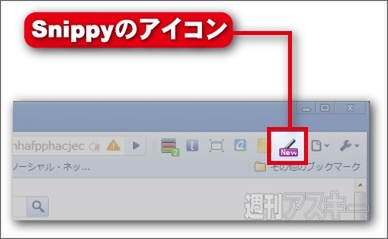 |
|---|
アイコンをクリックすると新規のタブが開かれ“What's New”とガイドが表示される。内容は英語だが心配はいらない。これらをすべて理解しなくても、このエクステンションは簡単に使いこなすことができる。ざっと確認したら“What's New”タブは閉じてしまってオーケーだ。
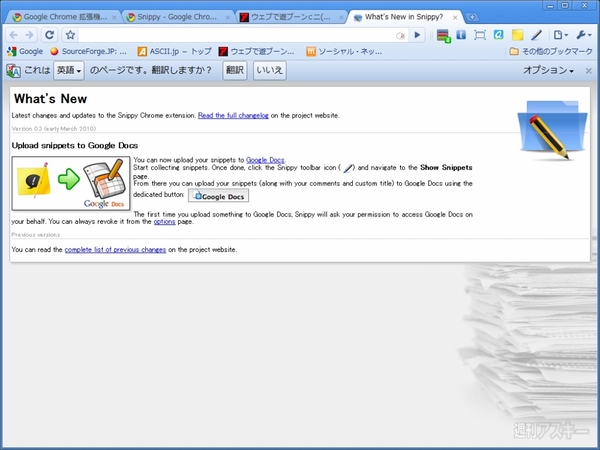 |
|---|
再び右上のツールバーからSnippyのアイコンをクリックして、メニューを表示してみよう。メニューで使われる用語“スニペット(sippet)”とはコピーしたデータのこと。【Click to Snip!】をクリックするとスニペットとしてデータを保存する。【Show snippets】は保存したスニペットの閲覧。【Clear Snippets】では保存したスニペットを削除する。
 |
|---|
| アイコンメニュー。 |
さっそく【Click to Snip!】をクリックしてみよう。ブラウザー画面の右上に、現在Snippyが稼働中であることを表すダイアログが表示される。
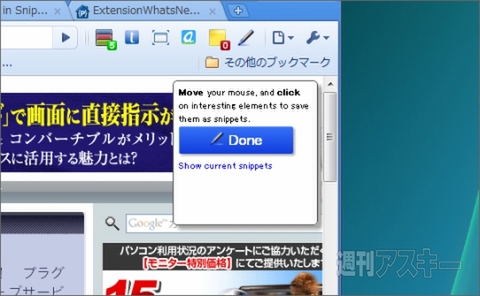 |
|---|
Snippyが稼働するとマウスカーソルの移動先が薄いブルーで反転表示されるのがわかるだろう。このスペースはカーソルの位置で自動的に決まるので、いろいろ動かしてベストのポジションを探ろう。
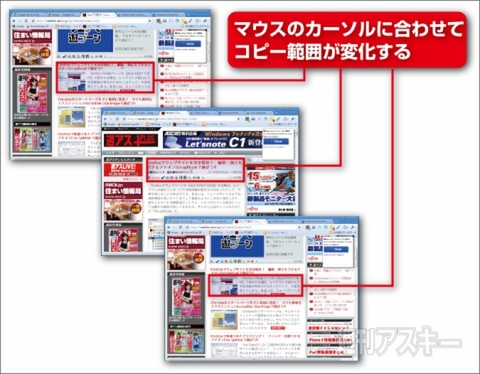 |
|---|
続いて、保存しておきたいスペースを決めたらクリックする。一瞬反転して、色が濃くなれば保存完了だ。ワンクリックで簡単に保存できるのでガンガンスニペットすべし。
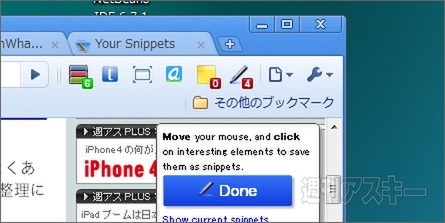 |
|---|
| 保存されたスニペットの数が右上ツールバーの鉛筆型アイコン下部に表示される。 |
 |
|---|
画面右上、ダイアログ内の【Done】ボタンをクリックして保存終了だ。
■保存したスニペットを確認する
次は保存したスニペットを閲覧してみよう。まず、右上のアイコンメニューから【Show snippets】をクリックする。
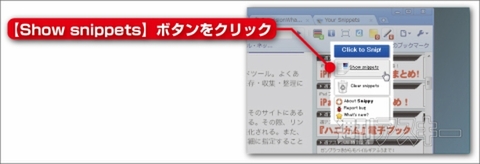 |
|---|
すると新規タブが展開され、保存したスニペットがリスト形式で一覧表示される。画面には上部に“タイトル”、タイトル左下に【SnipBin】、【Google Docs】にアップロードするためのボタンが配置されている。その下がスニペットの一覧だ。各スニペットは、保存した内容と保存先のURL、そして、“コメント”で構成されている。
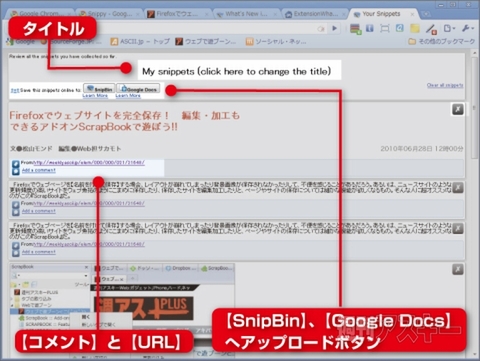 |
|---|
【Add a comment】をクリックするとテキストボックスが表示される。内容を記入して【Save】ボタンを押すと記入した内容をコメントとして保存できる。記入できるテキストは1行のみで編集機能はない。
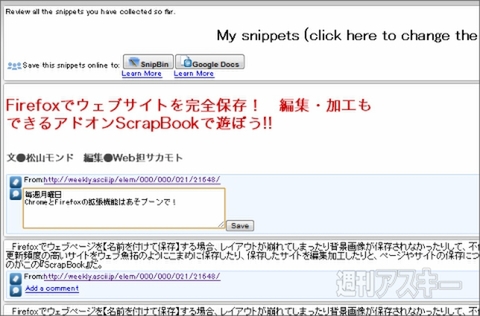 |
|---|
| 各スニペットのコメントは、関連する情報などをメモとして残すときに便利だ。 |
タイトル部分も記入することができる。好きなタイトルを付けよう。
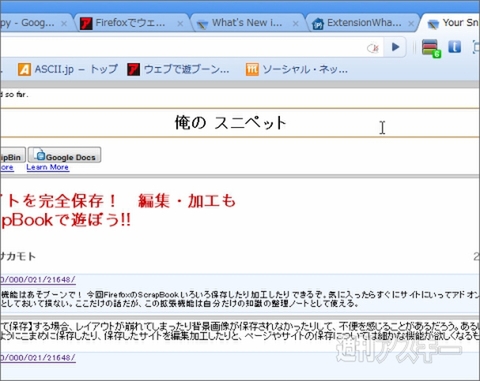 |
|---|
■保存したスニペットをGoogle Docsにアップロード
Snippy最大の魅力は、保存したデータを簡単にGoogle Docsに保存することができる点だ。Google Docsは簡易なテキスト編集機能を利用できる文書作成ウェブサービス。様々な文章ファイルのアップロード、文書の公開、共有などができる。
この機能を活用するため、Googleアカウントにログインしておこう。
Snippyで保存したデータをGoogle Docsにアップロードするには、まず、先ほど【Show snippets】で開いた一覧ページで【Google Docs】ボタンをクリック。初めてアクセスするときはボタンの右側に“Please authorize Snippy to access your Google Docs first.”という一文が表示される。【authorize】というテキストリンクをクリックすると、Google Docsの設定画面が表示されるので、画面下部の【アクセス許可】ボタンをクリックしよう。
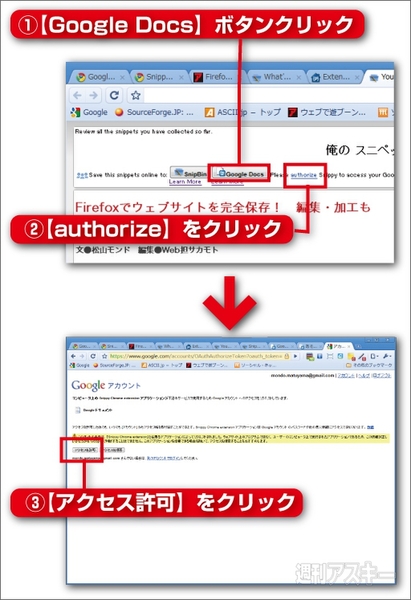 |
|---|
一覧ページに戻って【Google Docs】ボタンの右側に“Upload successful”と表示されればアップロード成功だ。Google Docsを見るとスニペットが保存されているのが確認できる。ただし、Google Docsにはスニペットの画像をもっていくことはできない。テキストの保存用として使うのがよいだろう。
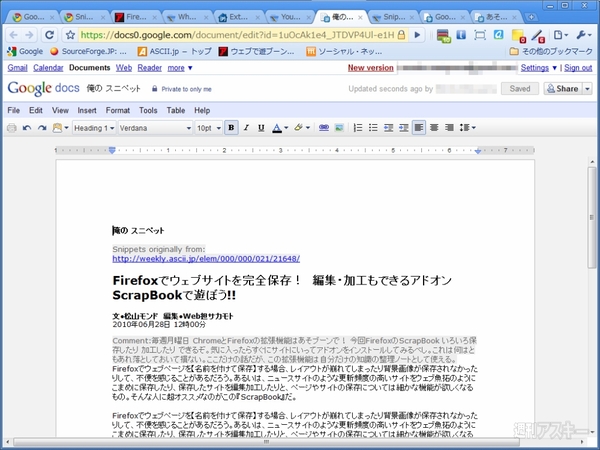 |
|---|
| Google Docsにスニペットのアップロードが成功、保存されたところ。 |
これ以外にWebサービス『SnipBin』にもデータを保存することができる。このサイトでは、Google Docsより見やすくツイッターのように快適にスニペットを保存できる。また、スニペットの共有もできる。
Snippy
バージョン:0.3.0
フリーソフト
作者:battlehorse
(バージョンは記事掲載時のものです)
週刊アスキーの最新情報を購読しよう



