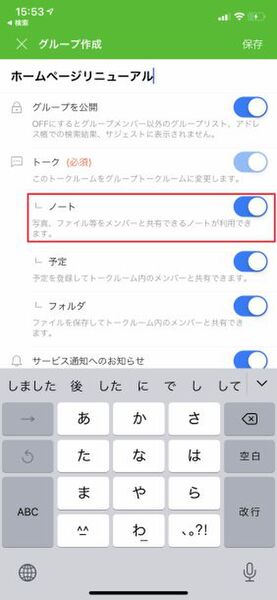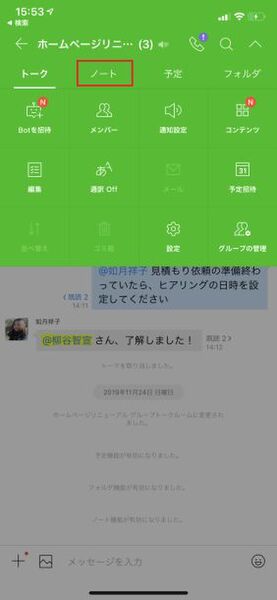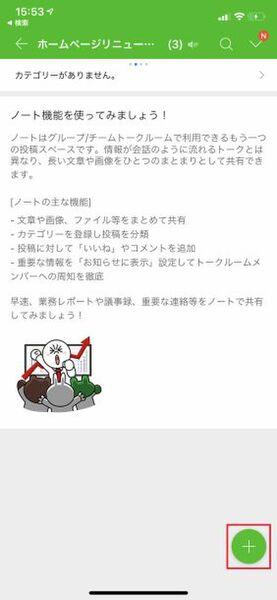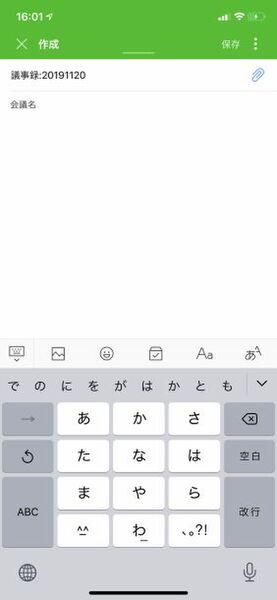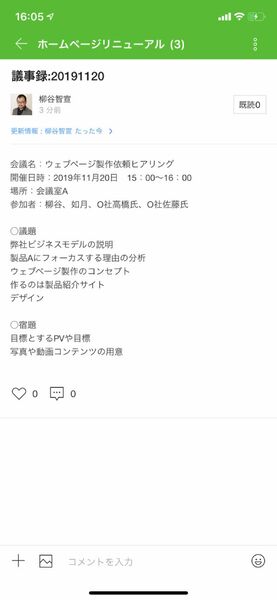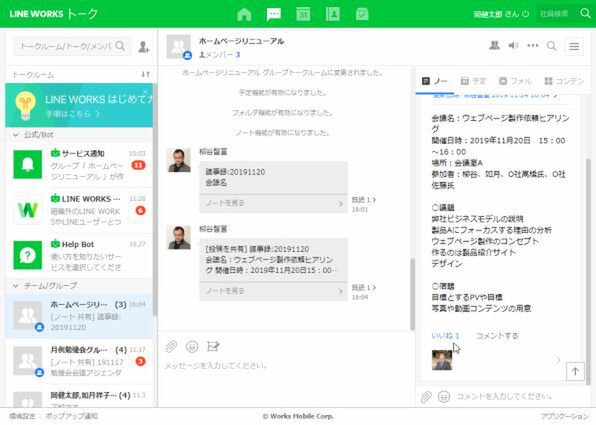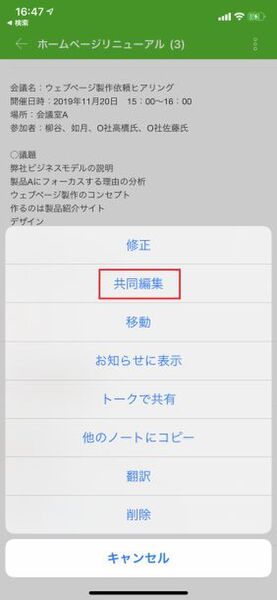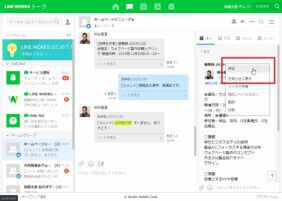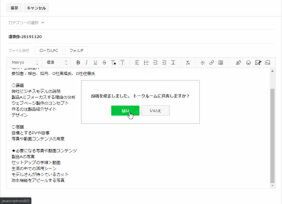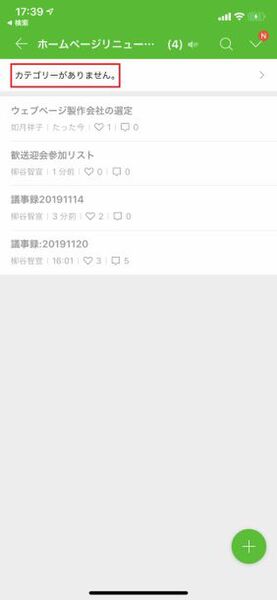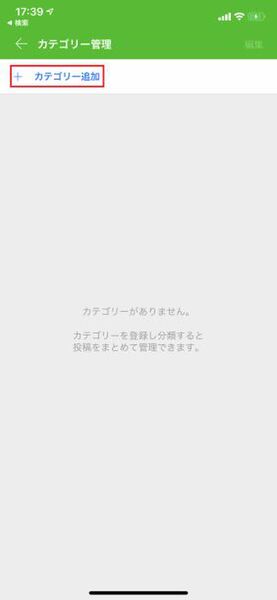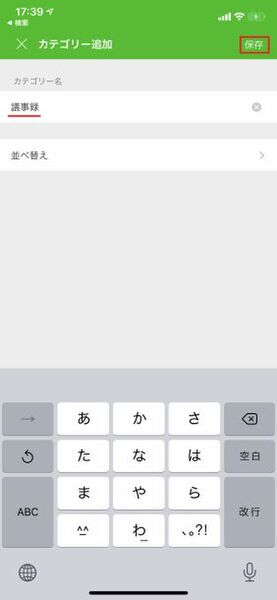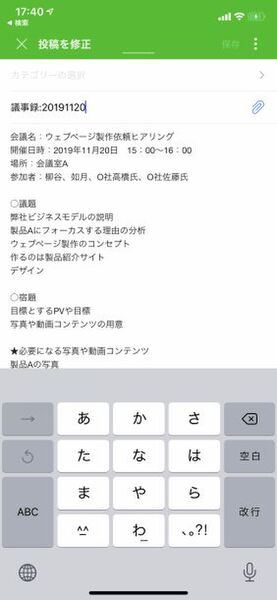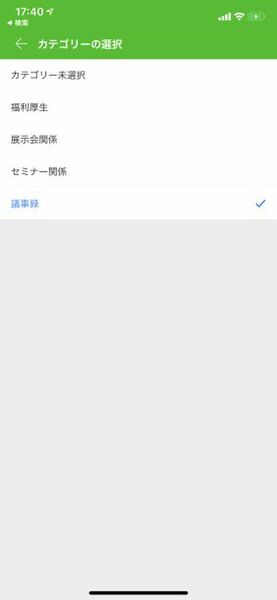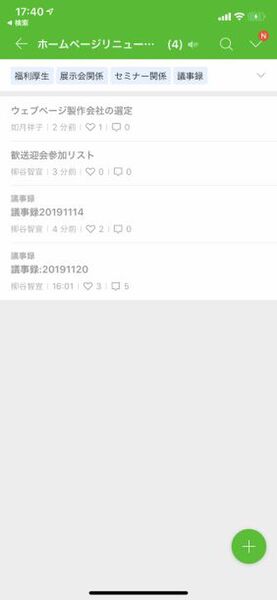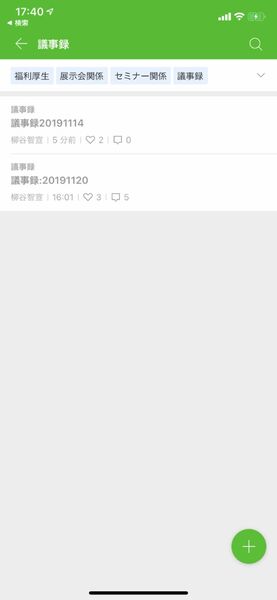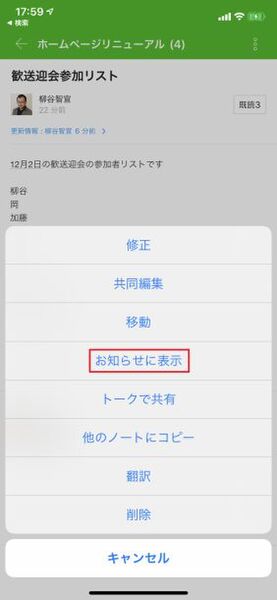仕事で使えるビジネス版LINEである「LINE WORKS」(ワークスモバイルジャパン)の連載では、アカウント作成の基本からビジネスシーンでの活用術、便利なTipsなどを紹介していく予定。第7回はLINE WORKSのグループで利用できる「ノート」の使い方を見ていこう。

グループで共有したい情報をノートで溜めておく
グループを作成すると、ノートの機能が使えるようになる。ノートは掲示板形式でトピックを立ててコミュニケーションできるのが特徴で、共有し続けたい情報や日々更新される情報を記録するのに適している。トークでも情報共有できるが、話題は流れてしまうし、別のトピックが混在しがちだ。しかし、ノートを併用すれば、トピックごとのやりとりや情報のストックが可能になる日々共有し続けたい情報を記録したいときにはノートを利用しよう。
まずは、ノートを作ってみよう。グループを作成する際にノートをオンにしていれば、メニューにノートタブが表示されているはずだ。ノートタブを開き、「+」をタップすれば作成画面が表示される。メールのように件名と本文を入力して、右上の「保存」をタップすればいい。
ノードでは文字色を付けたり、画像アイコンをタップして写真を投稿することも可能なので、これまでWordで作っていたようなものはだいたい作成できるだろう。議事録や特定の話題の議論、アップデートされる情報の共有、シフトの調整、リストの管理など、アイデア次第で活用が可能になる。
トークとは違うノートの活用方法
ノートに投稿したメッセージには、コメントを付けられる。コメントでは、テキストだけでなく、スタンプを使ったり、@で話しかけるユーザーを指名したり、既読の確認などができる。また、。トークと異なる掲示板スタイルなので、コメントは下に追加されていく。投稿者はノートはいつでも修正できる。もし共有している情報なので、他のユーザーにも修正できるようにしたいなら、「メニュー」から「共同編集」をオンにすればいい。他の人も必要に応じて、内容を編集できるようになる。
編集が終わったら「保存」をタップする。保存されると、その投稿をトークルームに共有するかどうかを聞かれる。情報をほかのユーザーに見てほしいなら、「はい」をクリックして共有すればいい。誤字脱字の修正だったり、大したことのない情報のメモ程度なら「いいえ」をクリックしておけば、編集したことが通知されることはない。もちろん、「いいえ」を選択しても、「ノート」の内容は更新されているので安心しよう。
ノートをカテゴリ分類する
ノートを活用するようになると、どんな内容が書いてあるのかを把握しにくくなってくる。そこで活用したいのが、「カテゴリー」分類機能だ。たとえば議事録なら「議事録」、歓送迎会なら「福利厚生」といったカテゴリーを設定し、見つけやすくできる。
まずは、ノートタブでカテゴリーを追加する。その後、ノートの修正画面を開き、「カテゴリーの選択」をタップ。追加したカテゴリーを選んで保存すると、分類できる。ノートの一覧にカテゴリーも表示されるようになり、タップすると絞り込み表示できるので、目当てのノートを探すのが楽になる。
ノートの作成や編集をユーザーに通知する場合はトークルームで共有すればよい。さらにノートを目立たせたい場合は「お知らせに表示」に設定すると、トークルームの天井部に表示できるため、強くアピールできる。トークのメニューから「お知らせに表示」をタップし、確認画面で「はい」をタップすると、グループトークの一番上に、「ノート」の内容が表示されるようになる。全員に通達したい内容はお知らせに掲出しよう。
今回は情報をストックするのに便利なノートについて見てきた。次回はファイルを共有できるフォルダの機能をチェックする。
週刊アスキーの最新情報を購読しよう