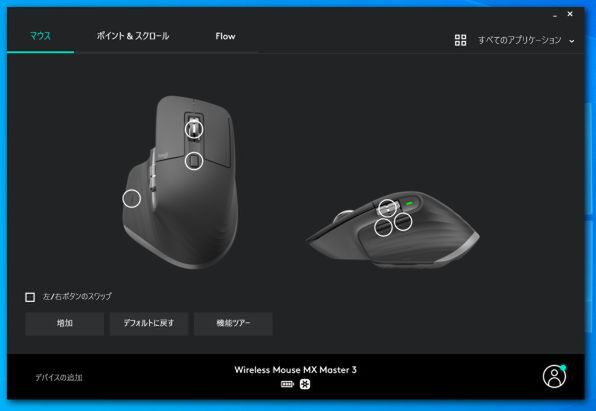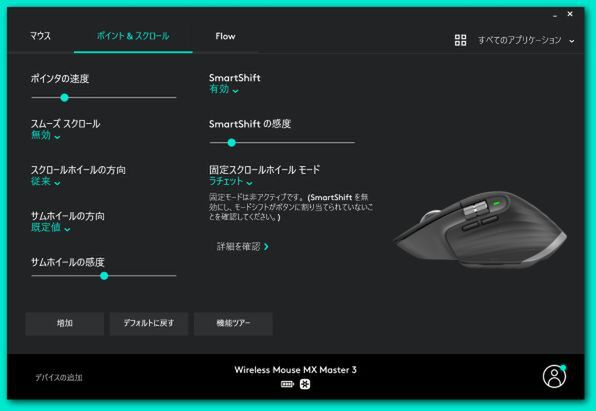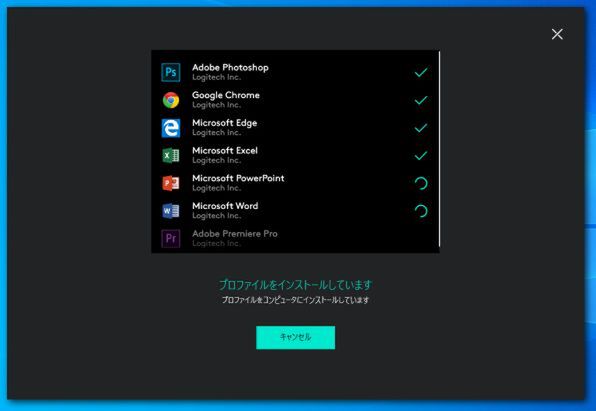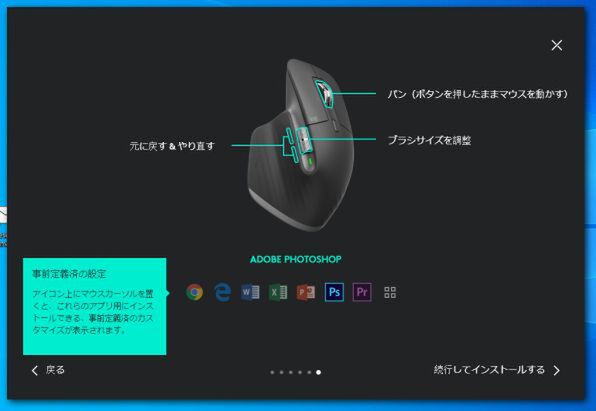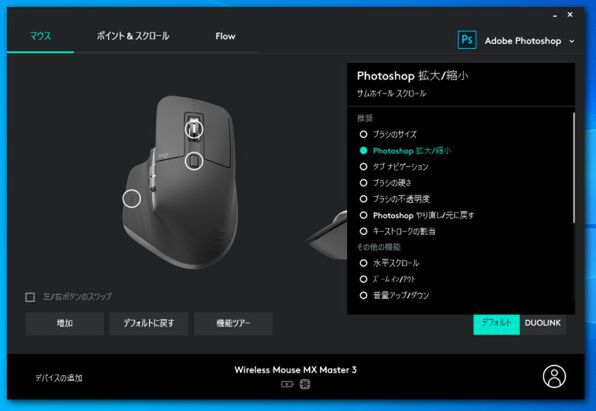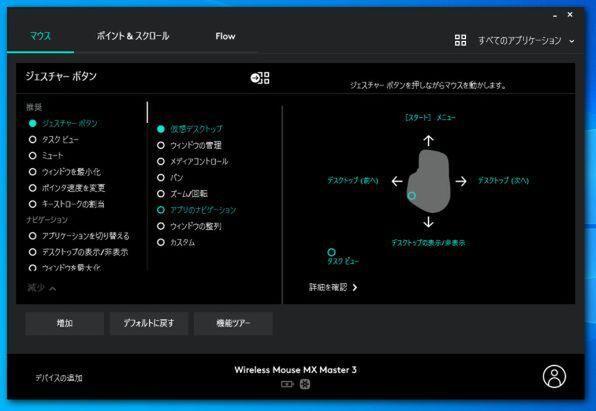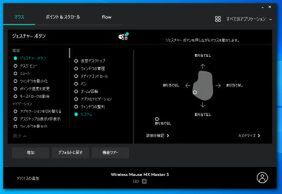ボタンはLogicool Optionsで自由にカスタマイズ可能
MX Master 3は7ボタン仕様。左右ボタン以外は、サムホイールを含めて6箇所がカスタマイズに対応している。設定は「Logicool Options」から行なう。マウス、ポイント&スクロール、Flowという3つのタブから構成され、マウスではボタンの割り当てなど、ポイント&スクロールではポインターの速度やサムホイールの感度、SmartShiftの感度などを設定、FlowはLogicool Flowの有効化を行なう。
Logicool Flowは、複数のPC画面をまたいでカーソルの操作やファイルのコピーといった操作を可能にする。この機能を有効にしておけば、カーソルが1台のPC画面の端からはみ出た時、もう1台のPCの画面に出現しそのまま操作可能になる。フリーソフトの「Mouse without Borders」的な機能だ。
中央ホイールは「MagSpeed Electromagnetic」機構を搭載している。MagSpeedは電磁気によって実現されている。ホイールの後ろにあるボタンを押すことで、クリック感のあるホイール操作「ラチェット」とクリック感なしにグルグル回るホイール操作「フリースピン」が切り換え可能だ。
文書作成やウェブサイトの閲覧などでは、数行ずつじっくりと読み書きすることもあれば、一気に後半までスクロールするようなこともある。前者ではラチェットで確実に、後者ではフリースピンで一気に読み飛ばすといった使い分けができる。そして、MX Master 2Sより精度が87%向上、ノイズ(音)も大幅に減少しているとのこと。MX Master 2Sからの内部的な大きな進化点はここだ。
MX Master 3は操作するアプリケーションごとにボタンの機能を切り換えられるのも特徴だ。ブラウザーやMS Office、Adobe CCなどがこれに対応している。Logicool Optionsのインストール時に、自動的にPC内にインストール済みの対応アプリを検出し、必要なプロファイルが導入される。
Adobe Photoshopを例に挙げると、ホイールクリックはパン(手のひらカーソルでキャンバスを移動する操作)、進む/戻るボタンはヒストリーの元に戻す/やり直す、サムホイールはブラシサイズの調整ができる。
ただ、筆者は絵描きではないのでブラシサイズの調節は頻繁に使うものではない。ズームイン/アウトのほうが便利だと思ってLogicool Optionsを探したところ、あった。Logicool Optionsの画面右上にあるアプリを選ぶボタンからPhotoshopを選び、サムホイールなど各ボタンに適用する操作を選択する画面を開くと、ちゃんとPhotoshopの操作に対応した候補が列挙されている。
ここからサムホイールの操作をPhotoshop拡大/縮小などに変更すればよい。アプリ別の操作設定ができること、アプリ別の操作の候補がロジクールから提供されていることはかなり便利。MX Master 3を選べば生産性を大きく向上させることも可能だろう。
ジェスチャー操作は従来同様、ジェスチャーボタンを押せばタスクビューが開き、押しながら上にジェスチャーすればスタートメニューが開く。押しながら左右に降れば前/次のデスクトップに切り換え、押しながら下ならデスクトップの表示/非表示になる。これもデフォルトでの設定であって、カスタマイズが可能。デフォルト設定では、タスクビューやデスクトップの切り換えは頻繁に使うために重宝する。
週刊アスキーの最新情報を購読しよう
本記事はアフィリエイトプログラムによる収益を得ている場合があります