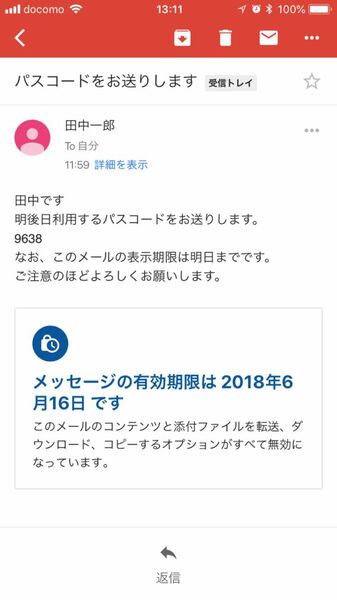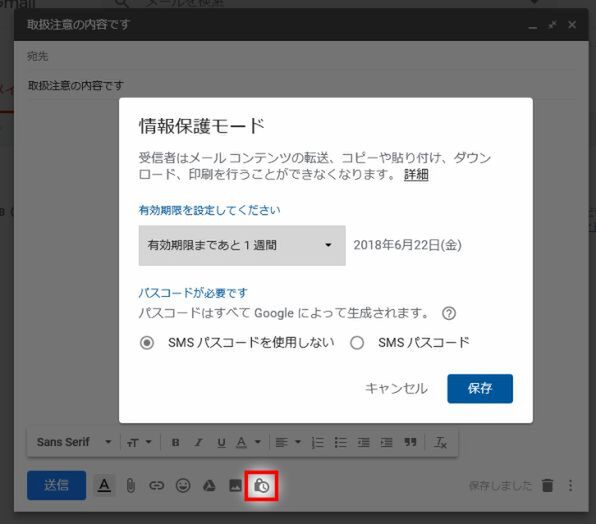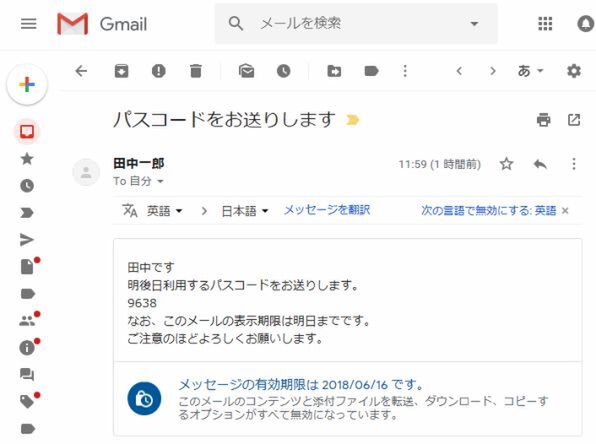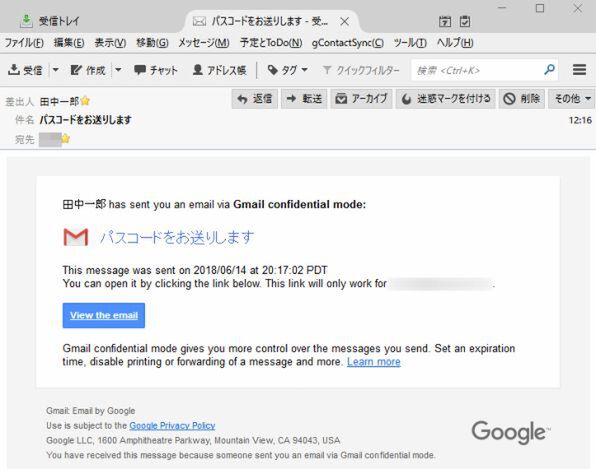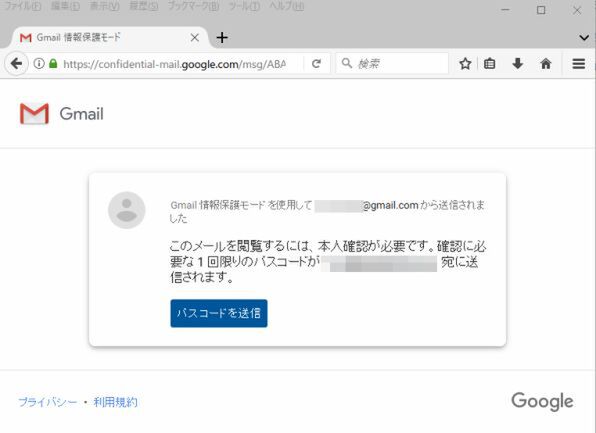Gmailをメインの登録先や連絡手段として使っているユーザーは多いかと思いますが、ちょっと設定を加えるだけでさらに便利になります。ライターの島徹さんが日常生活でも役立つGmailのTipsをご紹介。
「メールが1日後に消滅する」
Gmailの情報保護モードとは
新しいGmailでは、新しいメールの送信方法として「情報保護モード」での送信が追加されました。5月末の新しいGmailのリリース時からはやや遅れて搭載された機能で、PC版Gmailの右上にある歯車アイコンから「新しいGmailをお試しください」を選ぶと利用可能になります。
情報保護モードは、機密情報の記載されたメールを守るための機能です。この機能を使ってメールを送ると、受信者がメールを表示できる有効期限の指定や、添付ファイルのコピーやダウンロードを制限できます。
情報保護モードのメールで利用できるのは以下の機能です。
【情報保護モードのメールでできること】
・メールを表示できる有効期限を設定できる
・メールの転送を禁止できる
・添付ファイルのダウンロードやコピーを制限できる
・携帯電話のSMSを使った個人認証をかけられる
とはいえ、この説明だけでは実際にどの程度情報を守れるのか評価できません。そこで、今回と次回の2回に分けて情報保護モードの各機能について見ていきましょう。
1日後に消えるメールを送信してみよう
まず、情報保護モードの基本的な使い方を紹介します。
新しいGmailでメールを新規作成する際に、作成画面下のロックと時計のアイコンをクリックすると、情報保護モードの設定画面が表示されます。相手がメールを表示できる有効期限を好きな設定に変更したら「保存」をクリックしましょう。1日後のほか、1週間や1ヵ月などより長い期限も設定できます。
情報保護モードが有効になると、受信した相手は基本的にメールの転送やコピー、印刷、ダウンロードなどが利用できなくなります。もし、情報保護モードを無効にしたい場合は、メール作成画面の下に追加される有効期限の表示欄の「×」をクリックしましょう。
実際に情報保護モードのメールを送ると、新しいGmailや、iPhoneやAndroidの最新のGmailアプリで表示した場合は、文章や添付ファイルのコピーなどができないといった制限はありますが、通常のメールと同じように表示できます。
PC版の以前のGmailで受信した場合は、専用のビューワーで表示するためのURLをクリックして表示します。
一般のメールアドレスで受信した場合は、情報保護モードのメールの内容を表示するのに必要な、Gmail側が用意したビューワーのURLが届きます。
受信者はURLをクリックしてGmailのビューワーにアクセス後、メールの閲覧に必要な1回限り、かつ時間制限を設定できるパスコードの送信をリクエストします。すると、Gmailのシステム側から受信者のメールアドレスにパスコードが届くので、そのパスコードを入力して情報保護モードのメールを表示します。
このように、情報保護モードのメールの閲覧は、必ずGmailか、Gmail側の用意したビューワーを利用させることで、メールの表示期限といった機能を実現しているわけです。
なお、情報保護モードのメールを送信した側は、送信済みメールからメールの表示期限を操作したり、表示期限をすぐに終了することもできます。
次回は、情報保護モードの添付ファイルなどの取り扱いをご紹介します。
週刊アスキーの最新情報を購読しよう
本記事はアフィリエイトプログラムによる収益を得ている場合があります