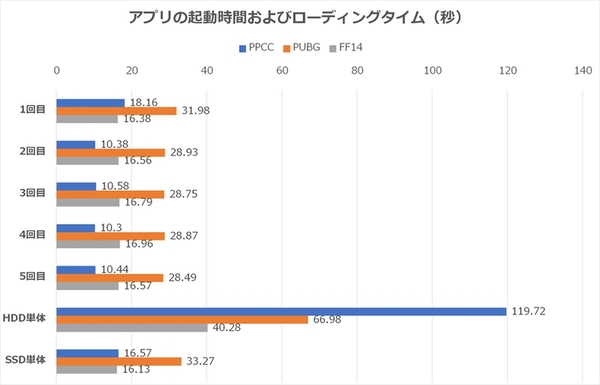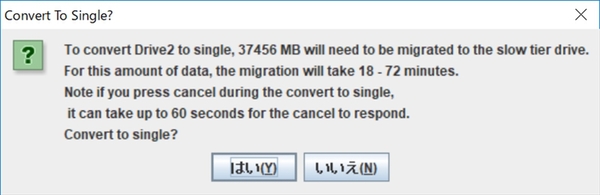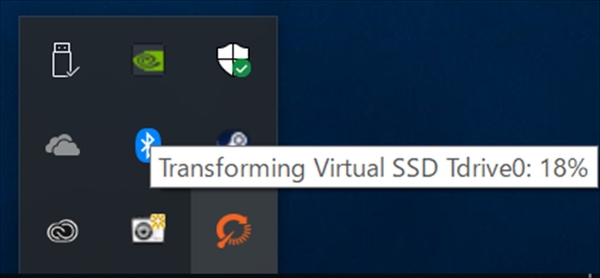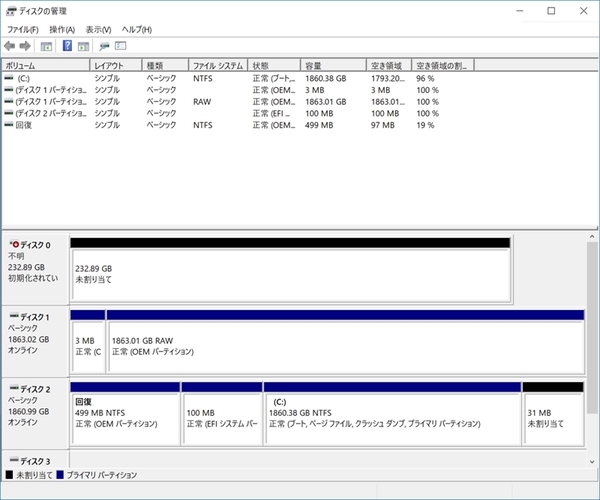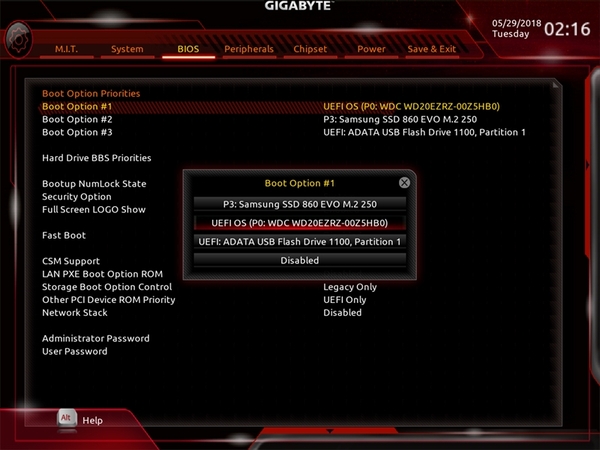ここまではOS起動ドライブをHDDとし、そこに250GBのSSDを結合させたときのパフォーマンスをチェックしてきたが、StoreMIでは逆のシナリオも想定されている。つまりSSDをOS起動ドライブとし、そこにHDDを追加するというものだ。SSDを使っていたが容量が足りない! といったシナリオでの利用が想定できる。
結論から先にいうと、SSDにHDDを結合させる場合は、Tierドライブ構築時にしばらく最適化で待たされることは前述の通りだが、さらに読み書き性能が最初から高速化された状態となる。以下はPremiere Pro、PUBG、FF14ベンチの起動時間やローディングタイムを各々連続5回(再起動を挟まない)計測した時のグラフである。
HDDにSSDを結合した時に比べ、1回目の待ち時間が大幅に短くなっていることがわかる。最適化の仮定でシステム関係のファイルはHDD側に移されるが、アプリなどのファイルはSSD側に残された状態でスタートできるということだ。
Tierドライブをバラす際は注意が必要
Tierドライブの解除も自分の好きなタイミングで実行できる。しかし、無条件で現状復帰できるという訳ではなく、いくつかの制約がかかる。今回StoreMIをしばらく使っていてわかったことをまとめるが、組んでバラしてを何回かやったドライブで検証したので、もしかしたら微妙に間違っている可能性もあるし、制約の少ないFuseDriveでは、また違った挙動になることもある。あくまで今回の検証では……というくくりで見ていただきたい。
【1】データはSlowドライブ側に移る
Tierドライブを解除した場合、元のデータはSlow Tier側、すなわち容量の大きなHDD側に残り、SSDが未フォーマット状態のドライブとして切り離される。これはSSDを起動ドライブにしていた場合でも、OSはSlow Tier側に移される。必ずしも現状復帰とはいかないのだ。
そしてTierドライブの解除時にもデータを安全にSlow Tier側に移すために作業時間が必要になる。今回のテスト環境では、解除時に37GB弱のデータがSlow Tier側に移されることとなったが、少なくとも2時間以上待つ必要があった。ただし解除作業中でもPCは普通に使えるのであまり不便感はない。
【2】ブートマネージャーはStoreMI独自のまま
UEFIでWindows 10をセットアップすると、マザーボードのBIOS上ででは“Windows Boot Manager(ドライブの型番)”という形でブートドライブが認識される。StoreMIで起動ドライブをTierドライブ化すると、このWindows Boot Managerが独自のものに入れ替わる。
Windowsそのものの起動プロセスには影響はないが、万が一OSの起動でトラブルがあった時は、Windows Boot Managerではないので復旧方法が異なる可能性がある。
これが嫌ならデータをバックアップしておき、改めてクリーンインストールの後データを戻すという手段をとるしかない。純正環境好きにはちょっと困る仕様といえる。
まとめ:無償で使えるツールとしては優秀だが少々癖が強い
以上でStoreMIの検証は終了だ。SSDの容量不足またはHDDの速度向上を後付で改善できるという点はさすが後発といったところ。ブートドライブの高速化も可能な点も嬉しい。
ただし、効果を最大限に引き出すためのDRAMキャッシュの挙動が不安定なことや、Tierドライブ解除時の作業が分かりづらい。OSはSSDに入れていたはずなのに、Tierドライブを解除したらHDDに強制的に移されるとは、筆者は思ってもみなかった。さらにUIがシンプルすぎて難解なのもマイナスといえるだろう。
とはいえ、これだけの機能がX470マザーボードを買えば無償で使えるというのは評価に値すべきことだろう。第2世代Ryzenでそろそろ組もうと感じており、ストレージの構成をあれこれ弄って楽しみたい人なら、X470マザーボードとStoreMIは有用といえるだろう。ただしPCスキルはある程度高い人限定だ。
週刊アスキーの最新情報を購読しよう