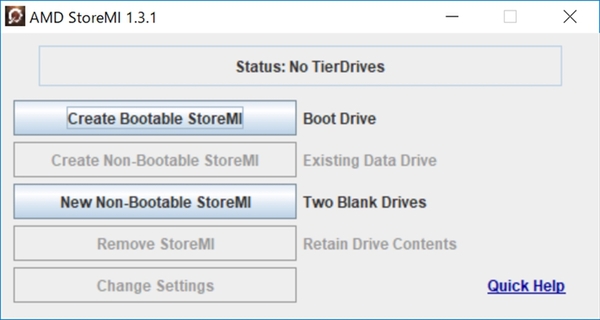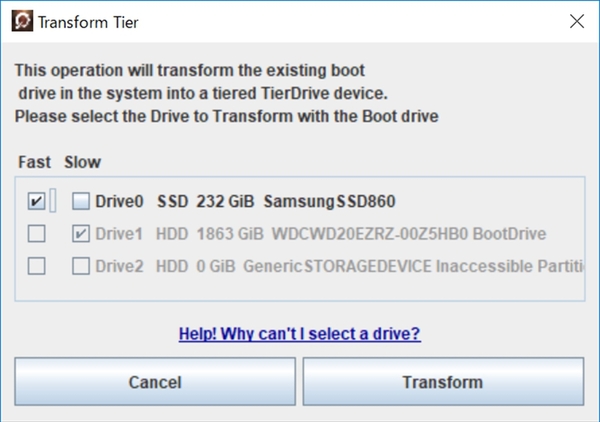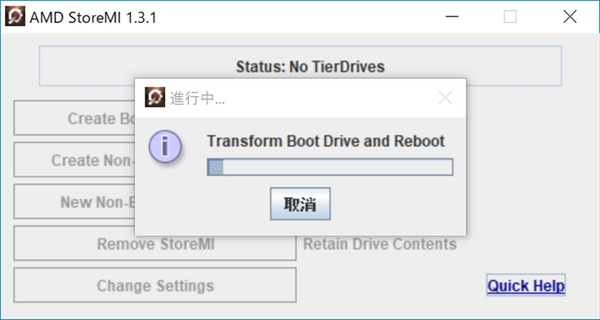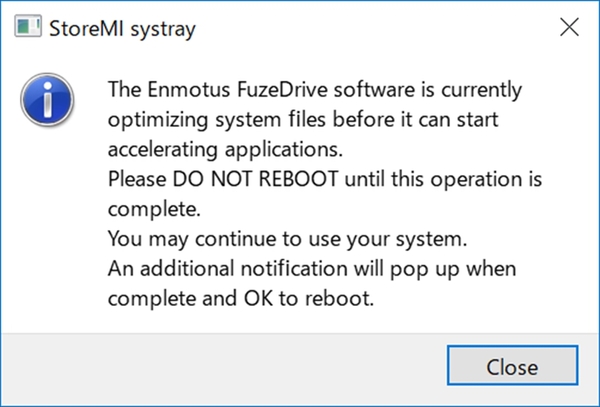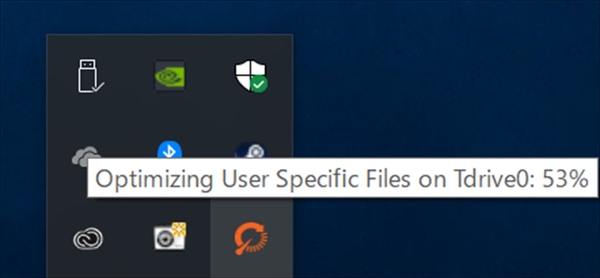前置きはこの程度にして、早速StoreMIを利用してTierドライブを構築していこう。今回はHDDにOSをインストール済のシステムを準備し、そこにSATAのSSDを追加して、Tierドライブとしてまとめる作業を解説する。検証機材は以下の通りだ。
| 【検証環境】 | |
|---|---|
| CPU | AMD「Ryzen 7 2700」(8コア/16スレッド、3.2〜4.1GHz) |
| マザーボード | GIGABYTE「X470 AORUS GAMING 7 WIFI」(AMD X470) |
| メモリー | G.Skill「F4-3200C14D-16GFX」(DDR4-3200 8GB×2、DDR4-2933で運用) |
| グラフィックス | GeForce GTX 1080 Founders Edition |
| ストレージ | ウエスタンデジタル「WD20EZRZ-RT」(HDD 2TB、5400rpm)、サムスン「MZ-N6E250B/EC」(M.2 SATA SSD、250GB) |
| 電源 | Silverstone「SST-ST85F-PT」(850W、80PLUS Platinum) |
| OS | Windows 10 Pro 64bit版(April 2018 Uptade) |
前述の通りStoreMIのFast Tierに組み込むSSDは256GBまでとなるため、今回は少々古いモデルだがサムスン製「860 EVO」の250GB版を準備した。ウエスタンデジタルの「WD Blue」の2TB版にOSその他諸々をインストールし、その上でStoreMIも導入する。
Tierドライブ構築の作業自体は難しくないが、事前にディスクのエラースキャン(chkdsk)や重要データのバックアップといった、万が一に対する備えはやっておこう。また、Windows Updateも済ませておきたいところだ。
言うまでもないが、キャッシュに組み込まれるSSDの内容は完全に消去されてしまう。この点にも注意しておきたい。
Tierドライブに組み込まれるドライブのリストが掲示される。2GBのDRAMキャッシュはこの段階ではまだ有効にすることはできない。ここで「Customize」をクリックすると右のウインドウになり、手動でFast Tierとするドライブを選択することができる。複数のSSD候補がある場合に使うとよい
Tierドライブ構築にかかる時間は、HDDとSSDのどちらにOSが入っていたかによる。OSをHDDに、SSDを後付した場合はほぼ待ち時間なしで作業を再開できる。だがOSをSSDに入れた状態でHDDを追加する状況だと、再起動後にバックグラウンドでシステムファイルの配置を最適化する作業が入る。
今回の検証環境では最適化作業は2時間ほどで終了したが、この作業が終わるまでの間PCは利用できるがシステムを再起動することはできない。この間HDD側にシステムファイルを移動させる作業が行われていると推察される。
システムの構成によっては、Tierドライブ構築後に最適化作業が入る場合がある。今回の検証ではOSを入れたSSDにHDDをSlow Tierとして結合させた場合に発生した。作業が終わるまでPCは使えるが、終わるまで再起動はしてはならない
Tierドライブを構築すると、エクスプローラ上からは1基のドライブとして認識される。この時の容量は2基のドライブの容量合計とほぼ等しい値となるが、若干未割り当ての領域が残る。その容量をフルに使うには「ディスクの管理」を使って手動で拡げる必要がある。
例えば今回の検証環境では、2000GB+250GBの構成で2090GBとなったが、Windows側ではそれぞれ1863GBと233GBとして認識されているので対して目減りした値とは言えない。しかも未割り当ての領域は約0.9GBと小さいので目くじらをたてるほどの差ではない。
週刊アスキーの最新情報を購読しよう