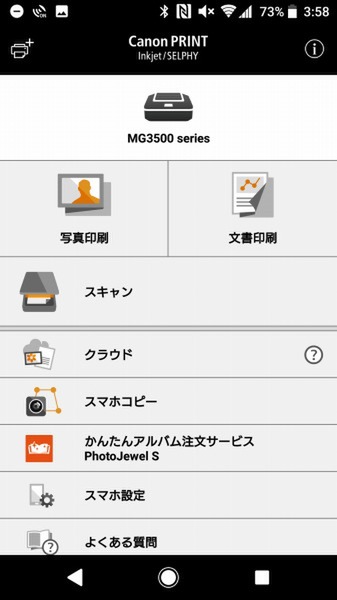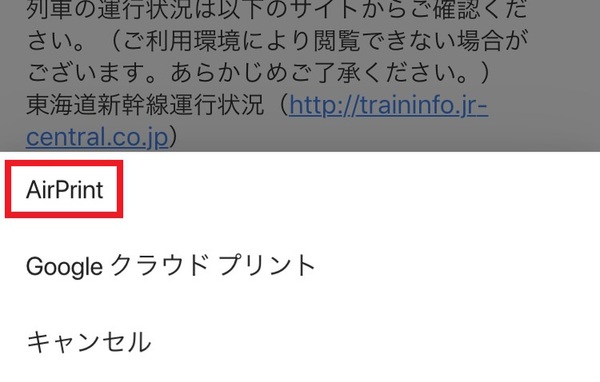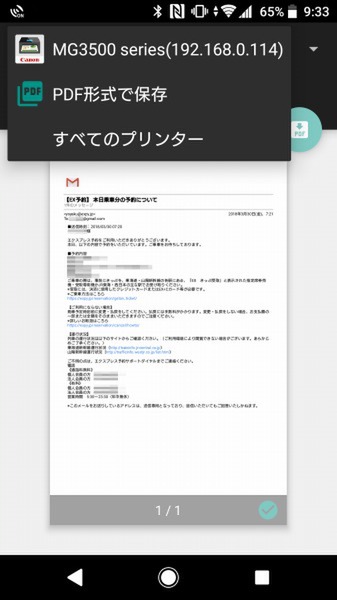Gmailをメインの登録先や連絡手段として使っているユーザーは多いかと思いますが、ちょっと設定を加えるだけでさらに便利になります。ライターの島徹さんが日常生活でも役立つGmailのTipsをご紹介。
低価格プリンターもWi-Fi搭載機種が増加
Gmailアプリから直接メールを印刷できる
時にはGmailのメール印刷が求められる場合があります。例えば、電子チケットや紙の領収書が必要な場合、もしくはケータイを使っているユーザーにネットの情報を渡す場合などです。しかし、印刷のためにいちいちPC起動するのもめんどう。そこで、スマホのGmailアプリから直接プリンターで印刷してみましょう。
iPhoneやAndroidスマホは、近年のWi-Fi搭載のPC向けプリンターの多くと手軽に接続して印刷できます。例えば、実売5500円前後と低価格なキヤノンのスキャナー搭載プリンター「PIXUS MG3630」ですら、Wi-Fiに対応しています。
スマホと接続しての印刷方法は「ファイルの印刷」とGmailなど「一般アプリからの印刷」の2つに分けられます。今回は、自宅のWi-Fiにスマホとプリンターが接続されているという前提で、キヤノンのプリンターを例にご説明します。
スマホ内の写真や文書など「ファイルの印刷」だけなら、メーカーの専用アプリを使います。キヤノンのスマホ対応機種の場合は、多くのモデルがiPhoneなどのiOSとAndorid向けそれぞれに「Canon PRINT Inkjet/SELPHY」アプリを提供しています。ただ、このアプリを入れてもGmailから印刷はできません。
Gmailアプリなど「一般アプリからの印刷」を利用する場合は、OSの標準機能を使います。iPhoneなどのiOS機器の場合、「AirPrint」対応プリンターならすぐに接続して印刷できます。Androidの場合は「メーカー独自のプラグイン」から印刷します。
今回は詳しく解説しませんが、iOSとAndroid問わず、GmailなどのGoogleのアプリから「Google クラウド プリント」を使って対応プリンターへの遠隔プリントも可能です。ただし、これを利用するには事前にプリンター側の設定が必要な場合があります。
先ほど紹介した「PIXUS MG3630」など、最近のプリンターの多くは、iOS向けの「AirPrint」と、Android向けの「メーカー独自のプラグイン」、Googleのアプリ向けの「Google クラウド プリント」のいずれにも対応しています。
実際にGmailアプリで印刷してみましょう。Gmailアプリでメールを開いて、画面右上の「…」メニューを開いて「すべて印刷」か「印刷」をタップします。
次に、どの方法で印刷するかを選びます。
iPhoneなどiOSの場合は「AirPrint」をタップし、同じWi-Fi内にある対応プリンターを選択して印刷します。
Androidは標準では「PDF形式で保存」になっていることが多いので、「すべてのプリンター」からプリンターを追加します。各メーカーのプラグインが表示されるので、対応したプラグインをインストールしましょう。成功したら、同じWi-Fi内の対応プリンターを選んで印刷できるようになります。なかなか認識されない場合は、いちどスマホを再起動してみるといいでしょう。
あとは、プレビューを確認して印刷するだけです。Gmailの内容を紙に印刷することが多い方は、いちど試してみてはいかがでしょうか。
週刊アスキーの最新情報を購読しよう
本記事はアフィリエイトプログラムによる収益を得ている場合があります