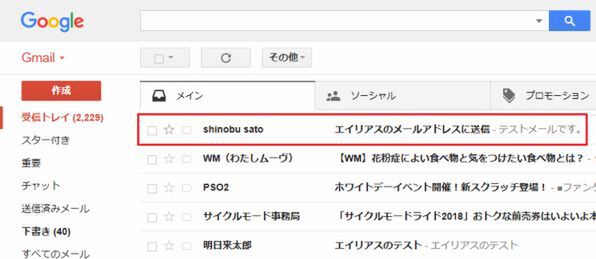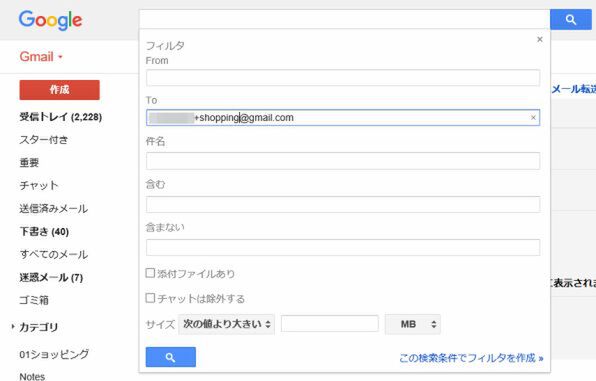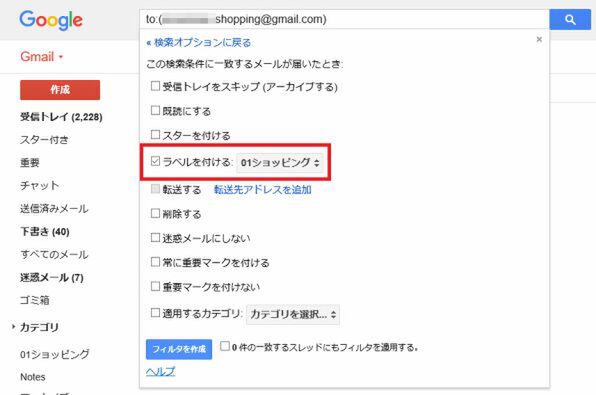Gmailをメインの登録先や連絡手段として使っているユーザーは多いかと思いますが、ちょっと設定を加えるだけでさらに便利になります。ライターの島徹さんが日常生活でも役立つGmailのTipsをご紹介。
エイリアス宛てのメールに
フィルター設定でラベルを付ける
前回の記事では「Gmailエイリアス」という機能を使うと、標準の「●●●@gmail.com」というメールアドレスのほかに、「●●●+abcde@gmail.com」といった、メールアカウントの後ろへ適当な「+文字列」を付けた別のメールアドレスを作成して、別のメールアドレスとして利用できることをご紹介しました。
ですが、何も設定していないと「●●●+abcde@gmail.com」といったエイリアスで送ったメールへの返信は、元の「●●●@gmail.com」の受信トレイに届きます。しかも、どのメールがエイリアスのメールアドレスでやりとりしたメールなのか見分けがつきません。このままでは、せっかくメールアドレスを分けても不便なままです。
そういった場合は、エイリアスのメールアドレスでやりとりしたメールは、メールの自動振り分け設定で別のラベルがつくように管理しましょう。
ショッピングサイト用に「●●●+shopping@gmail.com」といったエイリアスを作成した場合を例にご紹介しましょう。まず、新しく「01ショッピング」というラベルを作成します。
次に、メールの自動振り分け設定でTo欄が「●●●+shopping@gmail.com」のメールには「01ショッピング」のラベルを付けるフィルタを作成します。
これらの設定を完了すると、「●●●+shopping@gmail.com」で登録したショッピングサイトからのメールを、まとめて「01ショッピング」から確認できるようになります。特定のグループやメールマガジンなどにも応用できるでしょう。
Gmailで複数のメールアドレスを使いたいが、別アカウントを作るまではしたくない場合、Gmailエイリアスを活用してみてはいかがでしょうか。
週刊アスキーの最新情報を購読しよう
本記事はアフィリエイトプログラムによる収益を得ている場合があります