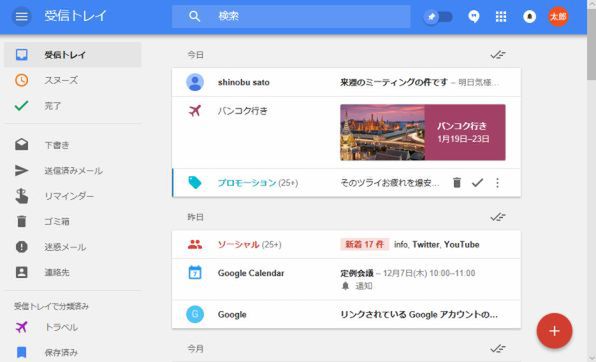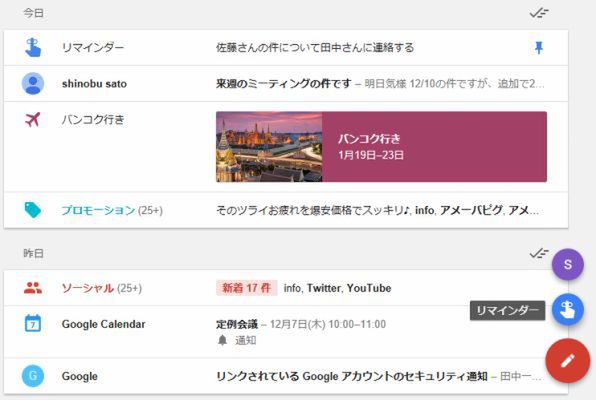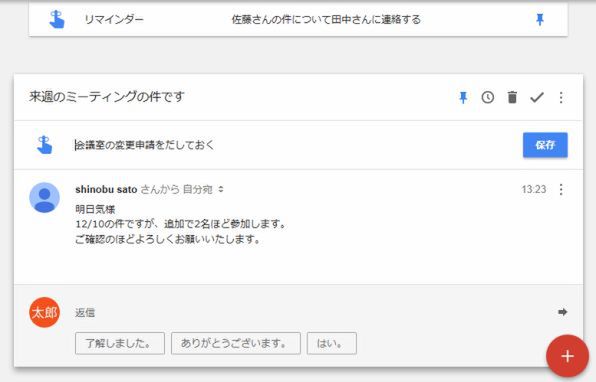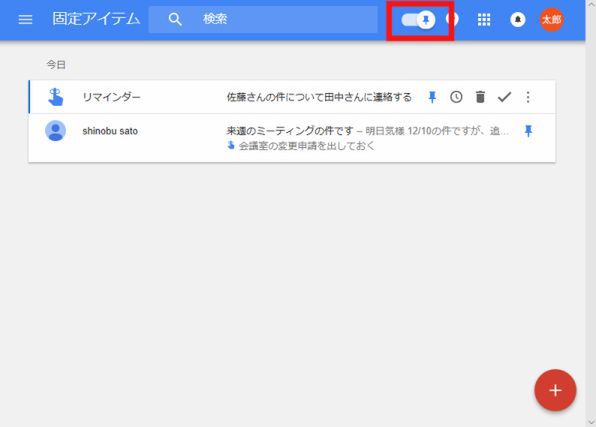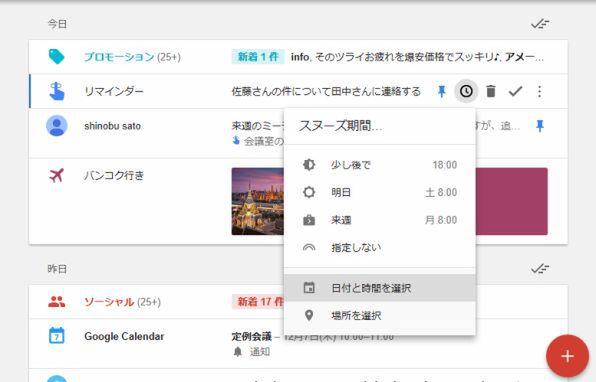Gmailをメインの登録先や連絡手段として使っているユーザーは多いかと思いますが、ちょっと設定を加えるだけでさらに便利になります。ライターの島徹さんが日常生活でも役立つGmailのTipsをご紹介。
Inboxでメールにリマインダーや
スヌーズ通知を設定して管理する
前回の記事でご紹介した「Inbox」は、受信したメールをタスクとみなして効率的に処理できるほか、ToDoの機能ももつメールアプリです。毎日Gmailで数多く受信するビジネスメールに対して、すばやい返信から長期間やりとりする要件まで効率よく管理したい方は、ぜひいちどInboxを試してみてはいかがでしょうか。
今回はPCのブラウザーを使った、Inboxならではのメール管理機能をご紹介します。
まず受信トレイを見ると、メール一覧は日ごとに分けたレイアウトになっています。また、メールマガジンやSNSの通知などは「プロモーション」や「ソーシャル」といったジャンルごとに自動分類され、メール一覧では1行にまとめられます。これにより、他のユーザーから届いたメールだけを確認しやすくなっています。画面左上の三本線のアイコンをクリックすると左側にメニューが表示されるので、最初に表示しておきましょう。
Inboxで最初に覚えるべき機能が「リマインダー」です。これは、受信トレイやメールにToDoや付箋メモのような文章を追加する機能です。まずリマインダーのみの作成ですが、画面右下の作成アイコン「+」をクリックし、人差し指を伸ばした手のアイコンをクリックすると、リマインダーの作成画面が表示されます。
また、メールを選んでピン型のアイコン「受信トレイに固定」を設定すると、メールにもリマインダーを追加できます。
このリマインダーとリマインダーを追加したメールは、標準設定では画面左の「リマインダー」か、画面上部のピン型アイコンのスイッチを操作して「固定したアイテムのみを表示」に切り替えるとリスト表示され、消化すべきToDoがひと目でわかります。
リマインダーを入力しただけでは、日が経つにつれ入力内容が過去のものになってしまい、受信トレイで確認しにくくなります。そこで、リマインダー付きメールが必要な日に受信トレイの上部に表示されるよう「スヌーズ」も設定しましょう。
メールやリマインダーを選んで、右側の時計アイコンをクリックするとスヌーズ予定を設定できます。また「日付と時間を選択」を選ぶと、毎日や週ごとの繰り返し通知も登録できます。
リマインダーとスヌーズを覚えておけば、現在対応中のメールを画面に表示したままにしたり、InboxをToDoアプリ代わりに使う、メールにメモをつけてわかりやすく管理するといった操作が可能になります。
作業が完了したリマインダーやメールは、完了を示すチェックアイコンを押して受信トレイから非表示にしましょう。なお、非表示にしたメールは削除されたわけではなく、左メニューの「完了」から再度確認できます。
ここまでが、Inboxならではの主な機能の使い方となります。メールアプリでありながら、ToDo管理にも使える点がInboxの大きな特徴です。
週刊アスキーの最新情報を購読しよう
本記事はアフィリエイトプログラムによる収益を得ている場合があります