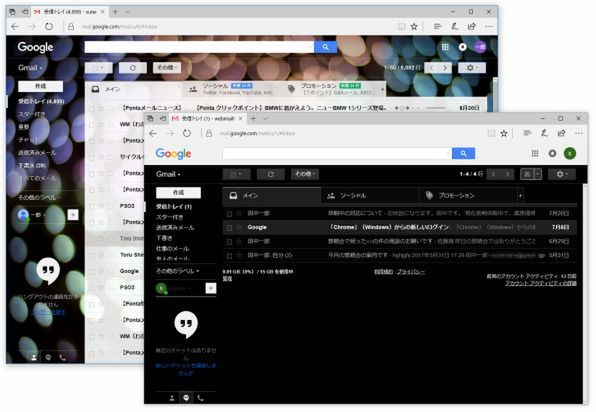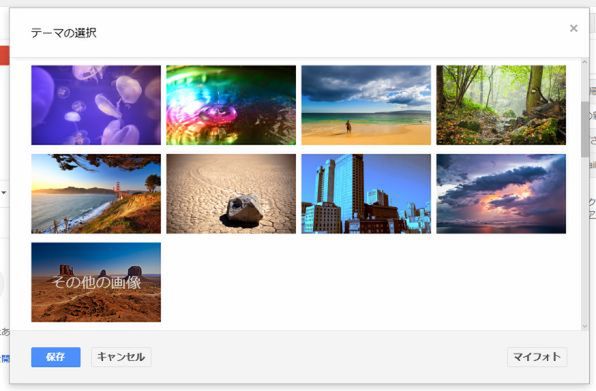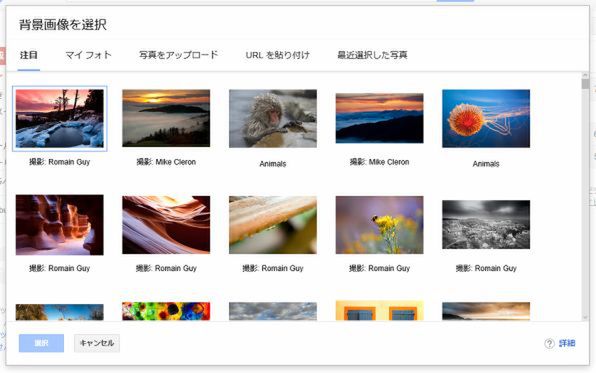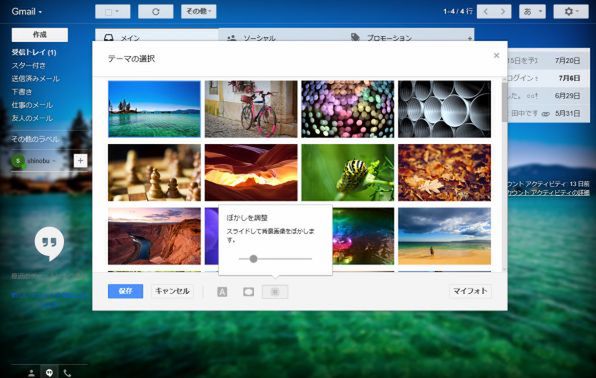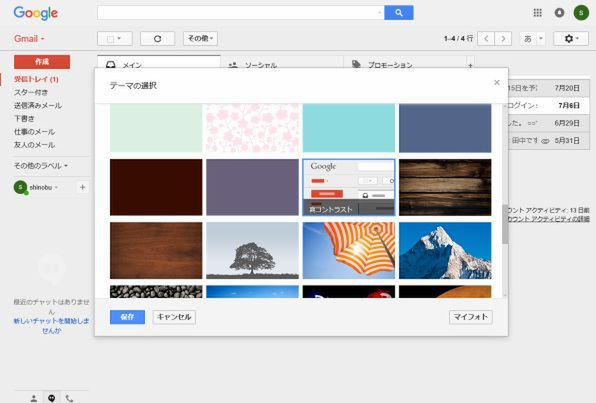Gmailをメインの登録先や連絡手段として使っているユーザーは多いかと思いますが、ちょっと設定を加えるだけでさらに便利になります。ライターの島徹さんが日常生活でも役立つGmailのTipsをご紹介。
Googleアカウントごとにテーマを変えると
別アカウントでのメール誤送信を防止できる
Gmailは背景に写真を入れたり、画面の配色を変えられる“テーマ”を設定できます。Gmailを少し楽しく活用できるほか、複数のGoogleアカウントを管理している場合、どのアカウントを操作しているのかがひと目で確認できるという利点もあります。
複数のGmailアカウントを管理している場合は、それぞれに特徴的な画像を背景に設定しておきましょう。違うアカウントでメールを送信するといったミスを防ぎやすくなります。
テーマの設定に対応しているのは、PC版のGmailのみです。画面右上の歯車アイコンをクリックして“テーマ”を選びましょう。
テーマの選択画面で選べるテーマは、大きく分けて「背景写真」を変えるものと、「画面の配色」の変更を含む2つがあります。まずは背景写真からご説明します。
テーマの選択画面を表示すると、上から5段はいくつかの背景写真が表示されます。最後の“その他の画像”や画面右下の“マイフォト”をクリックすると、その他の注目画像や自分のGoogleドライブ、またはPCからアップロードした写真を選択できます。
背景写真を選択すると、写真の細部が目につきGmailの文字が見づらくなる場合があります。その場合は、背景写真を選択後にテーマ選択画面の下段に表示される3つのアイコンで「テキストの背景」「周辺減光」「ぼかし」の値を変更しましょう。背景画像をぼかしたり暗くすることで、メニューやメールの本文が読みやすくなります。
テーマの選択画面を下にスクロールすると、画面の配色を中心に変更するテーマが表示されます。背景に写真を入れるよりも、好みの配色の画面で操作したい方はこちらがオススメです。
Gmailの文字やメールの内容を見やすくしたい場合は“高コントラスト”を選択しましょう。グレー中心の配色になりますが、メールの文字や既読や未読がよりハッキリとした色になり視認性が向上します。
週刊アスキーの最新情報を購読しよう
本記事はアフィリエイトプログラムによる収益を得ている場合があります