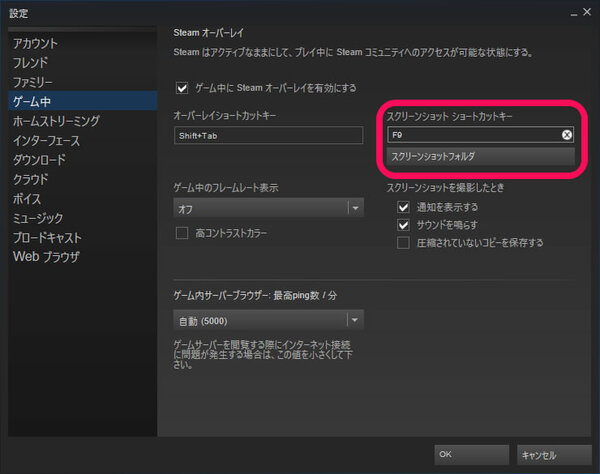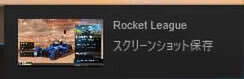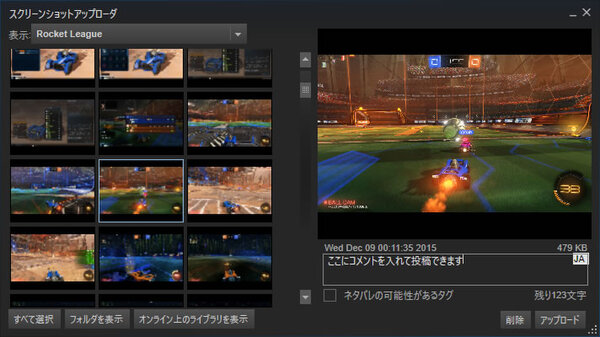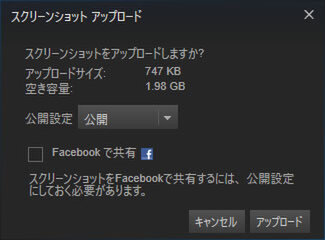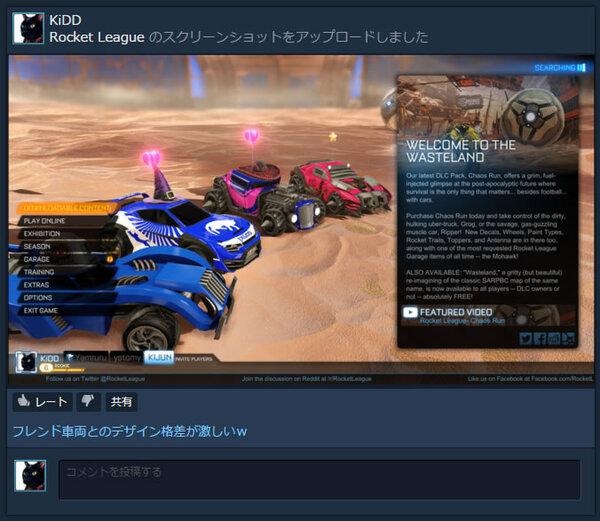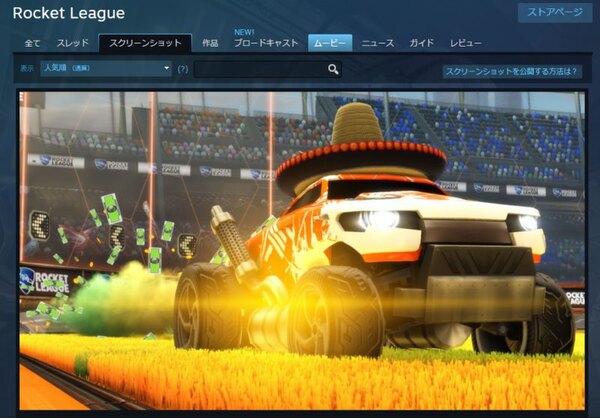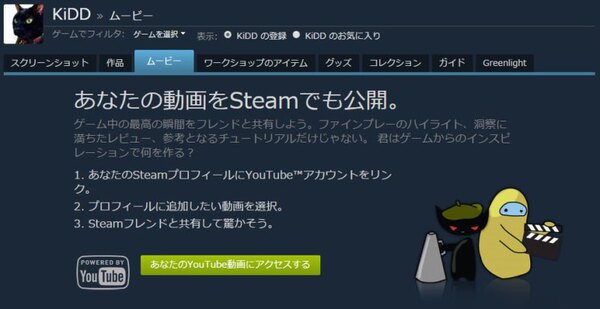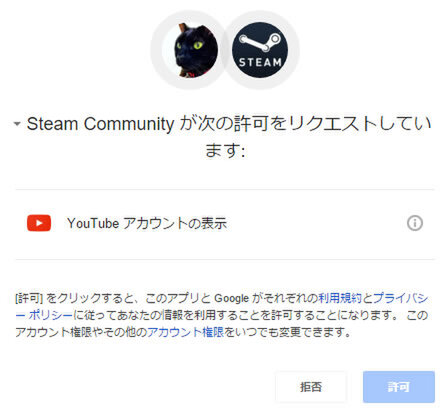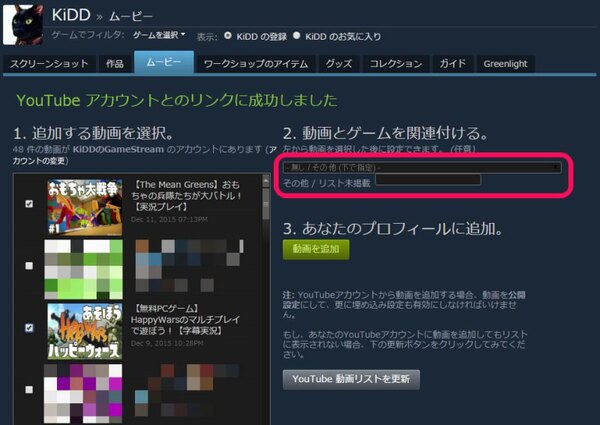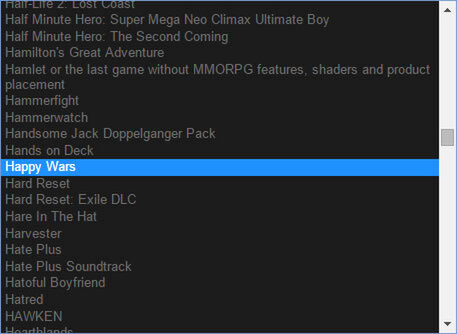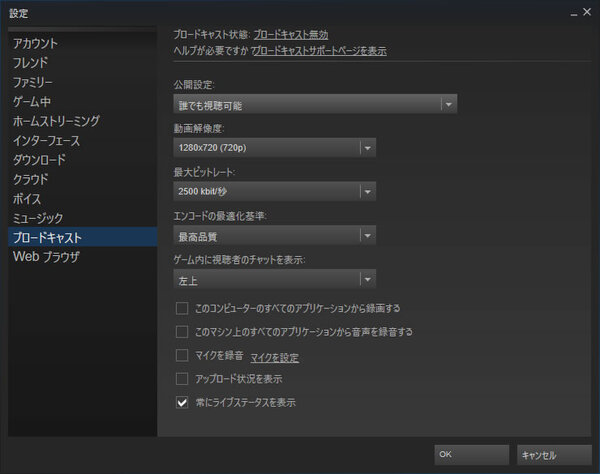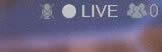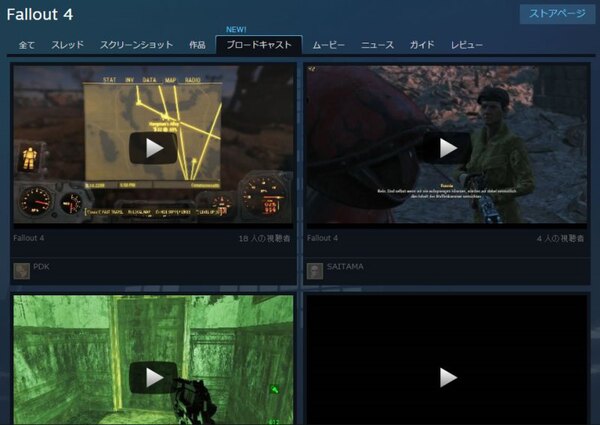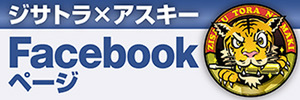『Steam(スチーム)』には、プレイしているゲームのスクリーンショットを撮影する機能があります。撮影したスクリーンショットは、ゲームごとのコミュニティハブへと投稿できます。
「面白いシーンが撮れた」、「すごいスコアーが出せた」、「画面がバグって変な表示になった」など、ちょっと人に見せたくなるような場面になったときは、スクリーンショットを撮影してみましょう。
ボタンひとつでカンタンに撮影できるので、フレンドに見せるもよし、自分の記録として取っておくもよしです。
スクリーンショットの撮影方法
Steamクライアントの“Steam”→“設定”→“ゲーム中”に、「スクリーンショット ショートカットキー」の項目があります。
ゲームプレイ中にこの項目に登録されているキーを押すと、カシャッというシャッター音とともにその場面のスクリーンショットが撮影されます。
スクリーンショット撮影時には、画面の右下や右上などに「スクリーンショット保存」と書かれたメッセージウインドウが表示されるため、それを見ればきちんと撮影できたかどうかが分かります。
多ボタンマウスを使えば撮り逃しをなくせる
アクションゲームなど動きの激しいゲームでは、スクリーンショットを撮影しようとするたびにキーボードに手を伸ばしていては「決定的瞬間を撮り逃してしまう」ことがあります。
そういったことを防ぎたいときは、ゲーミングマウスなどのボタンが多数あるマウスを使いましょう。マウスのサイドボタンなどにショートカットキーを設定しておけば、手元でカンタンに撮影できます。
スクリーンショットを投稿しよう
スクリーンショットを撮影すると、そのゲームを終了したときにプレイ中に撮影したスクリーンショットのアップローダウインドウが表示されます。
ここからお気に入りの画像にコメントをつけて、アップロードしてみましょう。
アップロードは『Facebook』アカウントにも共有できます。
スクリーンショットをアップロードすると、アクティビティでそのスクリーンショットが見えるようになります。
また、スクリーンショットはそのゲームの“コミュニティハブ”→“スクリーンショット”にも投稿されます。アクティビティなどで「いいね!」を押されて人気が出ると、上位表示されるようになるのでほかのプレイヤーの目にも止まりやすくなります。
YouTuberの動画も投稿できる!
もしも撮影環境があり、PCゲームの実況プレイなどをYouTubeに投稿している場合は、そのYouTube動画もコミュニティハブへと投稿できます。
“プロフィール(またはアクティビティ)”→“ムービー”をクリックすると、自分のYouTube動画をSteamで公開する画面になります。
ここで「あなたのYouTube動画にアクセスする」をクリックし、自分のYouTubeアカウントとSteamアカウントをリンクさせましょう。
無事にリンクできると、これまでYouTubeに投稿した動画がリストで表示されます。
リストから追加したい動画を選び、「2.動画とゲームを関連付ける」からタイトルを探します。
タイトルを選択後に「動画を追加」をクリックすると、そのゲームの“コミュニティハブ”→“ムービー”に動画を登録できます。
ムービーは投稿する人が少ないため、上位に表示されることが多いです。フラグムービーや神プレイなど、自慢の動画を投稿しましょう。
ブロードキャストで動画を配信してみよう
動画の撮影環境がない人は、Steamクライアントの機能を使ってライブ配信をするのも良いでしょう。Steamクライアントの“Steam”→“設定”→“ブロードキャスト”の公開設定を「視聴可能」にすると、ゲームのプレイ画面をほかのSteamユーザーが見られるようになります。
ブロードキャストが有効になっていると、画面の右上に灰色の文字で「LIVE 0(0は視聴者数)」と表示されます。
また、ほかの人のブロードキャストを見たい場合は、視聴したいゲームの“コミュニティハブ”→“ブロードキャスト”からチェックできます。
まずはスクリーンショットから
いきなり動画の投稿やライブ配信は難しいでしょうから、まずはスクリーンショットの撮影から始めてみましょう。ただボタンを押して撮り、それを投稿するだけです。
自分の思い出にもなりますし、そこからフレンドとの交流が始まるので楽しいことだけは保証します。
【関連記事】:ASCII.jp:初心者のためのSteam入門 フレンド機能で新しいゲームと会える!|今すぐ始める!Steamの遊び方
なお、撮影したスクリーンショットはPC内に保存されているため、ブログやホームページなどでも公開できます。撮ったスクショを使って、攻略サイトやプレイ日記などいろんなゲーマー向けコンテンツを発信してみてください。
■著者:篠原修司
・Steamのプロフィールページ:Steam コミュニティ :: KiDD
・Twitter:@digimaga
| Image from Amazon.co.jp |
 |
|---|
| 週刊アスキー 特別編集 ゲームに強いパソコンがわかる本 (アスキームック) |
週刊アスキーの最新情報を購読しよう
本記事はアフィリエイトプログラムによる収益を得ている場合があります