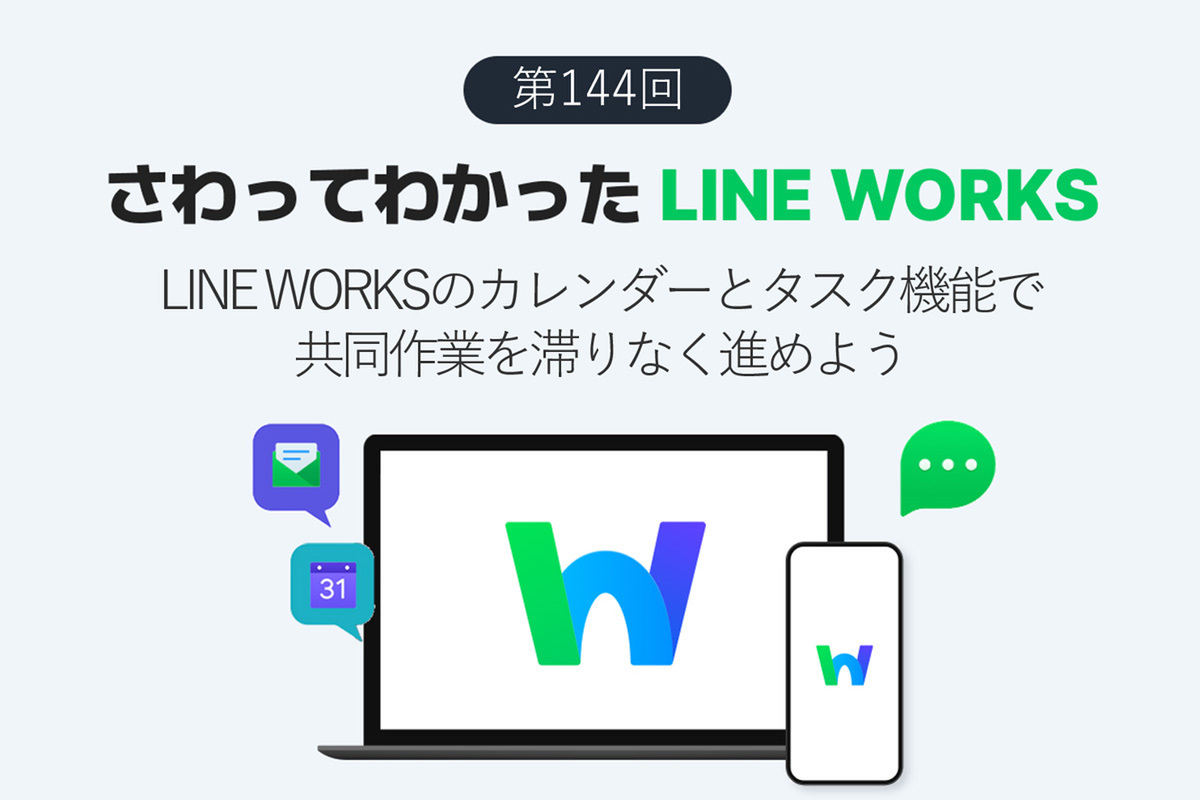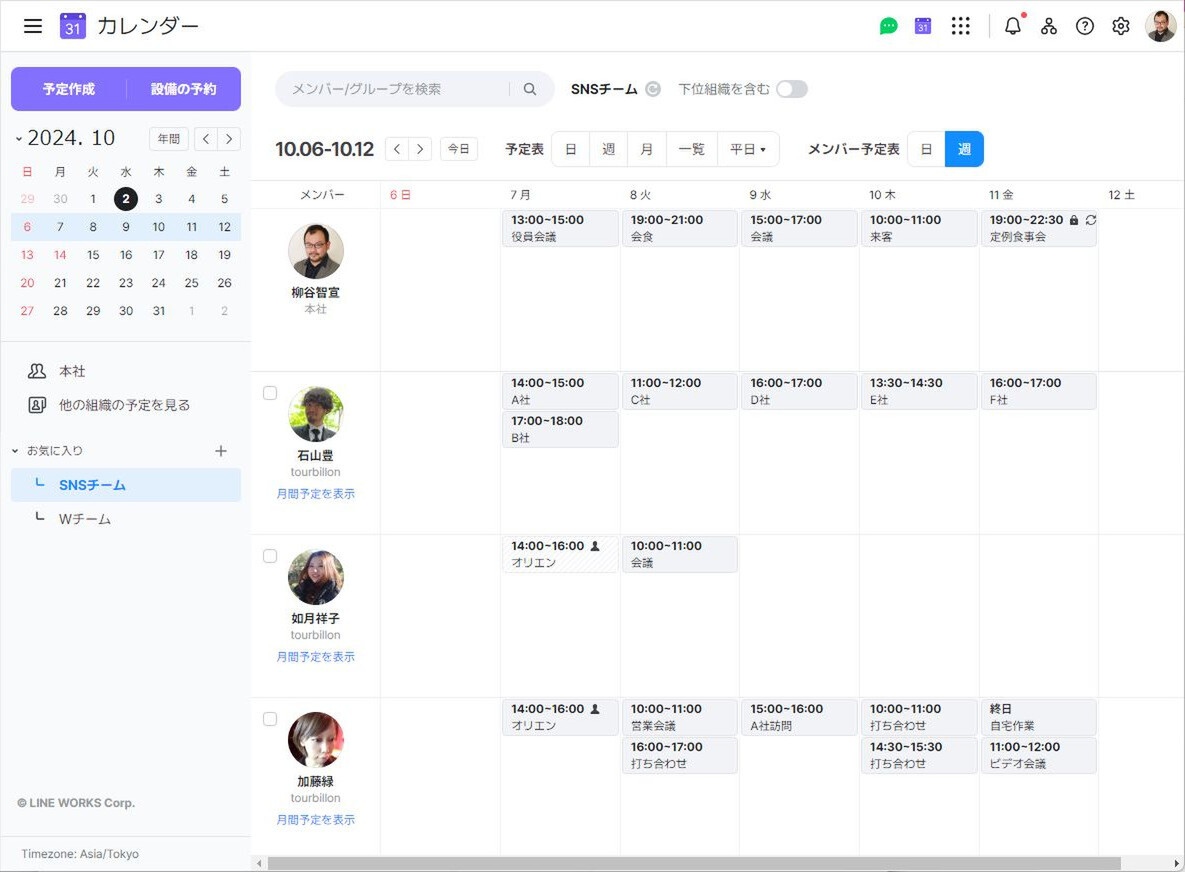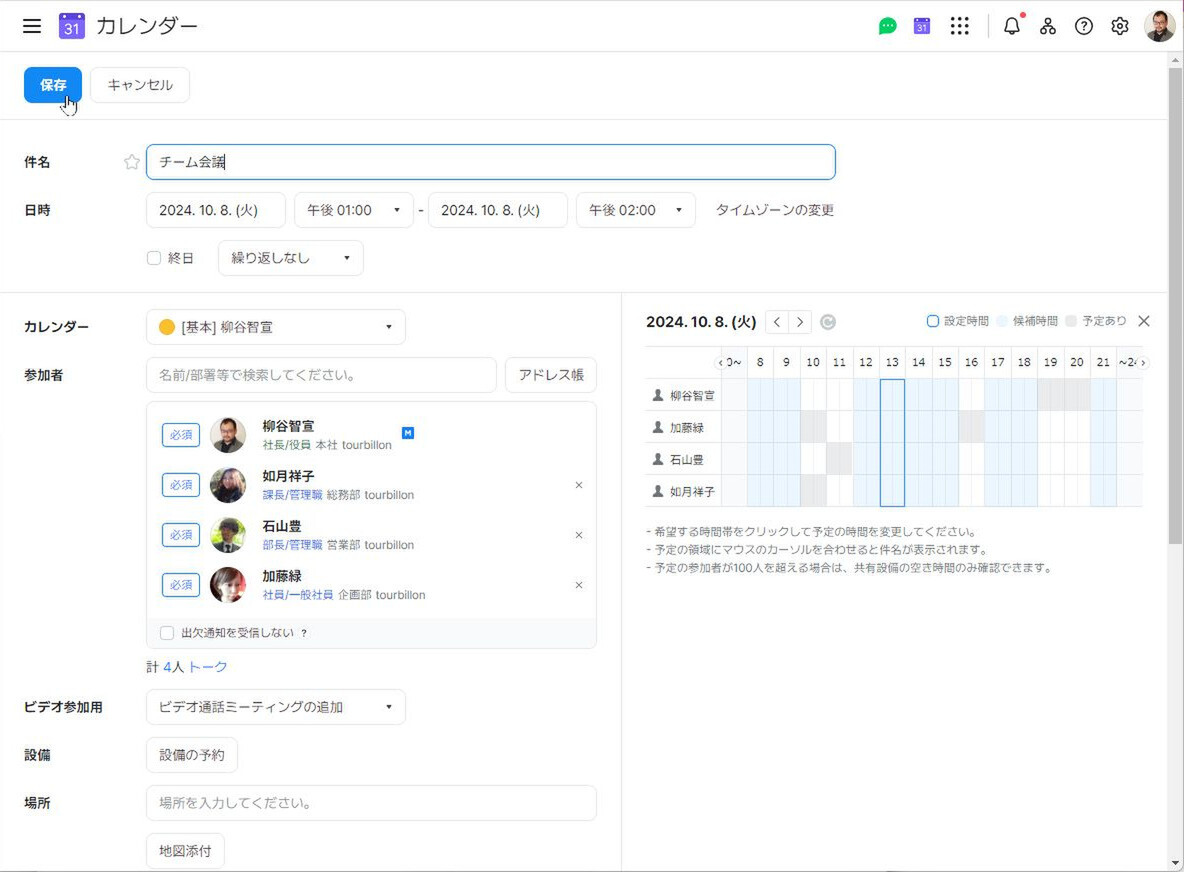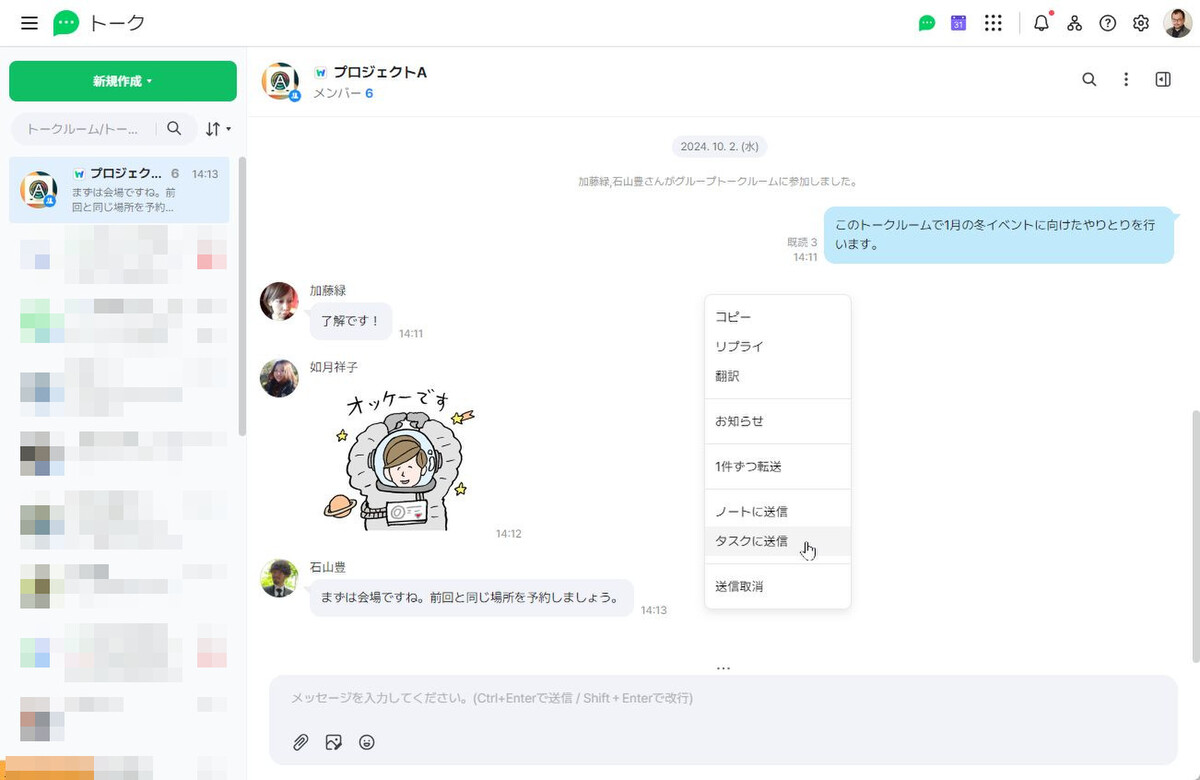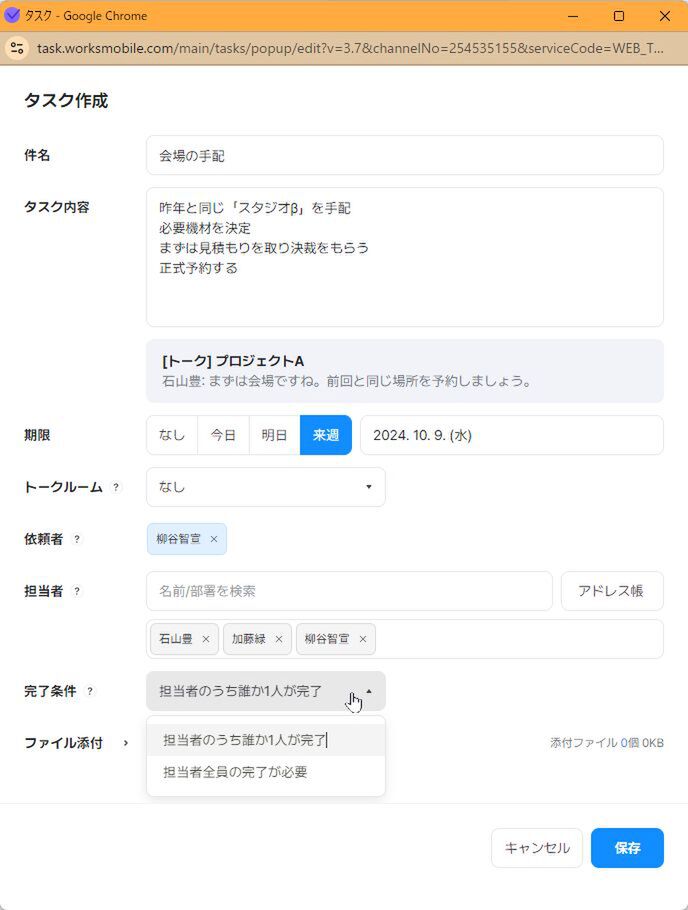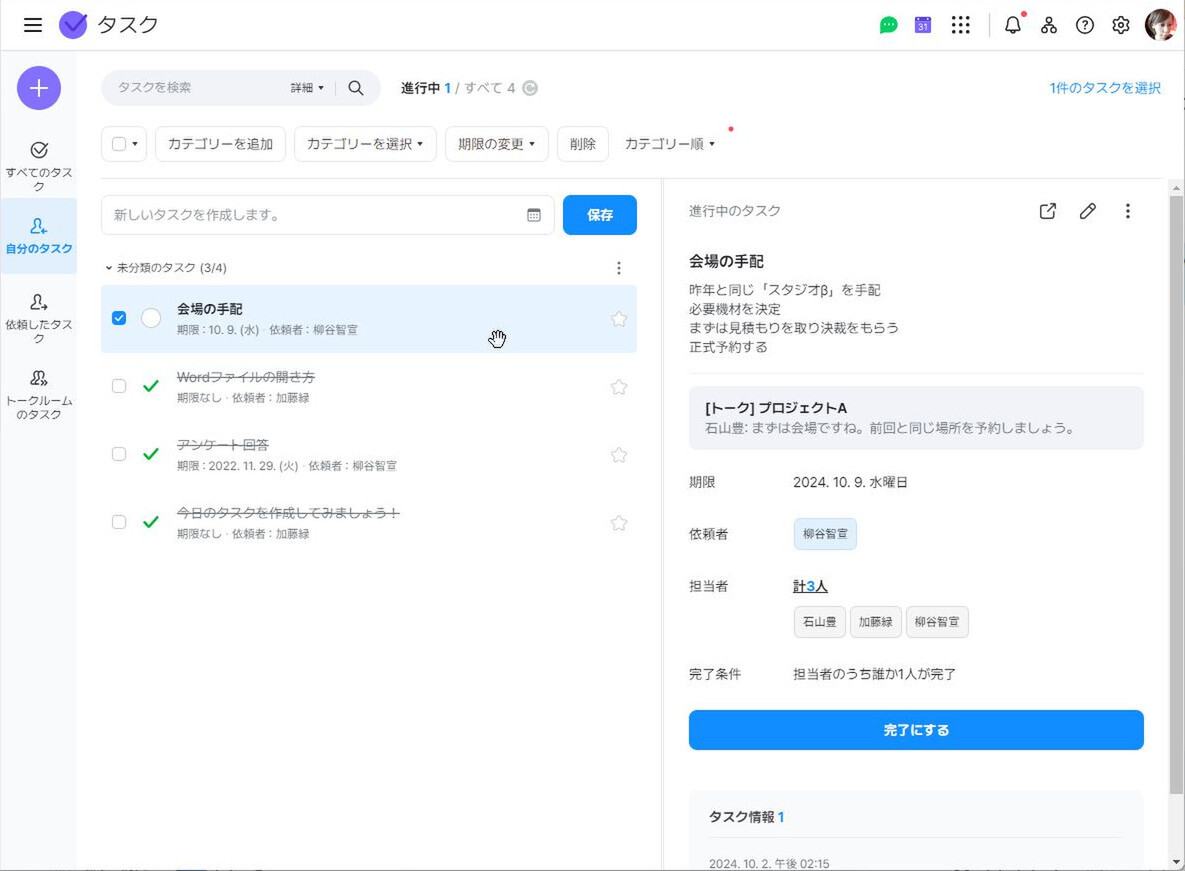仕事で使えるビジネス版LINEである「LINE WORKS」の連載では、アカウント作成の基本からビジネスシーンでの活用術、便利なTipsなどを紹介していく予定。第144回は、LINE WORKSのカレンダーとタスク機能を使って、チームでの共同作業をスムーズに進捗させる方法について紹介する。
スムーズに進めたチーム作業にはスケジュール管理が重要
プロジェクトを進める際はメンバー間の連携が欠かせない。タスクによっては同時に着手できず、Aさんの作業が終わってから、Bさんに引き継がれて作業する、といったことも多いためだ。この場合、プロジェクトの進行スケジュールが決まっていても、作業の担当者が報告・連絡を忘れてしまうと作業が滞ってしまう。メールやチャットだけで情報を伝達するのにも限界があり、抜け漏れの発生を防ぎきれないこともあるだろう。そんな時は、LINE WORKSのカレンダーとタスク機能を使って、確実に作業を進めよう。
ミーティングや共同作業を行う際はあらかじめスケジュールを押さえておきたい。LINE WORKSのカレンダー機能を使えば、複数メンバーの予定を一目で確認できるので、個別にお伺いを立てずにスケジュール調整ができる。
「カレンダー」を開いたら、「メンバー予定表」をクリック。左側のメニューから部署やチームを選択すれば、メンバーの予定を一覧で確認できる。メンバー予定表は「日」表示と「週」表示を選べる。メンバーの予定をまとめてみることができるので、タスクの重なり具合や忙しさなどを簡単に把握できる。
全員が空いている日時を選択して、そのまま予定を追加することも可能。全員のカレンダーに予定が入り、通知もされるようになる。
メンバーの作業をタスクとして登録する
プロジェクトで行う作業が判明した段階で、それぞれの作業をタスクとして登録しておくと、忘れられてしまうことが防げるのでお勧め。タスク機能から作成することもできるが、トーク画面から作成することもできる。タスクの多くは会話の中で決まって割り振られることが多いので、画面を移動する手間が省ける。さらに、トークとタスクを関連付けておけば前後の話の流れをいつでも確認できるので便利だ。
まずは、トークの「…」メニューから「タスクに送信」をクリックし、タスクに紐づけるトークを選択する。もちろん、一つだけでもOK。タスクを送信すると、作成画面が開くので、件名やタスク内容、期限、担当者などを設定する。
タスクをリレーさせる必要がある場合でも、Aさんは10日まで、Bさんは20日までと期限をずらして指定することで対応できる。担当者は複数メンバーを指定することも可能。全員のタスクに表示されるうえ、完了条件も設定できる。例えば、施設の予約というタスクであれば「担当者のうち誰か1人が完了」で完了にすればいい。全員が報告書を作成するようなタスクでは「担当者全員の完了が必要」にしておくこともできる。
作成したタスクはそれぞれの「タスク」一覧から詳細を確認したり、終わったものから完了させたりできる。自分がやるべきタスクをすべて登録しておけば、「タスク」の項目を処理することだけに集中すればいいので、業務効率もアップする。タスクを完了にする操作は気持ちがいいので、作業がはかどること請け合いだ。
なお、有償のアドバンストプランでメールを利用している場合、メールの予約送信機能でリマインドメールを送ることもできる。作業依頼する側がタスク機能での登録と同時にリマインドメールの送信予約をしておくと、あとは自動でリマインドしてくれるので便利だ。
メールでタスクを受け取ったら、そのメールをリマインダー機能で任意のタイミングで再通知させることもできる。メールは受け取ったが、今は忙しいので後で読んで対応する、といったときにも活躍する。
これまで、メールやチャットで何度もやり取りして行っていたスケジュールの確認や調整、タスクの依頼や管理などがLINE WORKSならサクッと確実に処理できる。ストレスフルだった処理が円滑に進むようになり、メンバー間の連携も実現するのでぜひ活用して欲しい。
週刊アスキーの最新情報を購読しよう