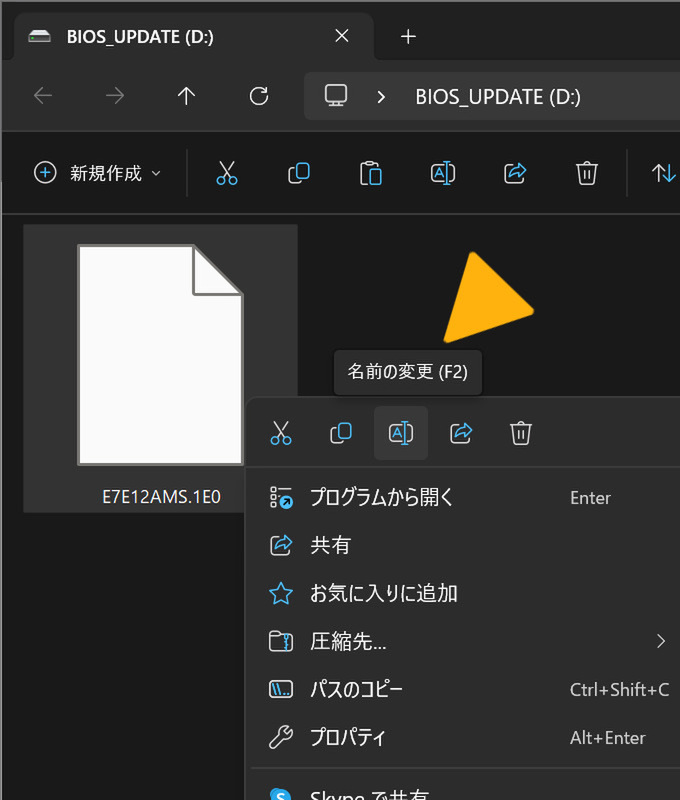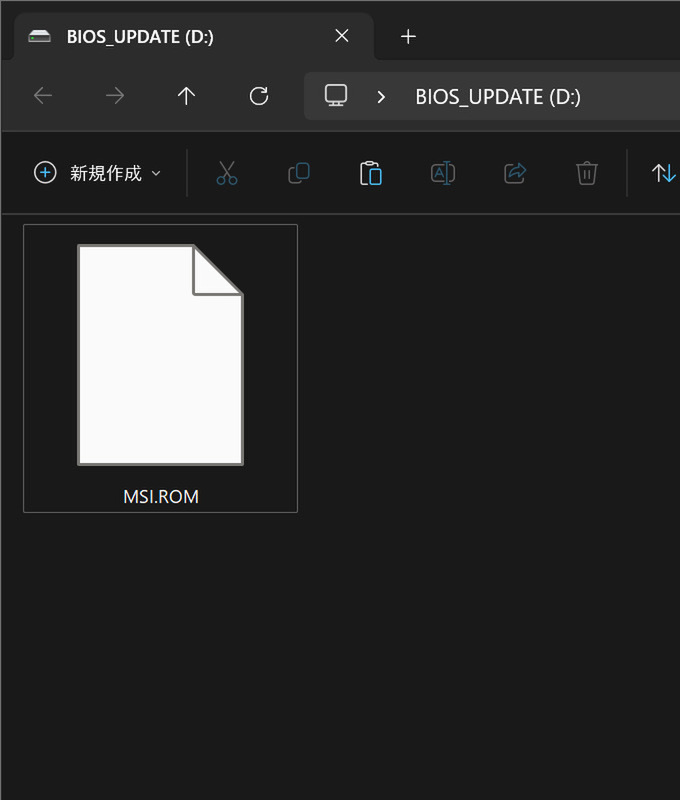初心者でも簡単!Flash BIOS Buttonの使い方パーフェクトマニュアル
Ryzen 9000シリーズに対応していないマザーボードの見分け方とBISOアップデート方法。やり方は簡単でCPUすら不要
BIOSファイルを指定の名前「MSI.ROM」にリネームする
ここからが通常のBIOS更新手順と異なる「Flash BIOS Button」用の作業だ。小見出しのとおり、BIOSファイル名を「MSI.ROM」にリネームする。
なぜ? という疑問にお答えしよう。「Flash BIOS Button」は定めされた操作を定められた手順で行なう。定められた操作というのは「Flash BIOS Button」を押すこと。定められた手順というのは指定のUSBポートを参照し、そのUSBメモリ内にある「MSI.ROM」という名前のファイルを読み込み、BIOSを書き換えるといったものだ。「MSI.ROM」以外のファイル名は受け付けない。
それではBIOSファイル(今回ならE7E12AMS.1E0)を「MSI.ROM」にリネームしよう。エクスプローラ上でBIOSファイルを右クリック(Windows 11ならShift+右クリック)して表示されるメニューから「名前の変更(M)」を選ぶ、ファイルを選択した状態でキーボードの「F2キー」を押す、あるいはWindows 11なら右クリックメニューの上部にあるアルファベットの「A」のようなアイコンをクリックする。どの方法でもよい。
マザーボードと電源ユニットを接続、USBメモリを指定ポートに挿す
USBメモリの準備ができたら、電源ユニットからのATX24ピンケーブル、EPS12Vケーブルをマザーボードに接続しよう。
続いて電源ユニット側の電源ケーブルをコンセントに挿す。お使いの電源ユニット本体背面に電源スイッチがあればONにしておこう。
最後に、先ほど作成したUSBメモリを指定のポートに挿したら準備完了だ。
いよいよ更新作業。勇気を出して「Flash BIOS Button」をポチッ!
準備が整ったら、バックパネルの「Flash BIOS Button」を爪先で押そう。一回ポチッと押すだけでよい。
ただし、「Flash BIOS Button」を押下しても5秒程度の間なにも起こらない。失敗かと早計して「Flash BIOS Button」を何度も押したい気持ちになるがその必要はあい。5秒待てばマザーボードの電源がONになり、電源ユニット内のファンが回転をはじめる。マザーボード上にLEDがあればそれも点灯するはずだ。
もしも電源がONにならなかったら、マザーボード側、電源側(プラグイン電源の場合)のケーブルコネクタがしっかり根本まで挿さっているかどうか、電源背面の電源ボタンがONになっているか、コンセントに挿さっているかをチェックしたうえで再度試そう。
赤く光る「Flash BIOS Button」用LEDを探せ!
マザーボードの電源がONになると同時に、「Flash BIOS Button」用の赤色LEDがチカチカと点滅をはじめる。ただしマザーボード形状によってはこの「Flash BIOS Button」用LEDが見つからないということもあるかもしれない。今回用いたMAG X670E TOMAHAWK WIFIでは、シールド一体型パネル、大型ヒートシンクによって覆い隠されている。マニュアルにもどこにあるのか記載がなかった。
ただしヒントはある。まずLEDは「Flash BIOS Button」付近や「Flash BIOS Button」用USBポートの付近にある。そしてLEDはマザーボード表面に実装されている。これである程度LEDがありそうなところは絞り込める。
また、部屋の明かりを消せば見つけやすい。バックパネルの端子部分にはすき間があるので、背後にあるLEDの赤い光が漏れ出すはずだ。ヒートシンクにもすき間があるので、EPS12V側から覗き込むのもよい。
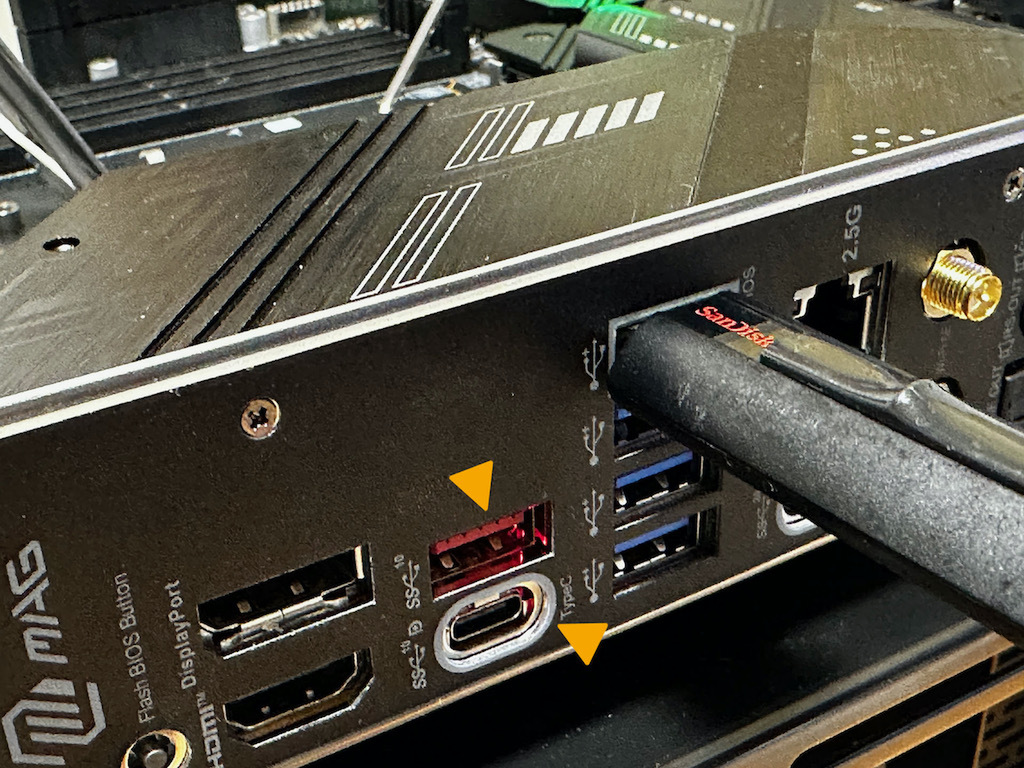
MAG X670E TOMAHAWK WIFIでは「Flash BIOS Button」用USBポートの横の列、USB 10Gbpsポートとその下のType-C端子のすき間にうっすら赤い光が確認できた。明るい室内だと見つけづらい
補足すると「Flash BIOS Button」の進行状況を示すものはこの赤いLED以外にない。普段ならBIOSのPOST状態把握に役立つ「EZ Debug LED」を含め、ほかのLEDは「Flash BIOS Button」とは無関係に点灯しているだけだ。
更新作業にかかる時間は5分ほど。LEDが消灯するまで待機!
「Flash BIOS Button」用LEDが点滅している間は電源をOFFにしてはいけない。PC以外でもファームウェアアップデートをしたことがあればご存知だろう。ただ、意図的に電源OFFにすることはなくても、デスクトップPCの場合は停電にも気を配らなければならない。たとえば近くで雷鳴が聞こえるような場合、近所で電気工事があるような場合はこの作業をしないほうがよい。エアコンと電子レンジ、電気ポット……等々の同時使用など、電力契約しているアンペア数を超える可能性のある行為もひかえたほうがよい。
「Flash BIOS Button」によるBIOS更新作業に要する時間は5分程度だ。この5分程度が経過すると、それまで点滅していた「Flash BIOS Button」用LEDがふと消灯する……と次の瞬間、電源がOFFになる。これが「Flash BIOS Button」の完了合図だ。
ただし、手元の検証環境では電源OFF直後に再度ONになった。こうしたこともある程度は覚えておこう。もし再起動したとしても、「Flash BIOS Button」用LEDが再点灯するようなことはない。BIOS更新作業は完了したものとして、手動で電源をOFFにして構わない。
では、お待ちかねの起動だ。
週刊アスキーの最新情報を購読しよう