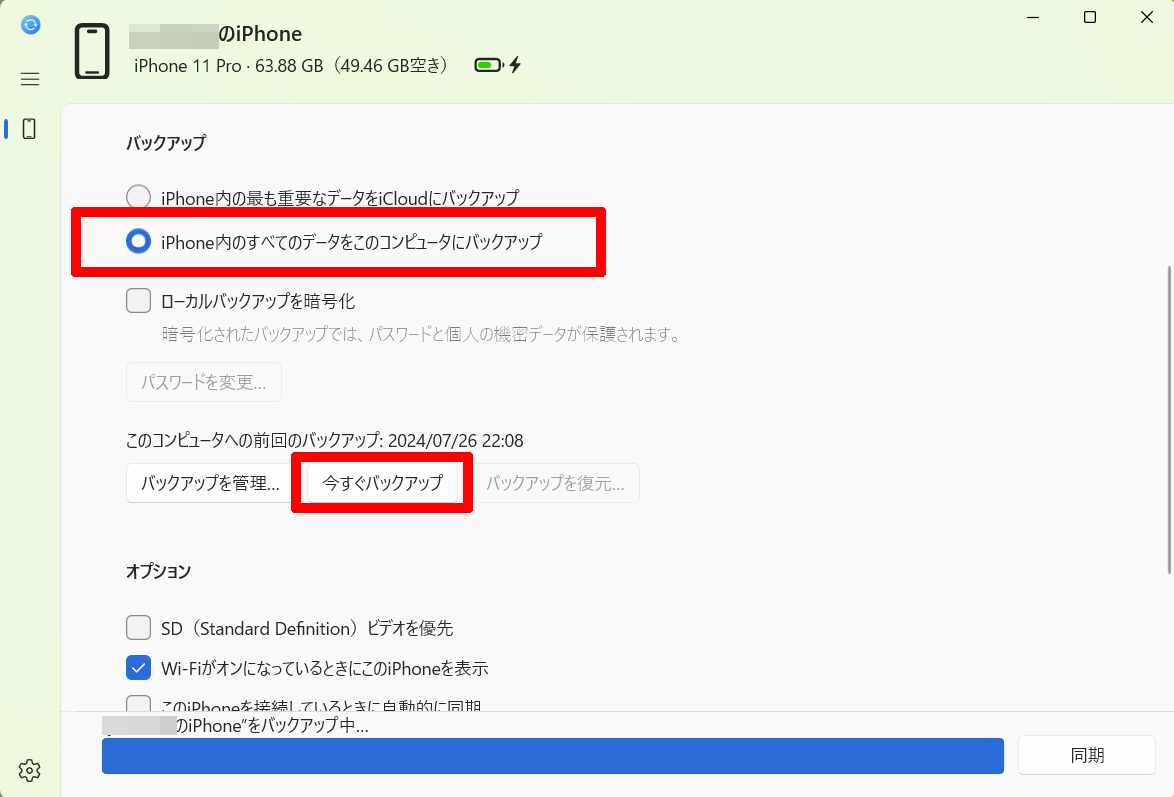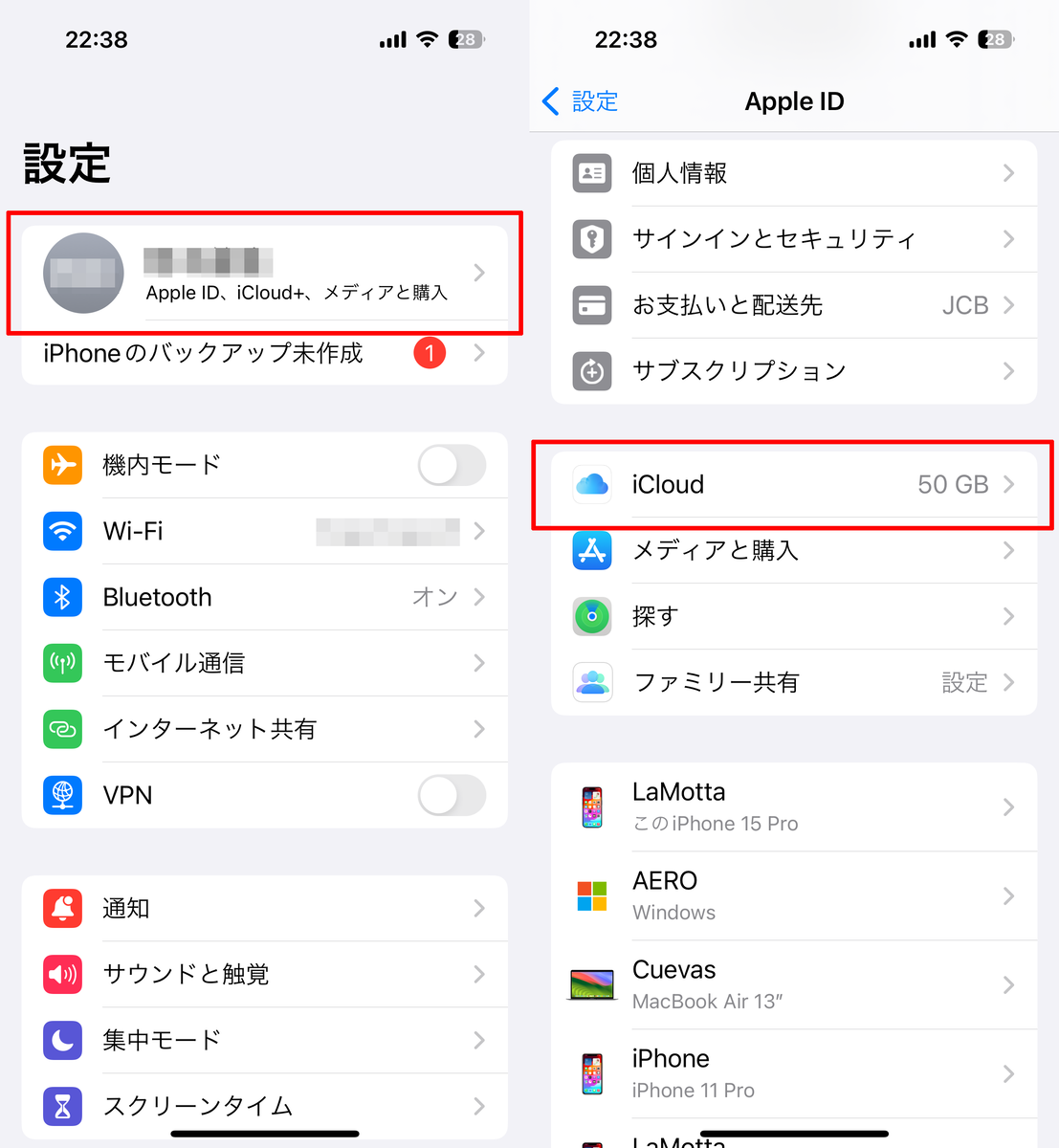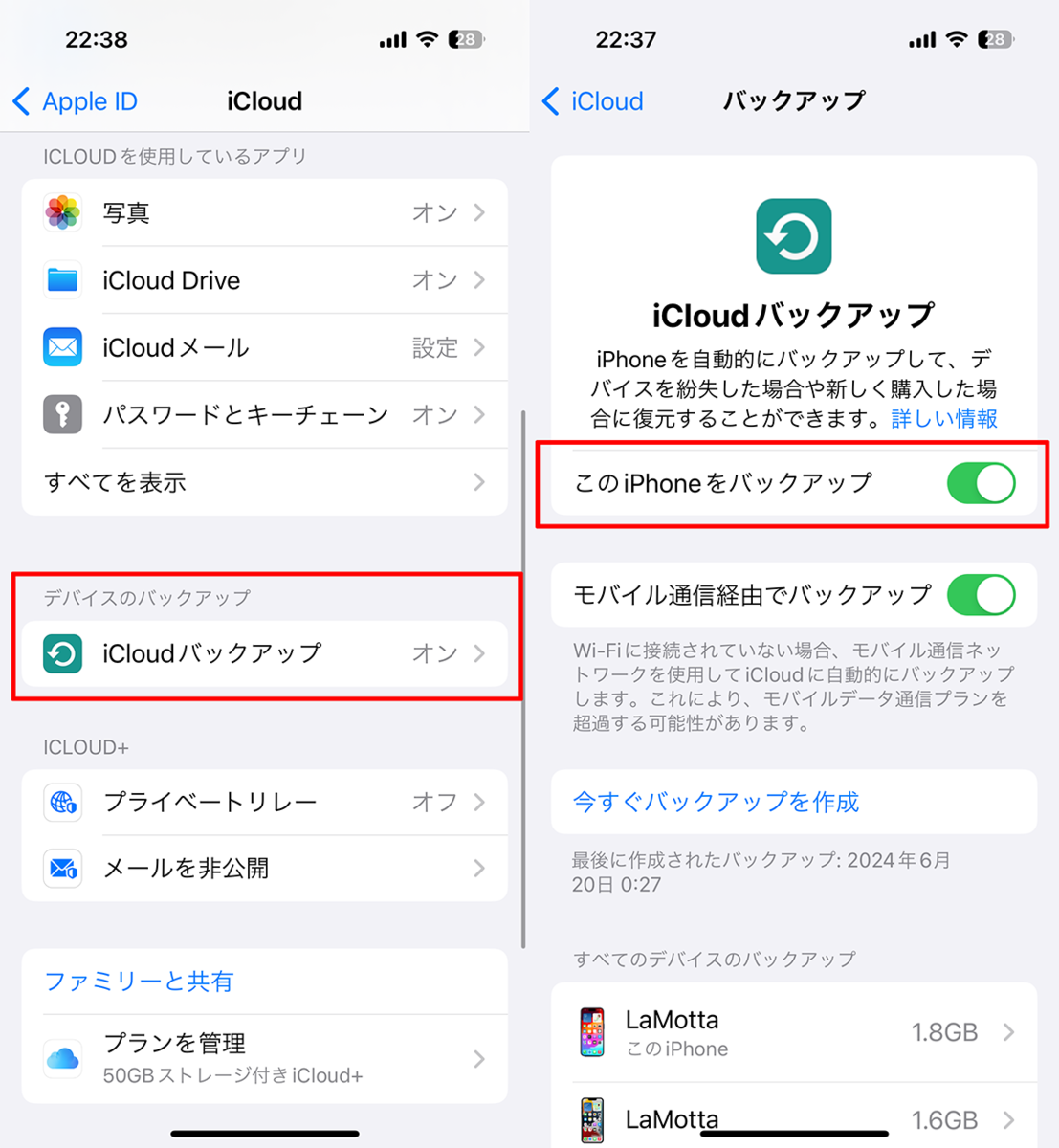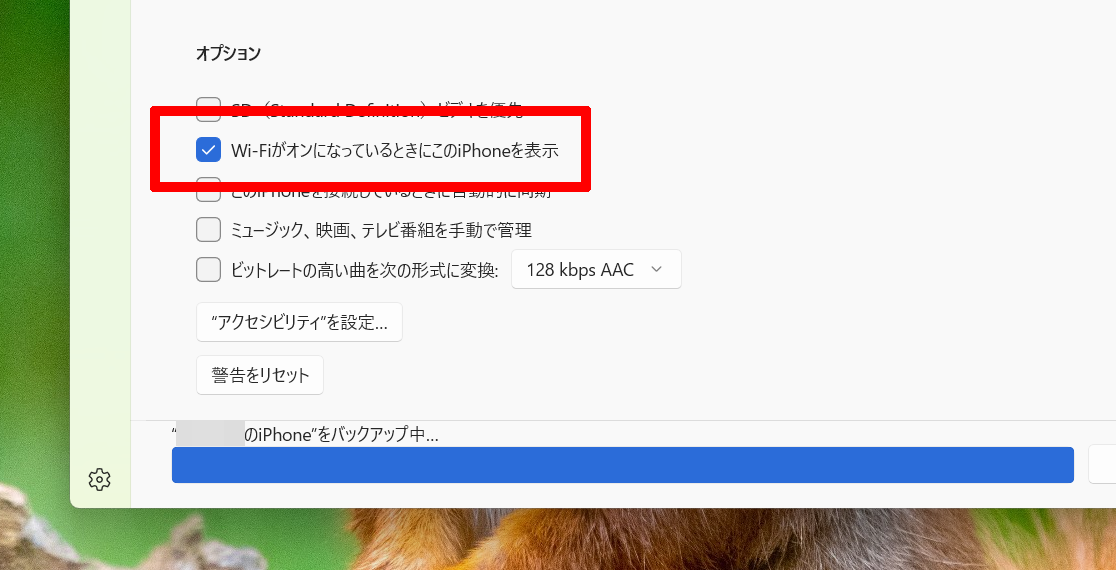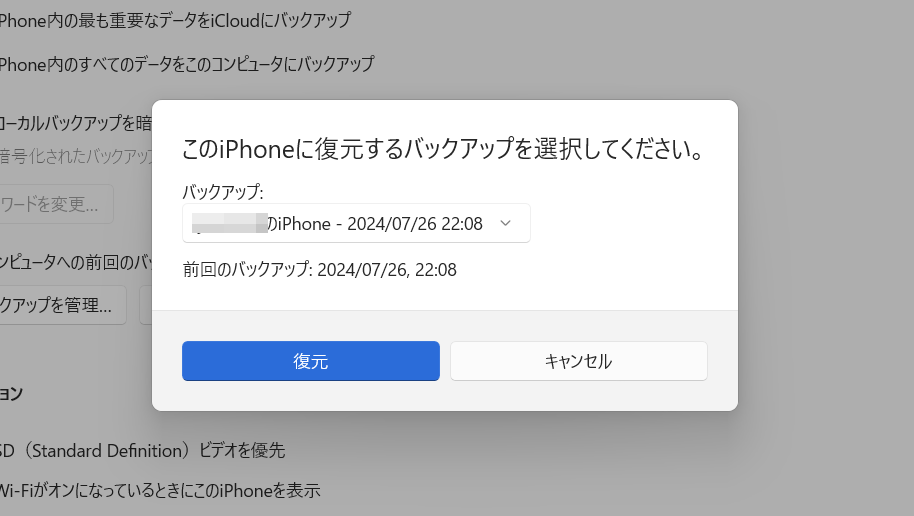【iOS 18ベータ版登場!】ベータ版を入れる前はiPhoneをバックアップしとこう! MacやPCを使えば安上がり!
2024年07月27日 12時00分更新
■iPhoneのバックアップは超簡単!
■パブリックベータ版を入れる前に必ずしておこう!
この秋登場のiOSの最新バージョン「iOS 18」。その新機能を一足先に試せるパブリックベータ版の配信が開始されました。
ただ、パブリックベータ版はエラーや不具合があっても当然で、日常使いのiPhoneには入れるべきではありません。また、正式版のiOSに戻すときにはデータは完全に消去されるので、あらかじめバックアップを取っておくことが必要です。そこでiPhoneのバックアップ方法をあらためて紹介します。
iPhoneのバックアップは、クラウド上の「iCloud」を用いる方法と、MacまたはWindows PCとケーブルで接続(Wi-Fi接続も可能)してデータを保存する方法の2パターンがあります。
■クラウドにデータを保存するiCloudを使う方法は超ラク
■ただし、無料で使えるのは5GBまでとかなり少なめ
まず、とても簡単なのがiCloudを用いる方法。
iPhoneの「設定」アプリから「自分の名前」→「iCloud」→「iCloudバックアップ」を選択。この「iCloudバックアップ」をオンにします。
あとはiPhoneがWi-Fiに接続されているロック中に毎日iCloudにバックアップが作成されます。「自宅にWi-Fiがない」「使い放題系のプランに加入」していて、5G対応のiPhone 12以降であれば、モバイル回線でのバックアップが可能な場合もあります。
ただし、iCloudで無料で使えるのは5GBなので、容量オーバーしてしまうケースがあります。50GB使えるiCloud+へのアップデートは月130円と決して高くないですが、そもそも「クラウド上にバックアップを置くのは心配」というなら、次に紹介するMac/PCを使ったバックアップがオススメです。
■MacまたはWindows PCとiPhoneを
■ケーブルで接続してバックアップ
MacやWindows PCのストレージにバックアップをするには、MacならFinder、Windowsならば「Appleデバイス」アプリをインストールする必要があります(https://apps.microsoft.com/detail/9np83lwlpz9k?hl=ja-jp&gl=JP)。
あとはiPhoneをMac/PCとUSBケーブルで接続。「iPhone内のすべてのデータをこのコンピュータにバックアップ」を選んで、「今すぐバックアップ」を選ぶだけです。
なお、基本はUSBケーブルで接続した方が安全ですが、同じWi-Fiに接続した上で、「Wi-FiがオンになっているときにこのiPhone」の設定をオンにしておけば、Wi-Fi経由でのバックアップも可能です。
■バックアップからの復元も同じく超簡単!
初期状態になったiPhoneを用いて、バックアップから復元する方法も簡単です。iCloudを用いた場合は、セットアップの途中で「iCloudバックアップから復元」をタップするだけ。
Mac/PCからの復元時はUSBケーブルで接続。Finderまたは「Appleデバイス」アプリでiPhoneを選択。「バックアップから復元」を実行します。
バックアップを取っておいたiPhoneであれば、安心してiOS 18パブリックベータ版を試すことができます。iOS 18の新機能をいち早く使ってみたい人はチャレンジしてみてください!
■【今回の記事のまとめ】
・パブリックベータ版はエラーや不具合があっても当然
・あらかじめバックアップを取っておくことが必要
・とても簡単なのがiCloudを用いる方法
・iCloudで無料で使えるのは5GBなので、容量オーバーするかも
・基本はMac/PCを使ったバックアップがオススメ
週刊アスキーの最新情報を購読しよう
本記事はアフィリエイトプログラムによる収益を得ている場合があります