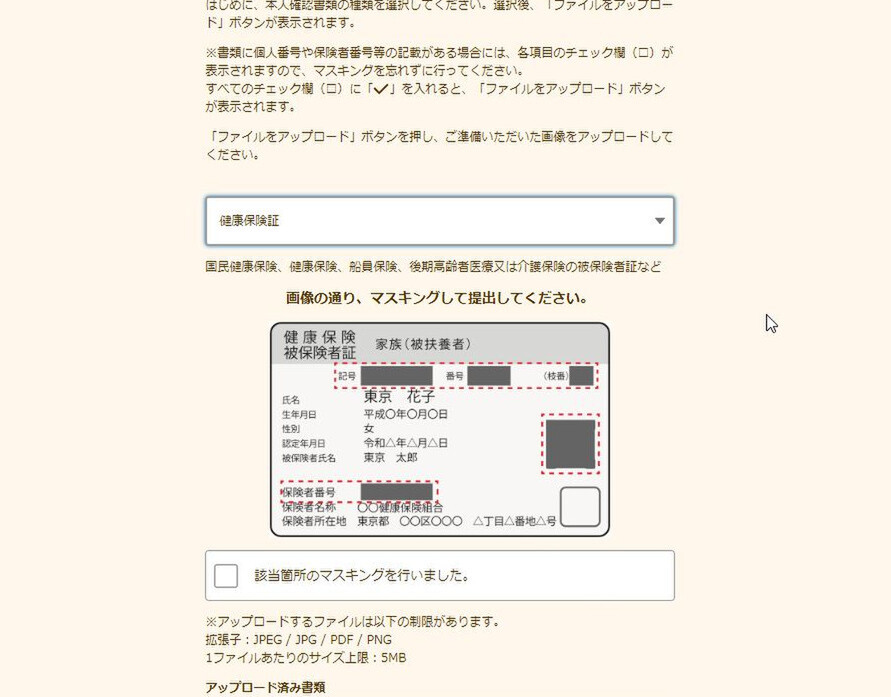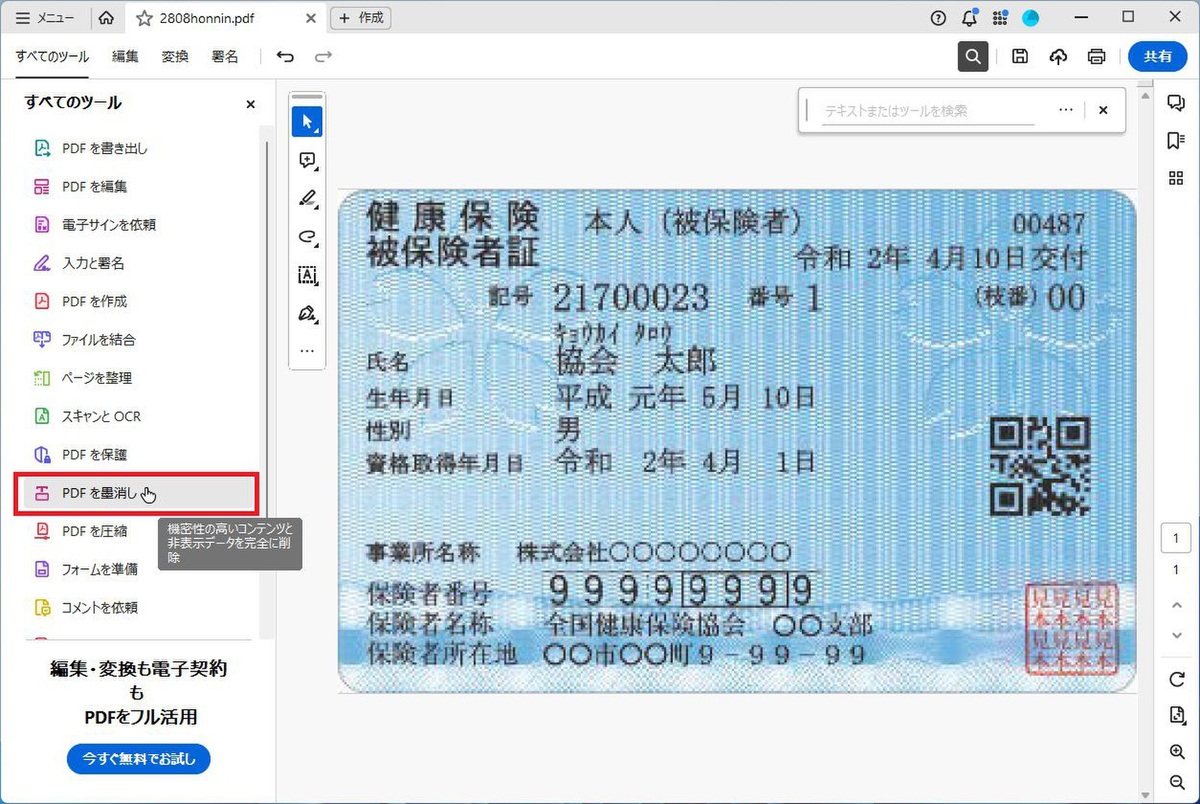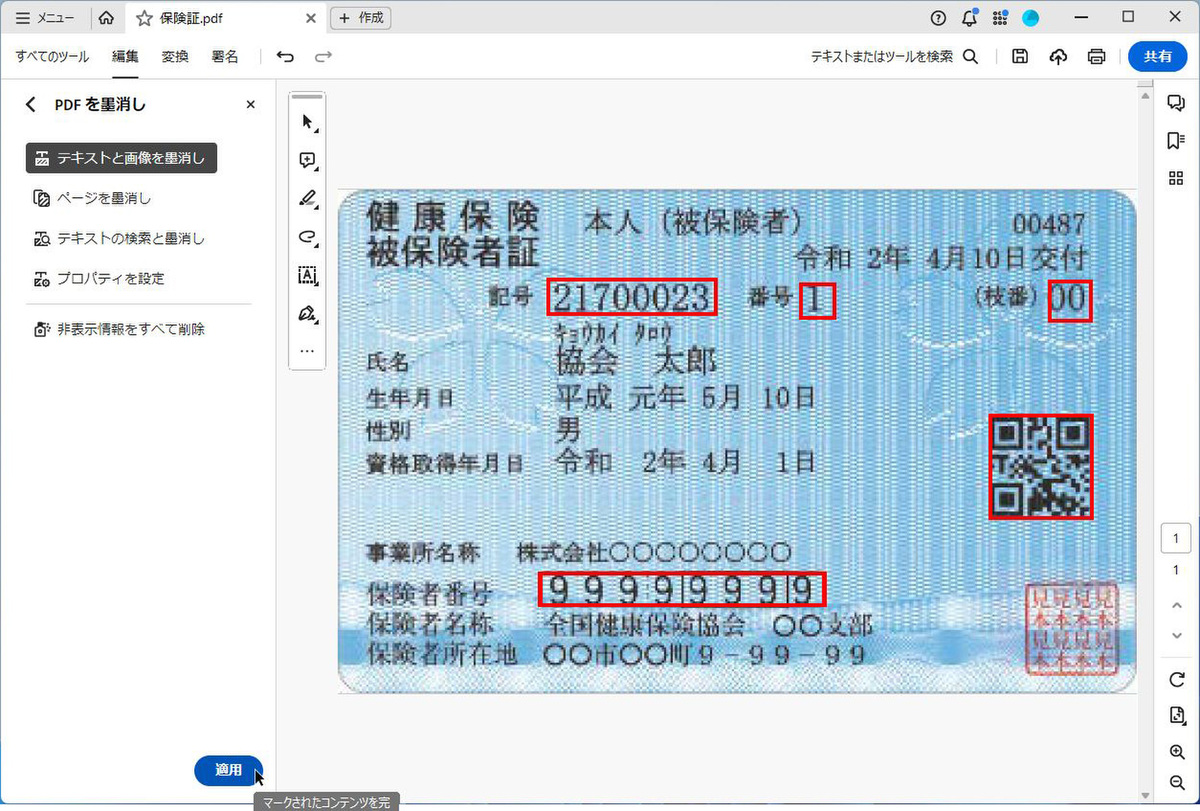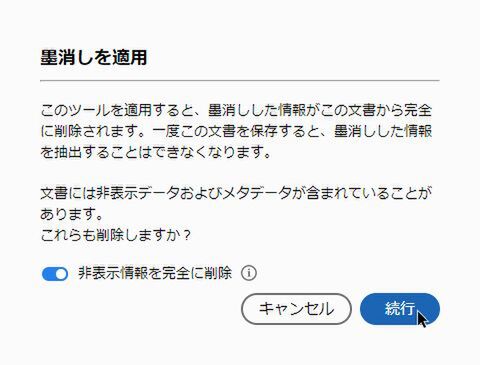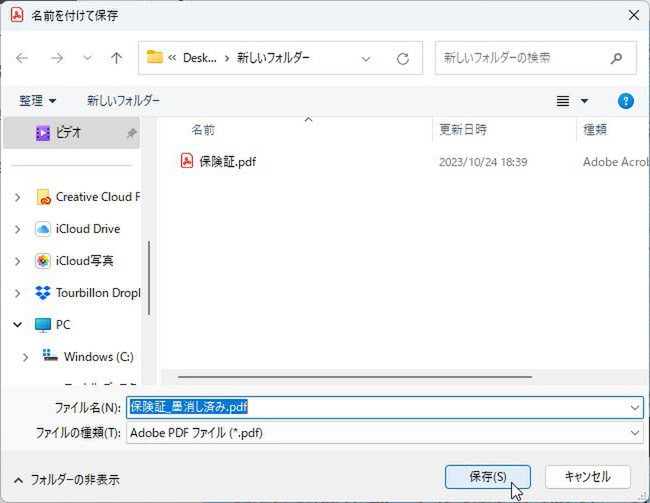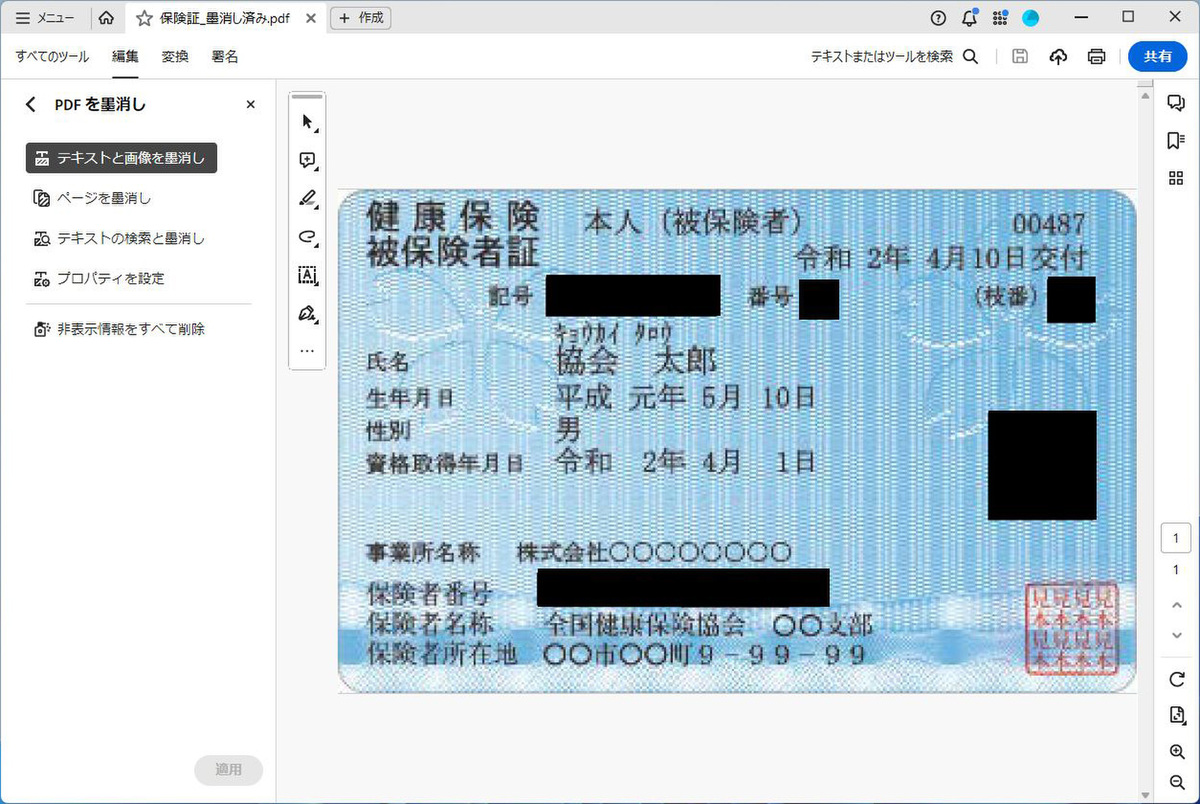都内の子供に月額5000円支給される018サポート、必要書類のマスキングはAcrobatでできる!
本連載は、Adobe Acrobatを使いこなすための使い方やTIPSを紹介する。第156回は、提出書類の個人情報などをAcrobatでマスキングする方法について紹介する。
マイナンバーをマスキングするのは提出側の作業
都内に在住する18歳以下の子供に対し、一人当たり月額5000円(年額6万円)支給してくれる「018(ゼロイチハチ)サポート」が話題になっている。学びなど子供の育ちを切れ目なくサポートし「子育てのしやすい東京」を実現するためのものだが、自分から申請が必要なのだ。筆者も3月に子供が生まれたので、このサポートに申請できる。
本人確認のために書類の提出が必要になるのだが、マイナンバー(個人番号)や保険者番号はマスキングしなければならない。住民票を提出する場合も、マイナンバーや住民票コードがあるならマスキングが必要になる。マスキングとは相手に見えないようにする処理のことだ。
「私は別に国がマイナンバーや保険者番号を見ても構わない」という人もいると思うが、個人情報保護法により、通常はマイナンバーの保管は法律で禁止されている。そのため、「気にしないでくれ」とか「そちらでマスキングしてくれ」は通じないのだ。
番号を黒塗りすればいいのだが、適切なツールを使わないと、何らかの操作で内容を復元できてしまうことがある。例えば、2022年、愛知県が情報公開請求に対して開示した公文書には個人情報にマスキングがされていたが、黒塗りを外して個人情報が漏洩してしまった。2023年には埼玉県で、「いじめ重大事態報告書」の黒塗りが外されて関係する生徒の名前などが漏洩した。
マスキングは元の情報を閲覧できなくすることなので、そもそもマスキングされていなかったわけだ。例えば、文字をハイライトする機能で、色を黒にして不透明度を100%にすれば、元の文字は見えなくなる。しかし、この場合はハイライトを外せば文字が復活してしまう。マスキングするためには、「墨消し」機能を利用する必要がある。
墨消しを使ってマスキングしてみよう
では、Acrobatでマスキングする方法を紹介しよう。まずは、「Adobe Scan」などで書類をスキャンし、PDF化する。Acrobatで開いたら、「すべてのツール」→「PDFを墨消し」をクリック。マスキングする部分を選択する。複数個所を一気に選択できるので、申請サイトの例を見ながら囲んでいこう。
マスキング部分の選択が完了したら、「適用」をクリック。文書から完全に情報が失われることの確認画面が開くので、「続行」をクリックする。ファイルの保存画面が開くので、マスキングしたPDFを別ファイルとして保存しよう。ファイル名に「_墨消し済み」と文字が追加されているのがとてもありがたい。万一上書きしてしまうと、元ファイルは失われてしまうためだ。
試しに、マスキングしたファイルを開き、黒塗りを外そうとしたり、本来そこに記載されていた情報を検索したりして、完全に情報が削除されていることを確認してみよう。この状態で、マスキングした書類としてアップロードすれば手続きできる。
018サポートの申請だけでなく、ビジネスで情報をマスキングしなければならないことはよくある。Acrobatでしっかり墨消しできることを覚えておくと安心だ。
週刊アスキーの最新情報を購読しよう