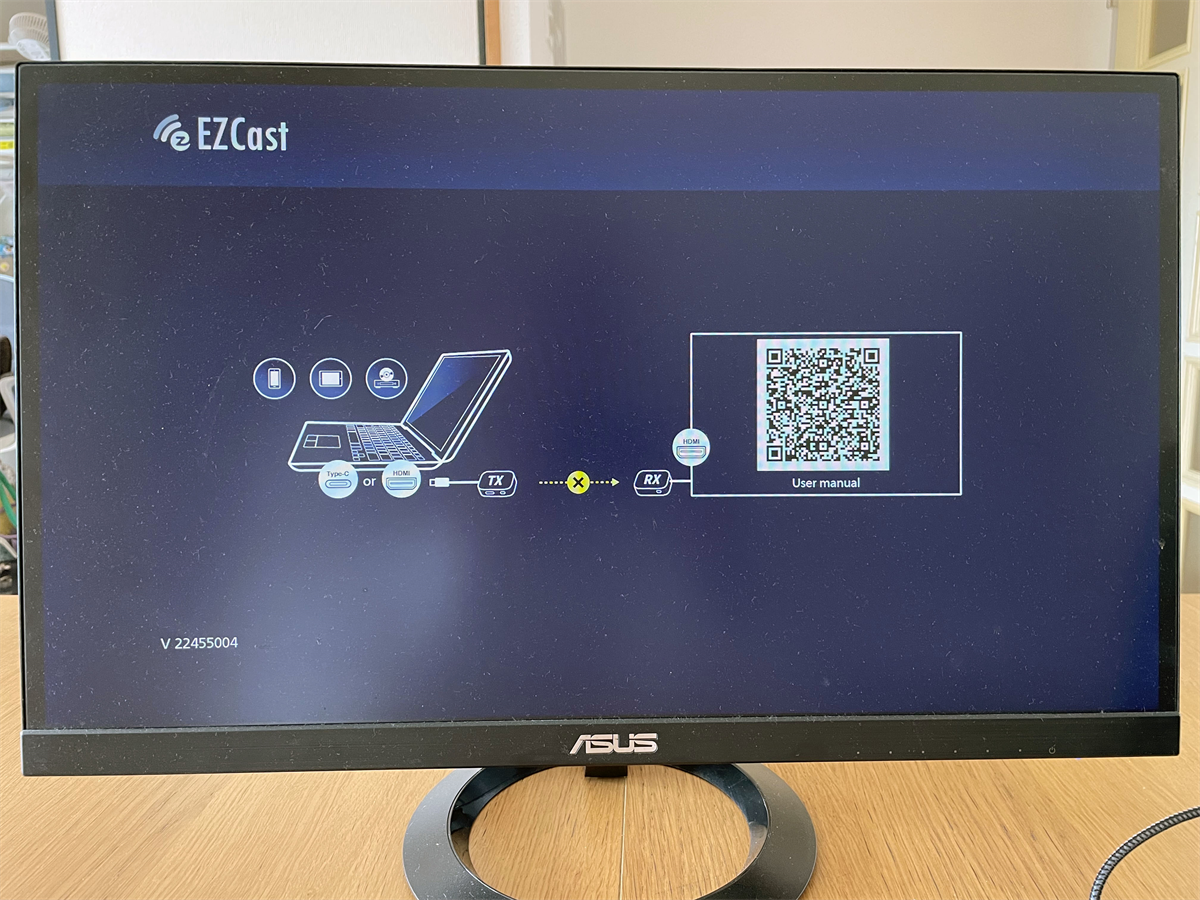第28回
設定やアプリ導入は不要、HDMI接続、最大1920×1080/60p出力可能
祝在庫復活! PCやゲーム機に差すだけでHDMIを無線化できるヒット製品EZCast Pocketが便利過ぎ
使い勝手はケーブル接続並み。在宅勤務にもおすすめな「EZCast Pocket」
ということで「EZCast Pocket」の試用を開始してみた。まず、仕事で持ち歩くノートPCを外付けディスプレーへワイヤレス接続することに。前述の通り、この接続が思った以上に簡単であることにあらためて驚く。
手順は以下のような感じ。まず受信機(RX)を外付けディスプレーのHDMI端子に接続し、給電用アダプターをType-Cケーブルで接続。するとこの段階で、ディスプレーには接続の状況が表示され、ユーザーマニュアルを参照できるQRコードも表示されるという親切仕様になっている。
次に送信機(TX)をPCのHDMI端子に接続し、受信機と同様にType-Cケーブルで給電を開始する。筆者の環境では、その状態で数秒から30秒ほど待つと、受信機と送信機がワイヤレス接続され、PCの画面がミラーリング表示された。まさにHDMIケーブルでPCと外付けディスプレーを接続した感触と同じだ。
基本的に、一度ペアリングした受信機と送信機については、HDMI端子に接続後、受信機→送信機の順で給電していけばすぐさま接続が可能となっている。
「EZCast Pocket」を複数台購入し、送信機と受信機のペアを変更する場合などには受信機の「ミラー/ペアリング」ボタンを長押しして、外付けディスプレーに「Release the button to Pair with EZCast」と表示が出たらボタンを離す。
そして受信器とペアリングしたい送信機に給電し、起動完了後に「リセット」ボタンを約5秒間長押しし、本体のランプが点滅したらボタンを離し、しばらく待機することでペアリングが完了する。
なお、どうしてもペアリングが上手くいかない際は、受信機のボタンを10秒間押し続けると工場出荷時設定に戻せるので、初期化してから手順を最初からやり直してみるといいだろう。
なお、Type-Cタイプの接続方法については、プリンストンが公開している動画でも確認できる。ぜひ参考にしていただきたい。
さて、「EZCast Pocket」で外付けディスプレーに接続したノートPCだが、実際に操作してみると、HDMIケーブルで接続した際とほとんど違和感のない使い心地だ。表示のちらつきや操作のカクつきは感じられない。
遅延についても同様だが、筆者が試用した受信機と送信機間の距離が0.5mほどでは、ほんのわずか、体感的には0.1秒未満ほどの遅延を感じることもあった。たとえばブラウザのスクロールなどにちょっとした「遅れ」を感じる程度だ。全般的にほぼ違和感なく操作できるのは間違いない。
……という感じなので、たとえば配信サービスで動画を視聴してみても、まるで違和感なく楽しめる。なお今回の試用では、外付けディスプレー内蔵のスピーカーで音声も出力してみたが、動画と音声のズレなどはなかった。
SteamのようなPCゲームについても同様であり、あくまで「HDMI接続がワイヤレスになった」という状態でさまざまなことが楽しめる「EZCast Pocket」なのだった。
週刊アスキーの最新情報を購読しよう