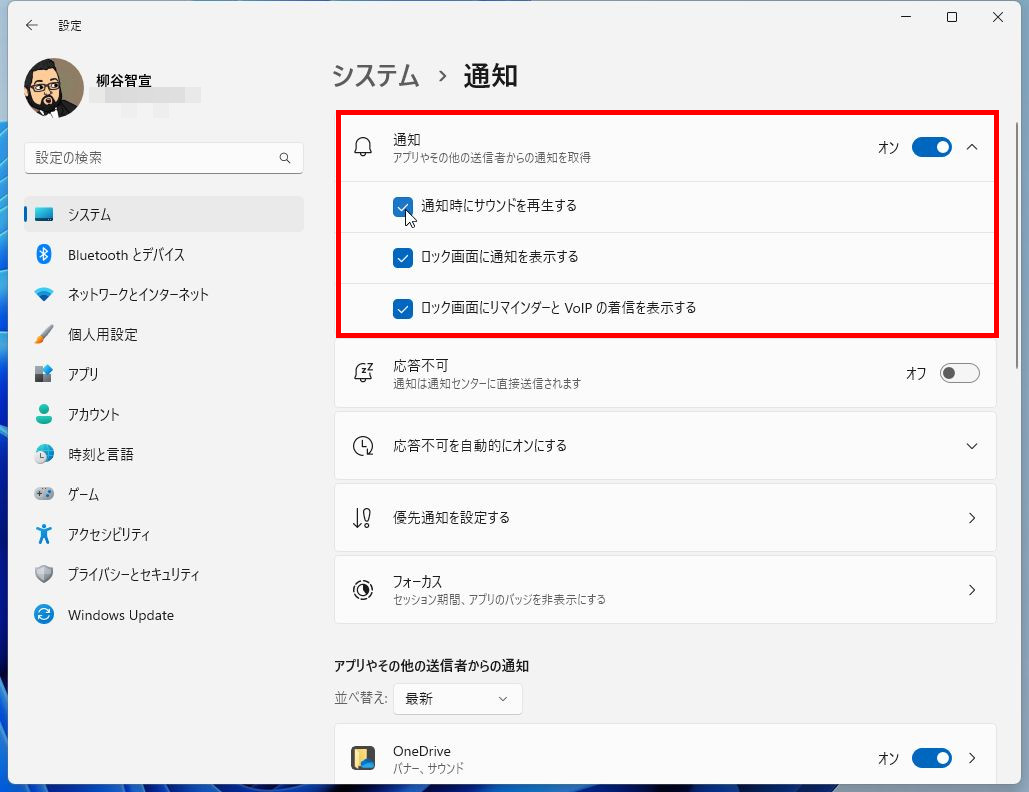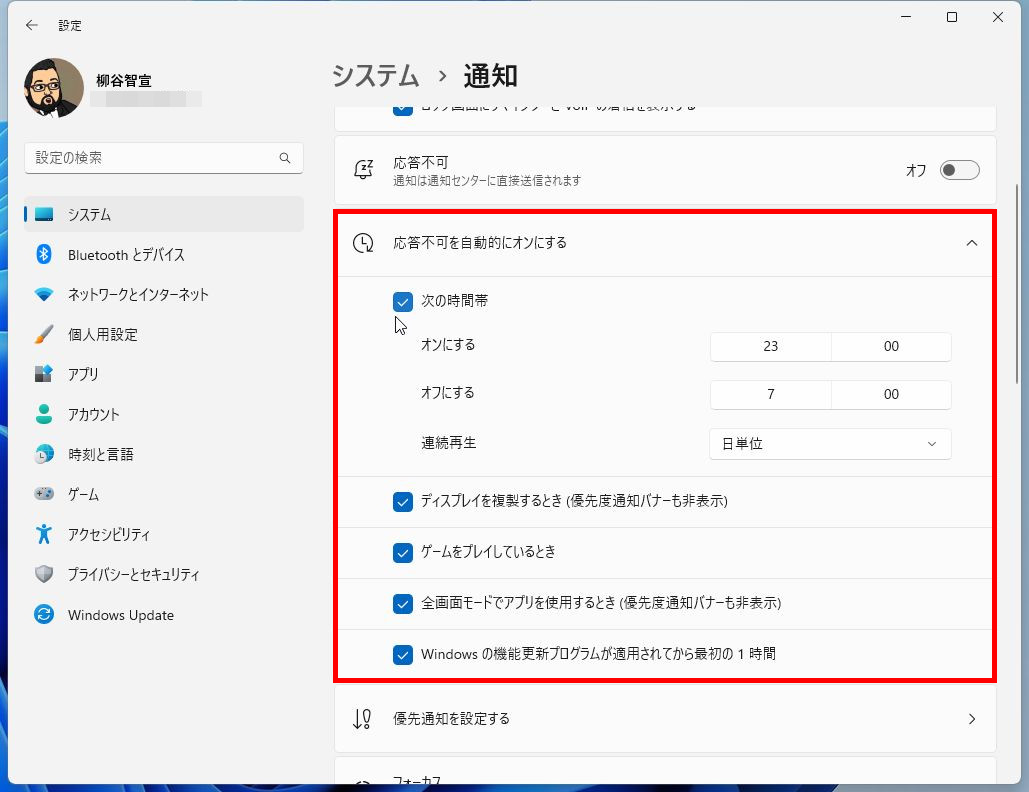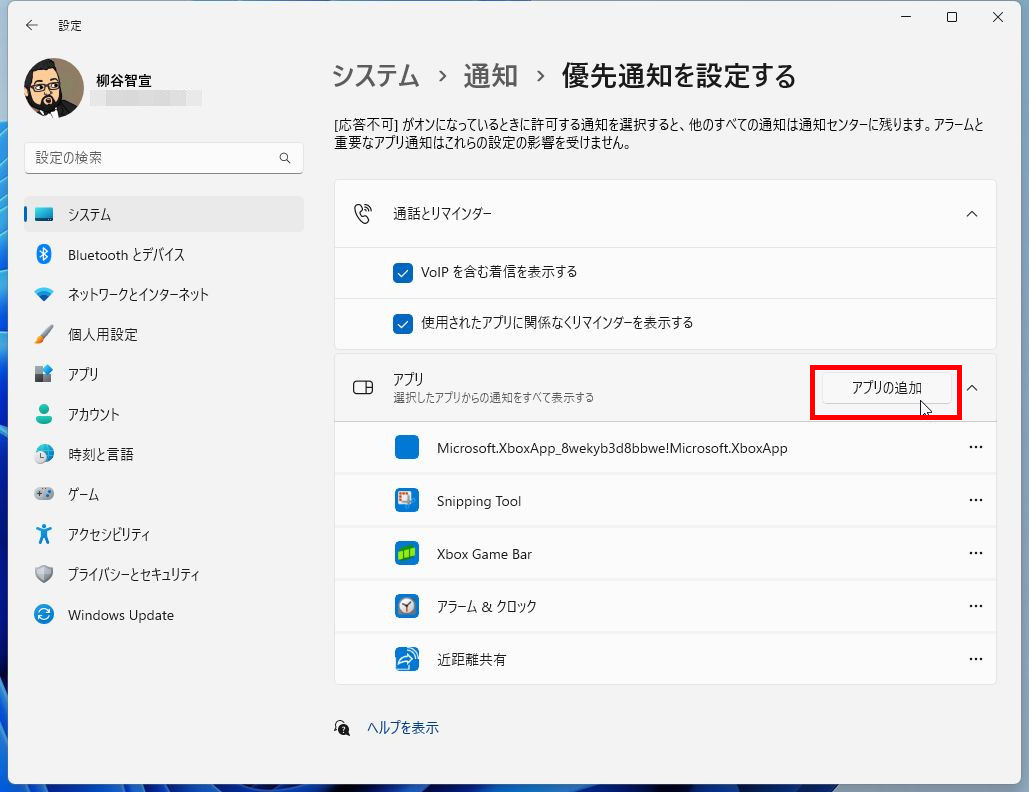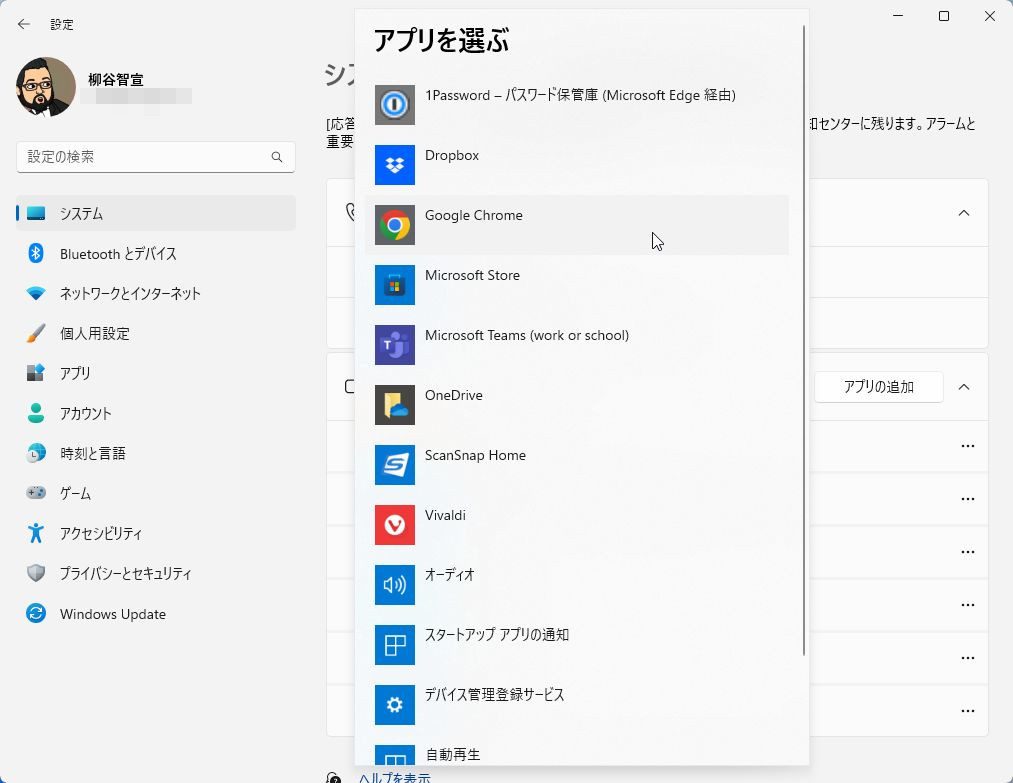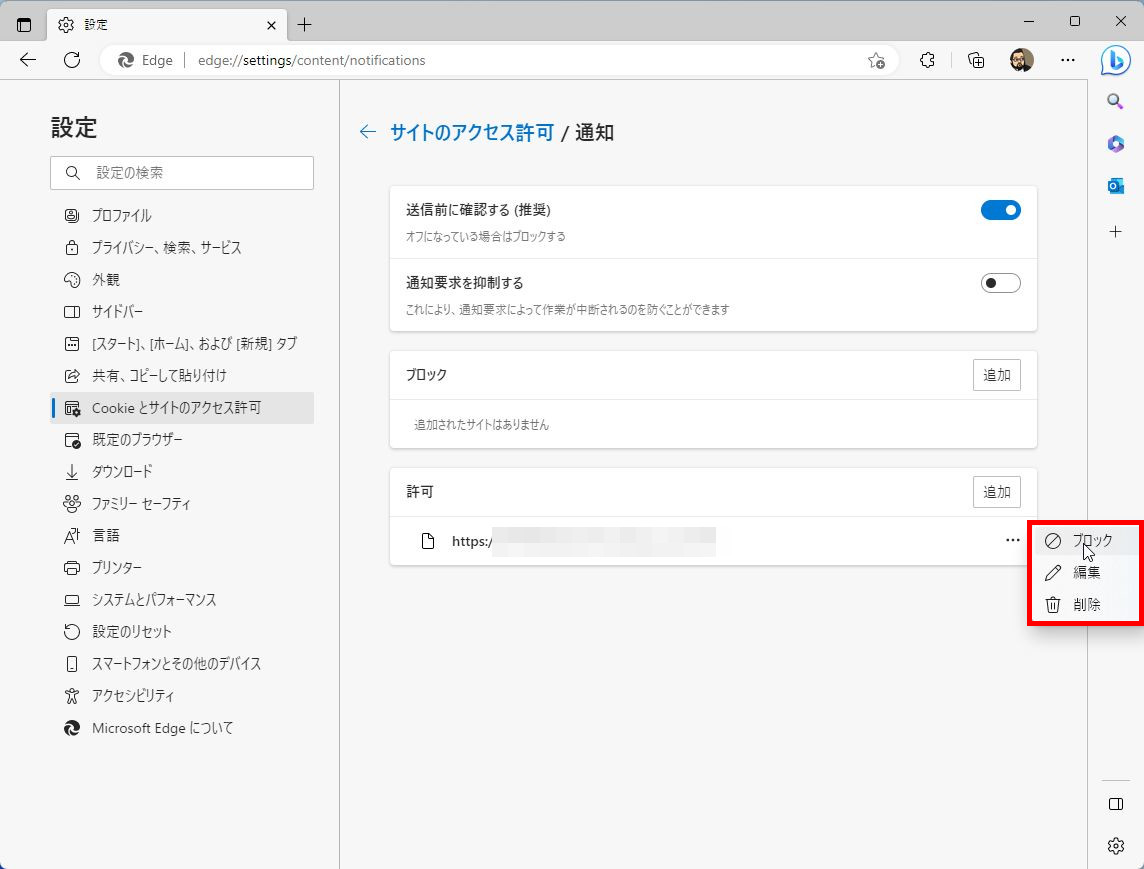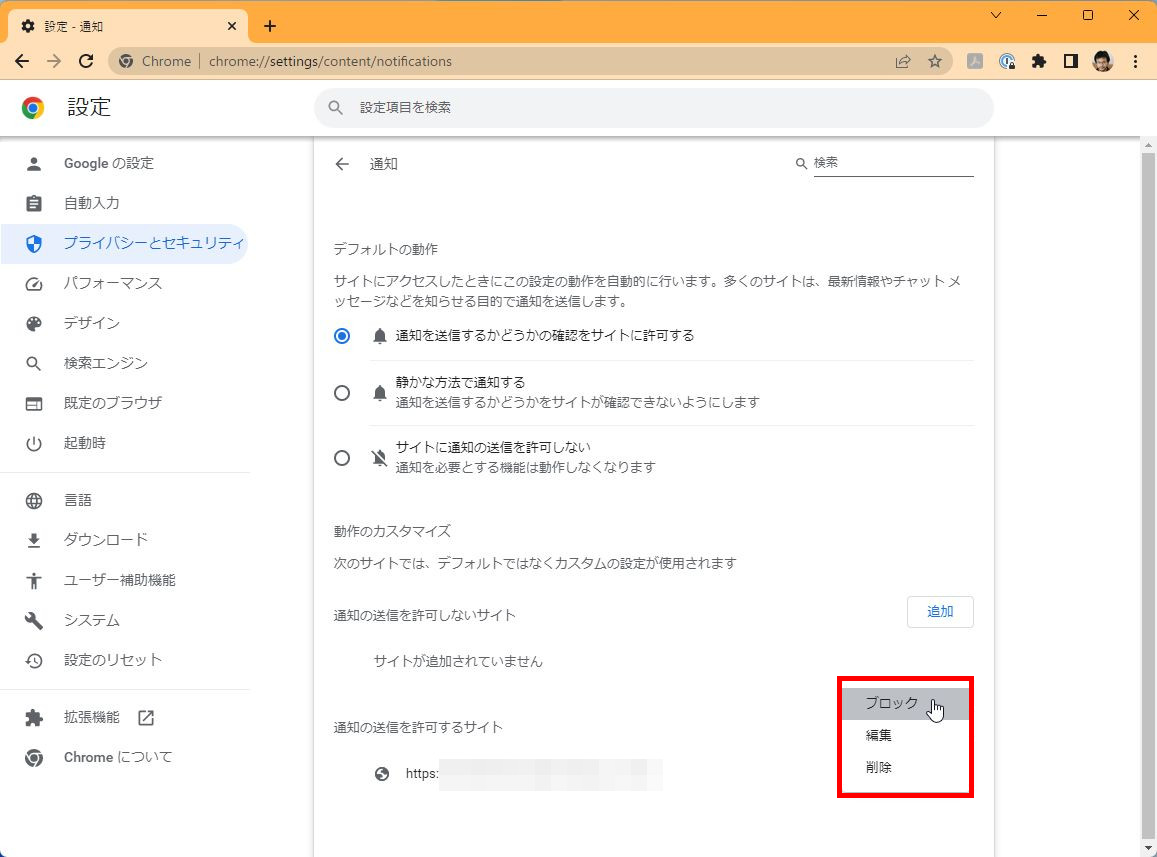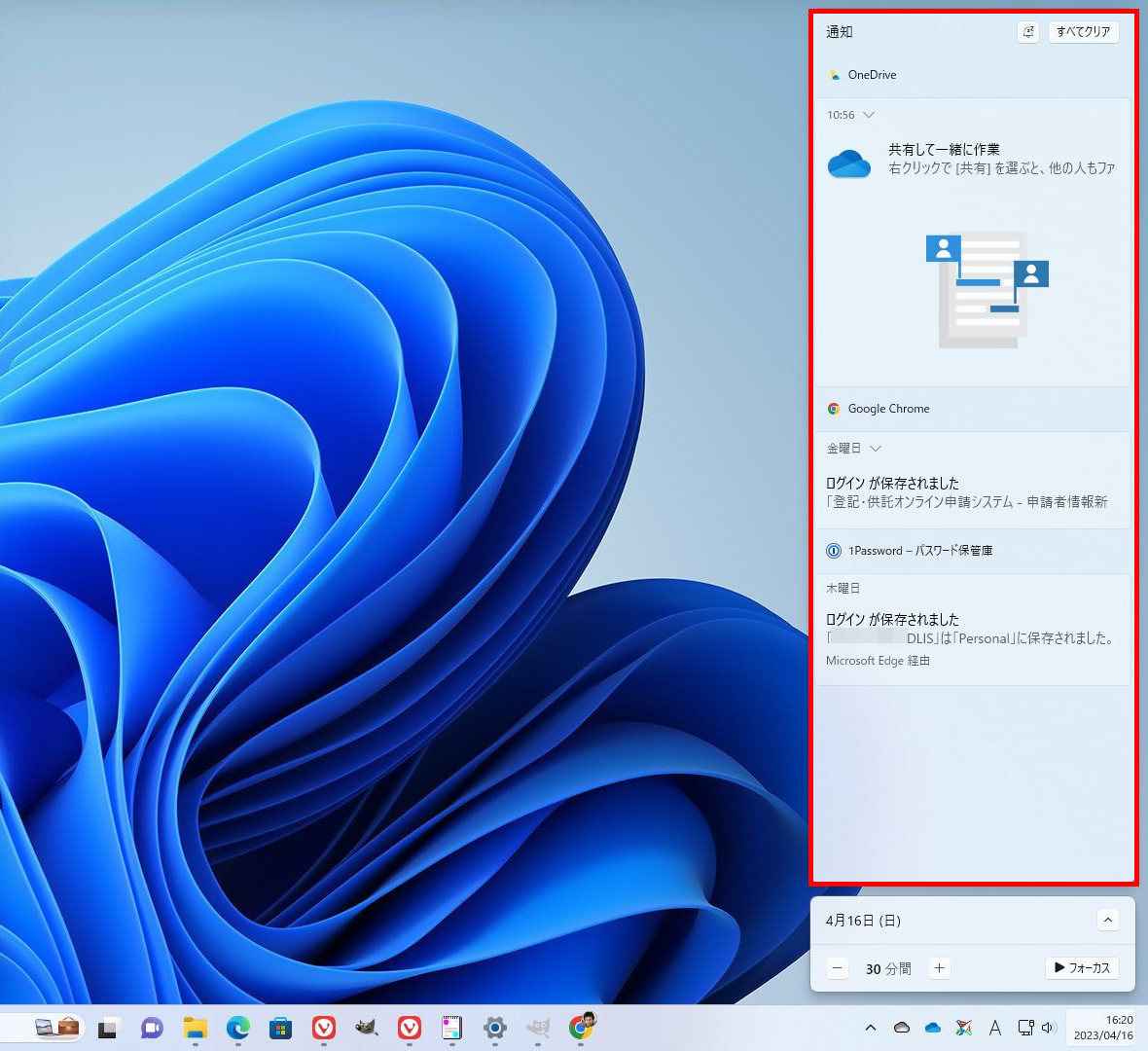Windows 11では、アプリの更新や新着動画の投稿、メールの受信などさまざまな通知が表示される。アップデートの確認など、見逃さないほうがよい項目もあるが、スルーしてしまうような通知が多いと、作業の邪魔になることもある。そこで今回は、Windows 11に表示される通知を最適化する方法を紹介する。
Windows 11に表示される「通知を最適化」する方法
まずは、「設定」の「システム」から「通知」を開こう。何があっても通知は不要、と言うのであれば、「通知」のスイッチをオフにすればいい。とは言え、それだと重要な連絡まで見過ごしてしまうので、お勧めできない。そこで、まずは「通知」をクリックしよう。
「通知」の音さえなければなんとかなる、というのであれば、「通知時にサウンドを再生する」のチェックを外しておこう。ロック画面に通知が表示されるのがいやなら、ほかのチェック項目もはずせばいい。
「応答不可」をオンにすれば、通知は通知センターに直接表示され、画面に出てこない。作業に集中したいときなどに、利用するといい。いちいち設定するのが面倒というのであれば、「応答不可を自動的にオンにする」をクリックし、オンオフする時間帯を設定できる。仕事に集中する時間帯を設定しておくといいだろう。
また、ディスプレイを複製、つまり誰かにプレゼンしているときやゲームのプレイ中、全画面モード利用中、Windowsの更新直後などに自動的に応答不可状態にすることもできる。基本的に、全部チェックしておくといいだろう。
「応答不可」をオンにしている状態でも、見逃したくない通知がある場合は、「優先通知を設定する」でアプリを追加すればいい。例えば、着信やアラーム&クロックは優先して表示するようにしておいてもいいだろう。
追加済みのアプリを優先から外したい場合は、「…」メニューから「削除」をクリックすればいい。
ウェブページの更新通知などは、ブラウザの設定をチェック。Edgeであれば、「設定」の「Cookieとサイトのアクセス許可」から「通知」を開き、「許可」のところを確認しよう。ユーザーが通知を許可したURLが登録されているはずだ。不要であれば「削除」しよう。今後、ずっとオフにするなら「ブロック」に登録してもいい。
Chromeであれば、「設定」の「プライバシーとセキュリティ」から「通知」を開き、Edgeと同じように「通知の送信を許可するサイト」のURLを削除もしくはブロックすればいい。
なお、「応答不可」モードで表示されなかったり、見逃してしまった通知を確認するなら、「Win+N」キーを押すと画面右側に表示される。
週刊アスキーの最新情報を購読しよう