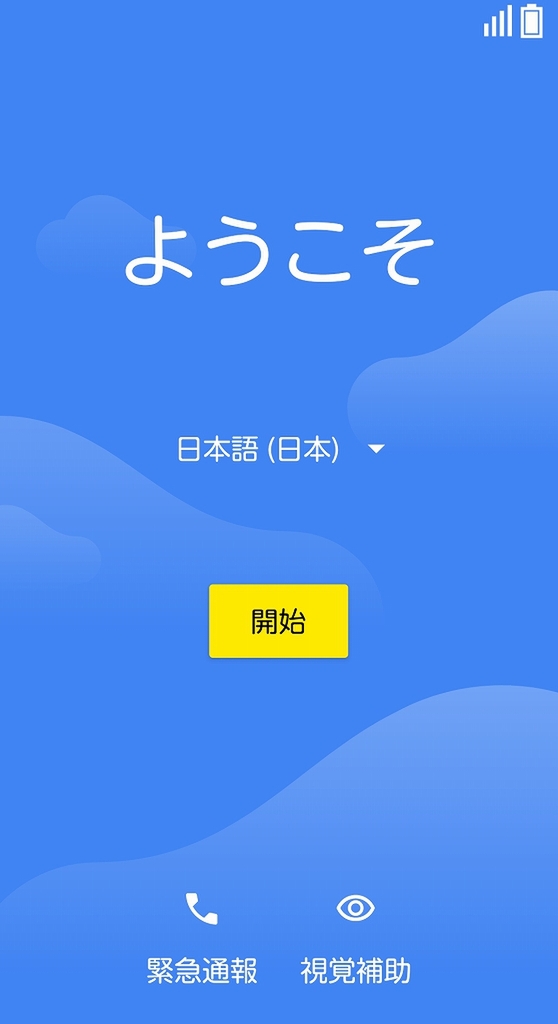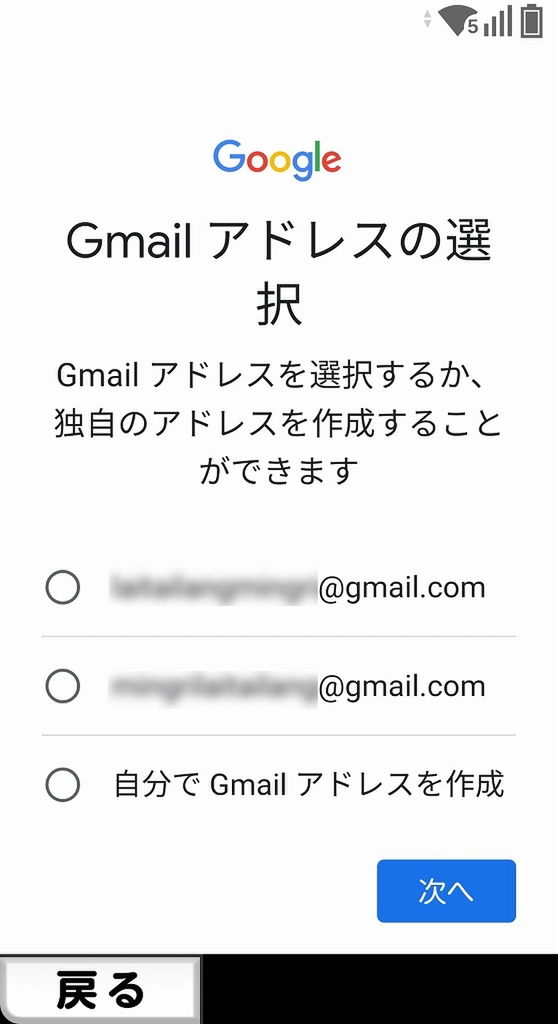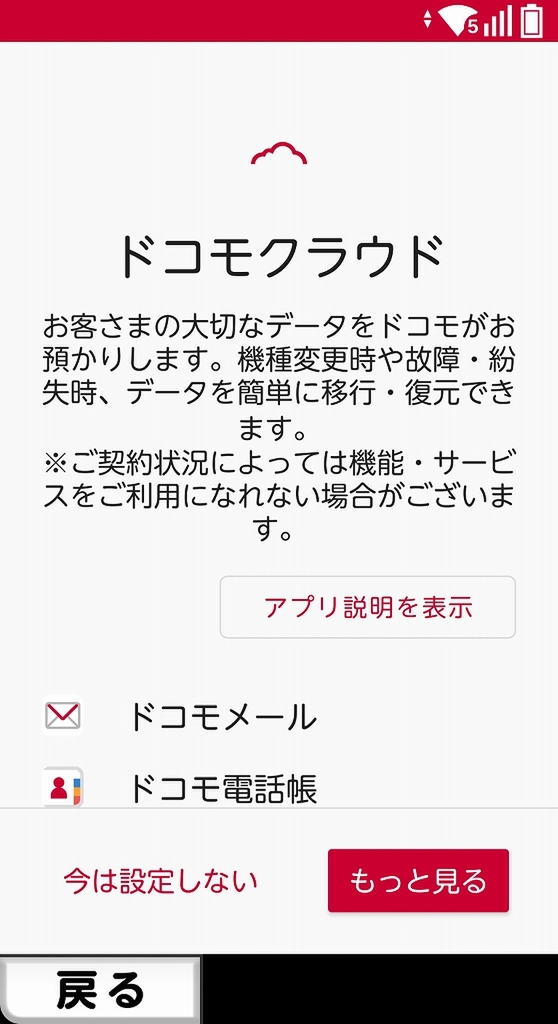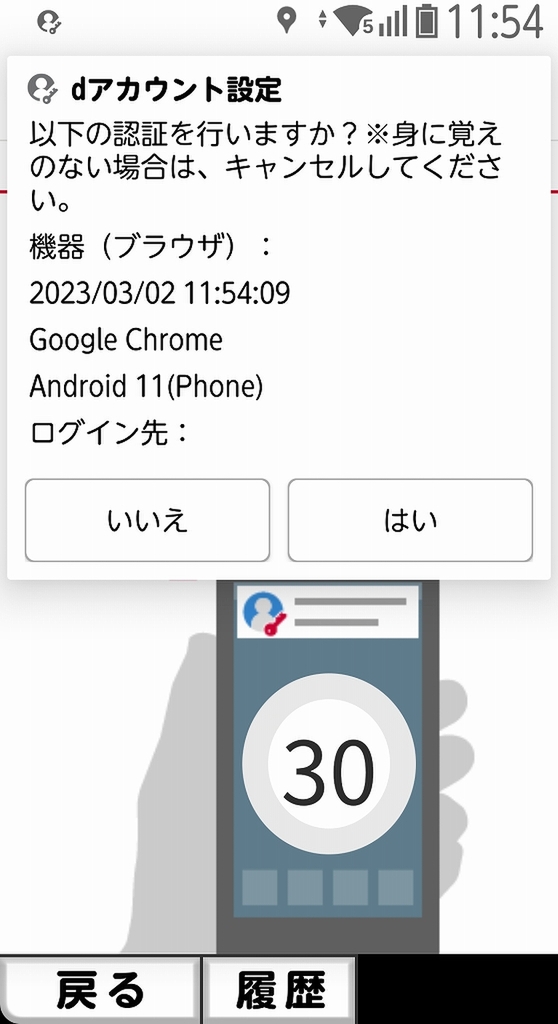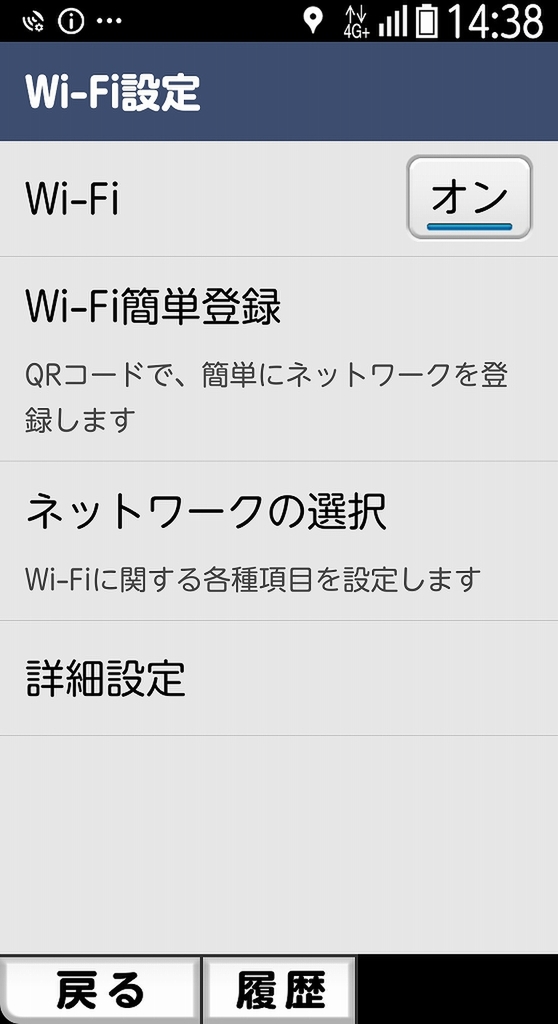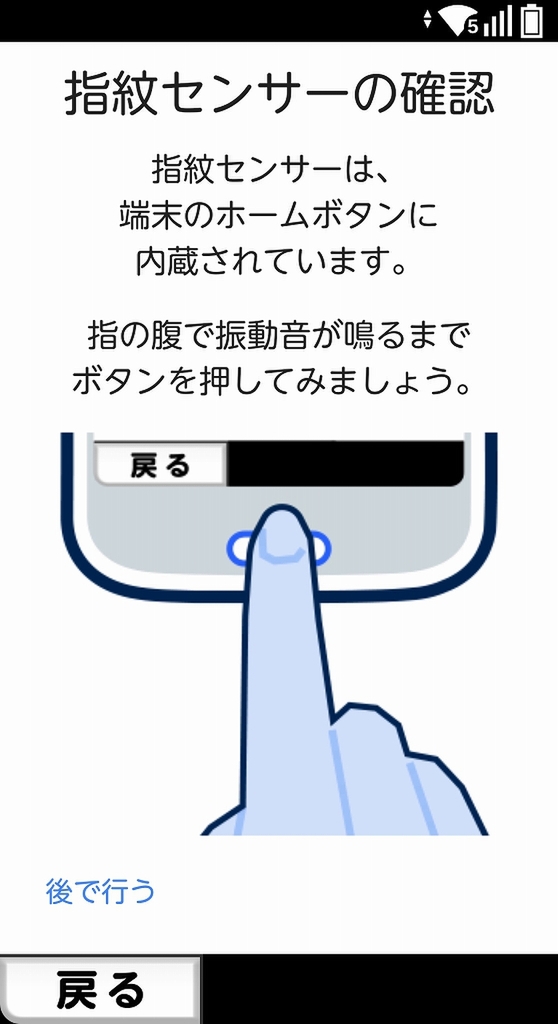スマートフォンは初めて電源を入れると、初期設定をします。画面に表示される案内に従って、Wi-Fi、Googleアカウント、セキュリティロックなどを設定していくことで、使える状態になります。ただし、購入したお店で最低限の設定をしてくれることも多いようです。その場合、初期設定が完了していなかったり、自分の使い方に適した設定になっていなかったりする可能性もあります。
ここでは、らくらくスマートフォンを使い始めるにあたって、するべき設定の確認や設定の変更方法について紹介します。すでに、使っている方も、あらためて確認してみることをオススメします。なお、ここでは最新の「らくらくスマートフォン F-52B」を使った場合を例として説明します。
1、Googleアカウントを登録する
らくらくスマートフォンは「Androidスマートフォン」です。自分が使いたいアプリを追加したり、無料のGmailを使ったりするには、Googleアカウントが必要になります。すでにGoogleアカウントを持っている人はそれを登録できます。持っていない人は、新しいアカウントを取得して登録しましょう。なお、GoogleアカウントはそのままGmailのアドレスとして使うことができます。
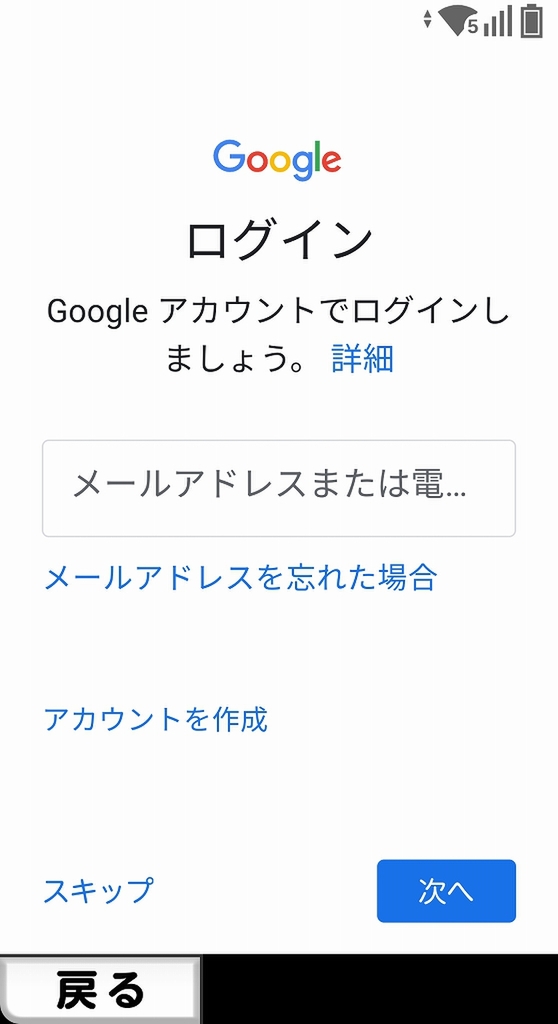
「本体設定」→「Google」→「Googleアカウントにログイン」または「本体設定」→「その他」→「アカウントと同期」→「アカウントを追加」→「Google」に進むと、ログイン画面が表示。新たにアカウントを作成する場合は「アカウントを作成」をタップ
2、dアカウントを登録する
らくらくスマートフォンを購入した人の多くはドコモで契約したプランで利用することでしょう。dアカウントを登録しておけば、ドコモメール、ドコモ電話帳などのドコモ独自のサービスを利用でき、「My docomo」で利用状況などを確認できるようになります。
なお、ahamoで使う場合も、dアカウントを登録しておきましょう。らくらくスマートフォンに「ahamo」アプリをインストールして、dアカウントでログインしておくといいでしょう。
3、Wi-Fiに接続する
らくらくスマートフォンも、ほかのスマホと同じようにWi-Fi(無線LAN)に接続できます。自宅にWi-Fi環境がある場合、Wi-Fiに接続することで、課金対象となるモバイルデータ通信の使用量を減らすことができます。「本体設定」→「通信の設定」→「Wi-Fi」で設定しましょう。
4、タッチパネルの設定を確認する
らくらくホンの画面は、軽く触れるだけでは反応せず、ボタンを押すようにタッチすると反応する「らくらくタッチ」が設定されています。初めてスマホを使う人には非常に使いやすいので、そのまま「らくらくタッチ」を使うことをオススメします。
しかし、すでにスマホやタブレットを使ったことがあり、タッチ操作に慣れている人は、「らくらくタッチ」をオフにしたほうが、使いやすく感じるかもしれません。「本体設定」→「音・振動・タッチの設定」→「らくらくタッチ」で、「オン」と「オフ」を使い比べてみましょう。
5、セキュリティロックを設定する
らくらくスマートフォン F52-Bには指紋センサーがあります。指紋を登録しておけば、その指を当てるだけでロックが解除できるので非常に便利です。初期設定の際にも設定に誘導されますが、それをスキップしても、いつでも「本体設定」→「セキュリティの設定」→「指紋登録」で設定できます。
なお指紋は、画面の点をなぞる「パターン」や、自分で決めた「暗証番号」などに代わるものとして用いられます。そのため、指紋だけでなく、パターンや暗証番号の登録も必要。万一、指紋でロックが解除できなかった場合には、パターンや暗証番号を入力すればロックを解除できる仕組みです。
週刊アスキーの最新情報を購読しよう