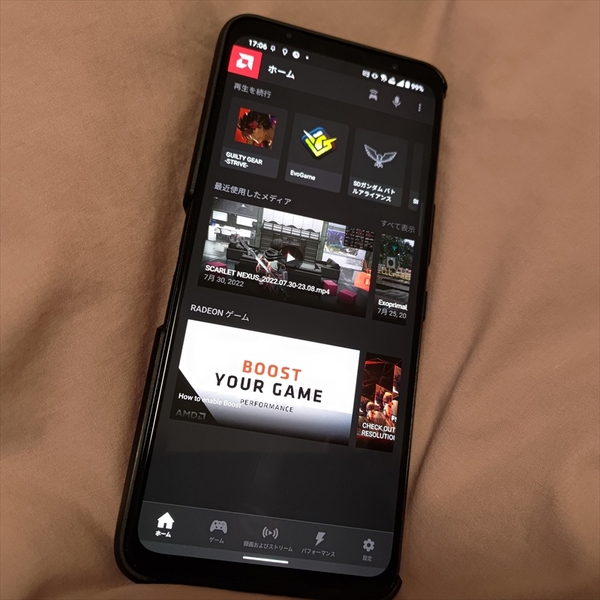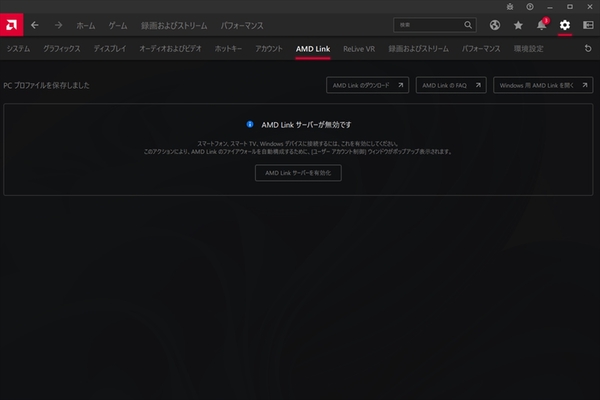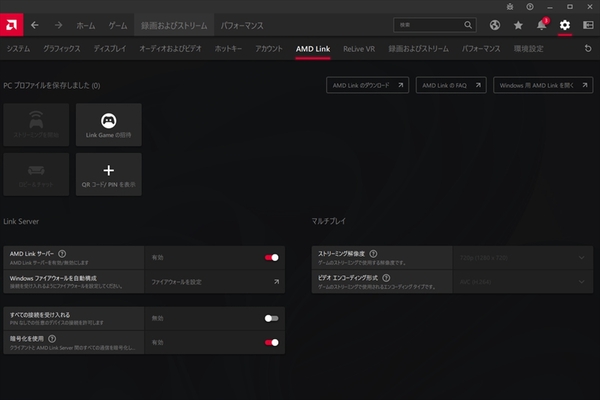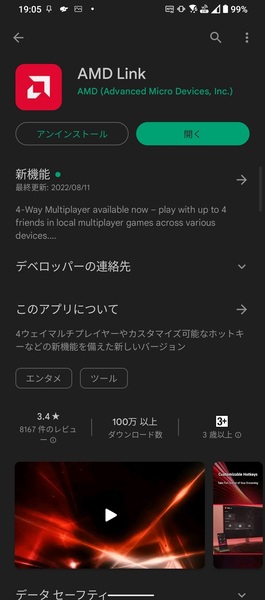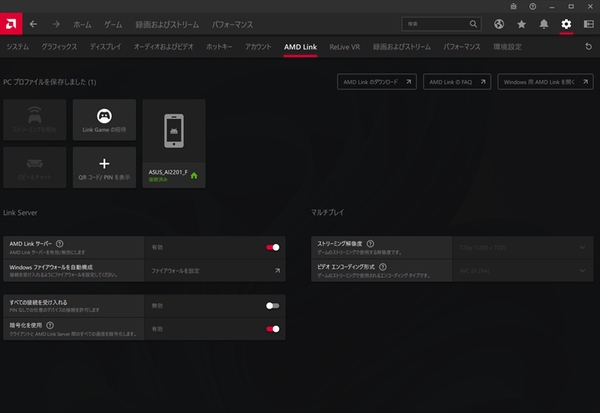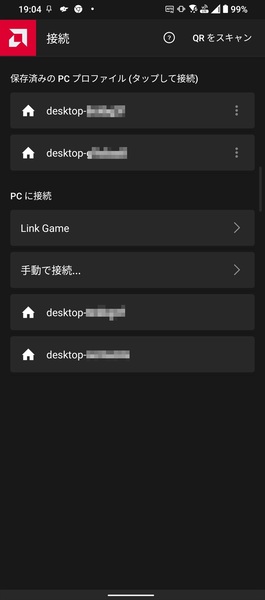本連載では、AMD関連の超基本的な使い方から&以外に知らない便利な活用法などをお伝えしている。第5回目となる今回は、実はとても便利な「AMD Link」の基本的な使い方をご紹介したい。
ちなみに記事では、2022年10月3日リリースの「AMD Software: Adrenalin Edition」バージョン22.10.1での解説になる。バージョンによって画面や動作が異なる場合があるので、その点はご注意頂きたい。
AMD Linkは2021年4月20日にアップデートされた「Radeon Software Adrenalin 2021 Edition 21.4.1」で初めて追加された機能だ。配信当初からスマホ用のアプリ経由で、Radeon搭載PCとスマホをローカルネットワークで接続し、PCのパフォーマンスの確認や、録画の開始、スマホでのストリーミングプレイなどが行なえた。
その後、PC版の「AMD Link」も提供され、今ではRadeon非搭載のPCからもRadeon搭載PCに接続できるようにり、ストリーミングのマルチプレイも可能になった。
では、まずはスマホアプリによる接続方法と、できることを解説したい。初めてAMD Linkを使う場合は接続先のRadeon搭載PCと、接続するためのスマホが同一ネットワーク内にいる必要がある。
そのうえで、歯車アイコンの設定を開き、「AMD Link」タブを選択。AMD Linkを有効にすることで利用可能になる。細かい手順は以下のとおり。
実装された当初よりは接続性が向上したが、それでも接続できない場合はウイルスソフトやファイアーウォールが邪魔をしていることもあるので、一時的に切るか、AMD関連を例外に設定するなどを試してみよう。
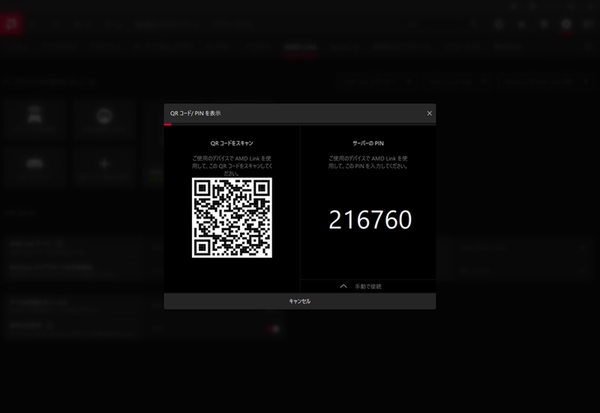
「AMD Software: Adrenalin Edition」の「QRコード/PINを表示」をクリックし、QRコードとPINコードを表示し、QRコードをスマホのカメラで読み取るか、PINコードを手動で入力すれば接続する
ちなみに、初回で接続したスマホは登録されているので、2回目以降はスマホのAMD Linkで一度接続したPC名を選択するだけで、PCと接続ができる。
週刊アスキーの最新情報を購読しよう