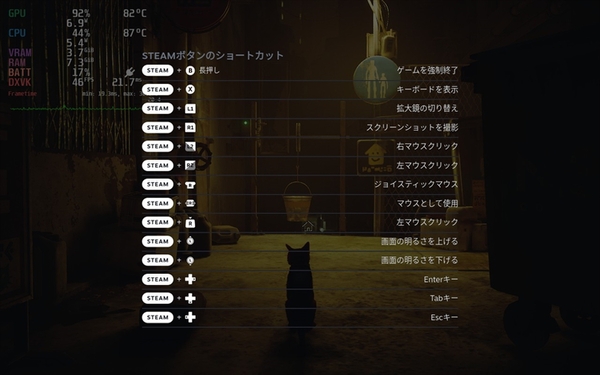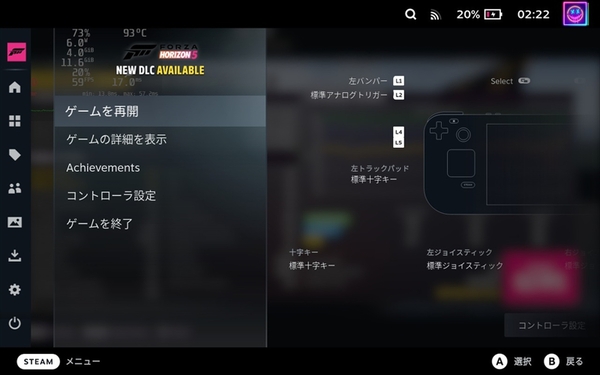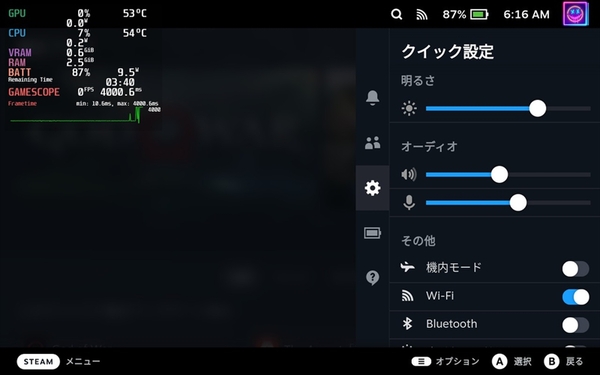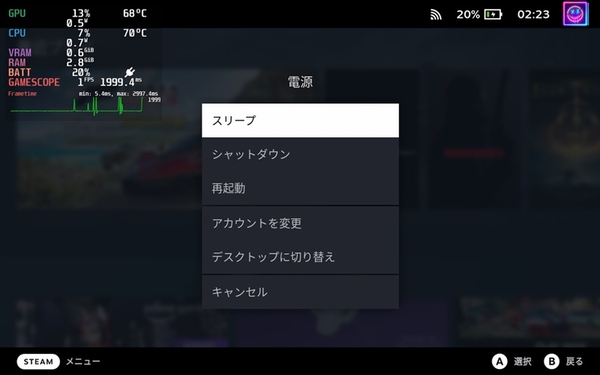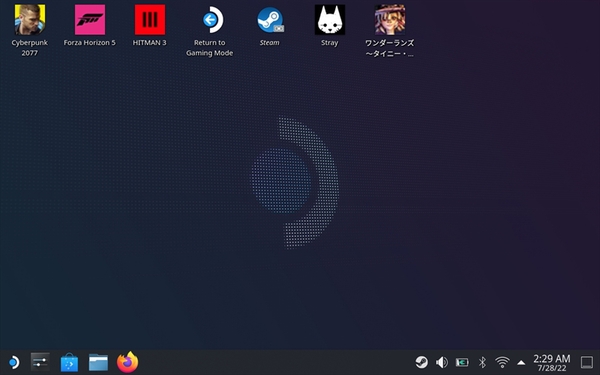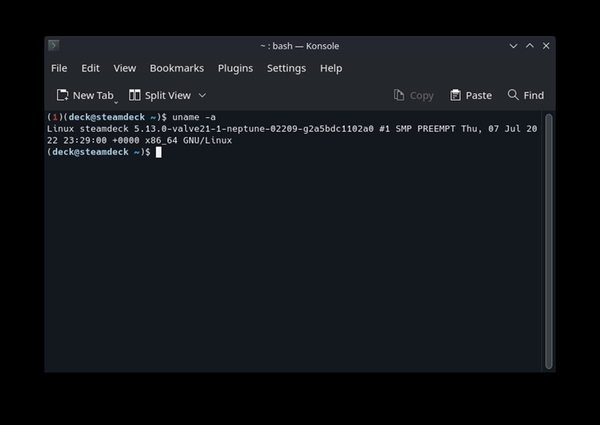SteamOSに最適化されたボタンにより、快適に遊べる!
SteamOSで運用する最大のメリットは、ボタン類の押し方でさまざまな機能に素早くアクセスできる点だ。スクリーンショットの撮影やオンスクリーンキーボードの展開などのほか、ゲームで割と使われることの多いEnter/Tab/Escキーの押下をボタン操作だけで行なえる。さらにSteamボタンを押しながら右タッチパッド操作でマウスポインターの移動、同じくSteamボタンを押しながら右トリガー(R2)でマウス左クリックなど、よく考えられている。
何よりSteamボタンはゲームを終了させたり、ライブラリやSteam Deckの設定を呼び出したりする重要なボタンとなっている。
Steamボタンの対面にある…(クイックアクセス)ボタンも重要な役割を持っている。音量や画面の輝度調整、Wi-FiやBluetooth等のオン・オフが主たる機能だが、Steam Deckの画面に常時フレームレートやメモリー消費量といったメトリクスを表示したり、画面のスケーリングフィルターを変更することもできる。スケーリングフィルターとはなじみのない言葉だが、昨今のGPUドライバーに組み込まれている「整数スケーリング」等がこれに含まれる。さらに現行SteamOSでは「FSR(AMD FidelityFX Super Resolution 1.0)」もスケーリングフィルターに追加されている。
本来FSR1.0はゲーム側の対応が前提だが、SteamOSは画面を出力する際の処理(コンポジター)にFSRが組み込まれているため、FSR1.0に対応していないゲームでもFSR1.0のメリット、つまり画面の解像感を大きく損なわずにフレームレートを引き上げることが可能になる。設定はFSRを有効にしてゲーム側の解像度を落とすだけだが、ゲームによっては解像度設定の問題で上手くいかないもの(例:Forza Horizon 5)もある。もちろんゲーム側でFSR1.0や2.0に対応していれば、そちらを使う手もある。
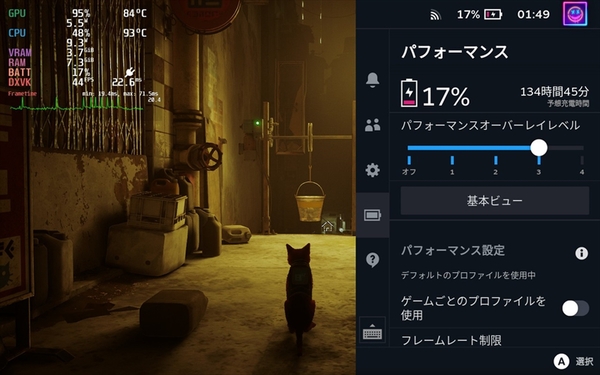
…ボタンから電池アイコンを選択すると、Steam Deckのパフォーマンス調整機能にアクセスできる。まずはパフォーマンスオーバーレイのレベルを上げ、フレームレートやメモリー消費量をチェックしよう。画質設定とフレームレートのバランスを見るために重宝する
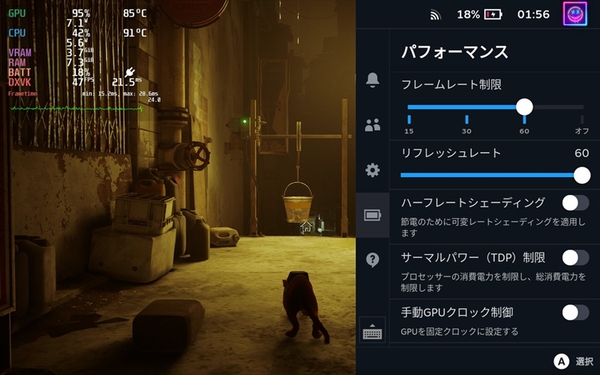
画面のフレームレート制限やリフレッシュレート、さらにはAPUのTDP制限なども可能だ。単純にフレームレートやリフレッシュレートを制限するだけでもSteam Deck全体の消費電力が下がり、バッテリー駆動時間の延長が期待できるだろう
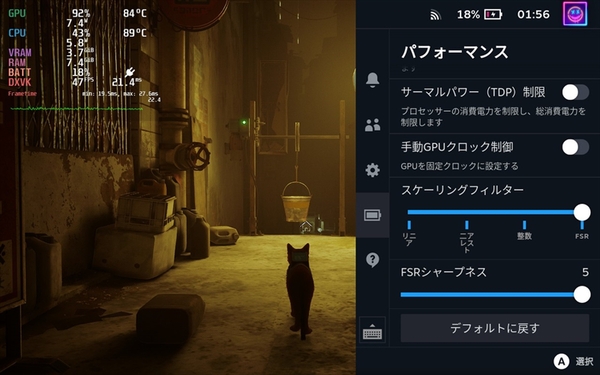
さらに下の方に進むとスケーリングフィルター設定がある。ニアレストや整数スケーリングは1280×800ドット(あるいは720ドット)設定でゲームをしていればさほど必要がないが、右端のFSRを選択するとグローバルFSR1.0が利用できるようになる
Steam DeckはLinuxベースのデスクトップPCにもなる
さらにSteamOSはデスクトップモードも備えており、外付けのディスプレーを接続することにより、純然たるデスクトップPCとして利用できる。この時はSteam Deck側の液晶は外付けと一緒にマルチディスプレーとして運用可能になる。
デスクトップPC的な運用をしたい場合はHDMI出力を持ったUSB Type-Cハブと、ワイヤレスキーボード/マウスも揃えておくと良いだろう(ハブに余裕があれば有線でもOK)。ValveはSteam DeckをデスクトップPCとして運用しやすくするための純正ドックもアナウンスしているが、残念なことに純正ドック発売はまだ先とのことだ。
デスクトップモード時のGUI全般(所謂ウィンドウマネージャ)は「KDE Plasma」を通じて提供される。Windowsと作法が異なるので最初は戸惑うだろうが、使い方はそれほど難しくはない。開発チーム曰く、Steam Deckだけでゲームも作れる、とのことだ。
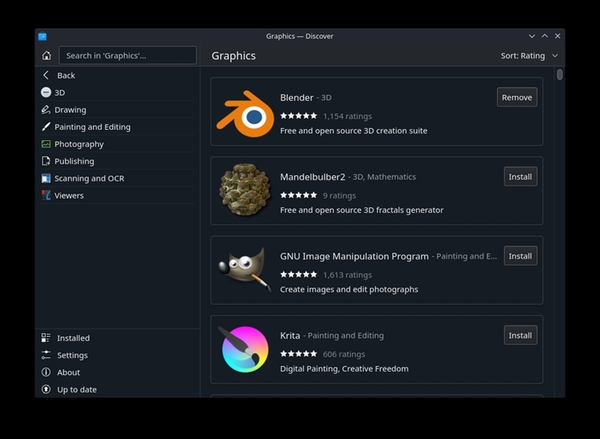
アプリを入れたい場合はWindowsで言うタスクバーに入っているカバン風アイコン「Discover」を使うことで導入可能だ。Arch Linuxのパッケージ管理に慣れているなら、ターミナルからpacmanを利用してさまざまなツールを導入することができる
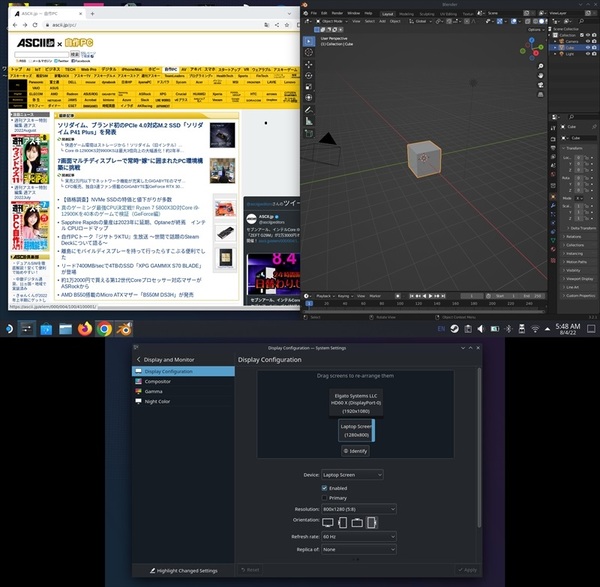
Chromeを入れてWebブラウジングし、同時にBlenderで作業、というような事もやろうと思えばできる。このスクリーンショットは外付け液晶(上側)とSteam Deckの液晶(下側)が両方写り込んでいる
前述の通りSteamOSはArch Linuxがベースになっている。SteamOSのアップデートはSteamボタンから簡単に実施できるようになっているが“アップデートしたら動かなくなった”的なトラブルも懸念される。
そのためValveでは本家Archよりも数ヶ月遅れた段階で止めておき、検証を経た後にリポジトリ(更新用ファイル置き場)にアップすることで安定性を高めている。さらに内蔵ストレージもOSの入る区画とゲームやスクリーンショット等を保存する区画を完全に分け、さらにOSの入っている区画は全部2重化するという工夫も採り入れている。ValveはSteamOSを積極的に改良し続けているが、万が一起動しなくなるようなアップデートであっても、控えのOSで起動するようになっているのだ。
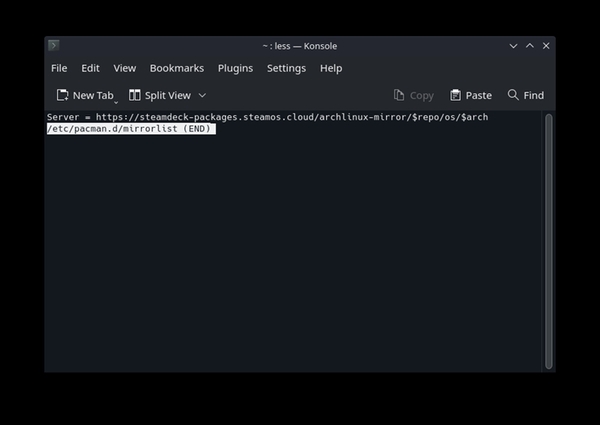
/etc/pacman.d/mirrorlistを見てみると、SteamOSのアップデートに使われるリポジトリは普通のArch Linuxのものではない、独自のリポジトリが登録されていた。無論ここにリポジトリを追加すれば最新Arch Linuxに追い付くことはできるが、Steam Deckの動作保証外となる
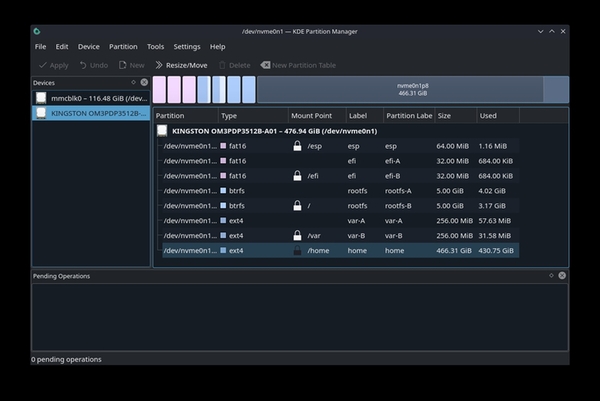
Steam Deckのストレージ構成を覗いてみた。初期状態で8つのパーティションに分割されており、ブート領域(efi)とOS本体と作業領域(rootfsとvar)は全部AとBの2つずつある点に注目。ユーザーのゲームやスクリーンショット等は「home」に入る
次回はSteam Deckのパフォーマンスに迫る
一通りハードやソフトを見回したところでSteam Deck速報レビューの第1回は終了としたい。次回はSteam DeckをWindows環境で使った場合のパフォーマンスを検証してゆく。
週刊アスキーの最新情報を購読しよう