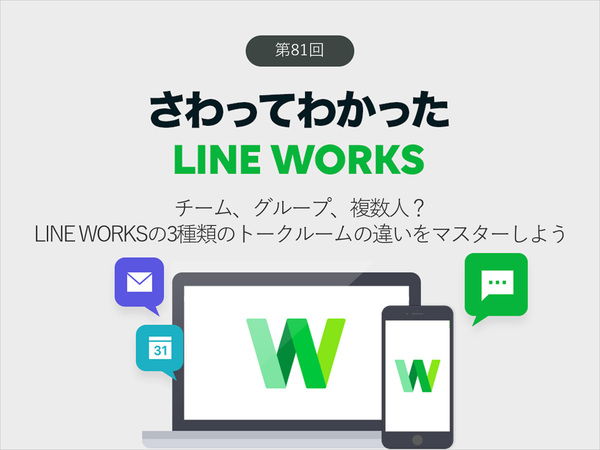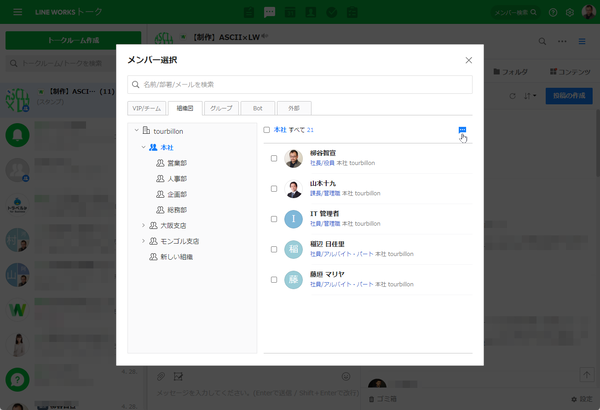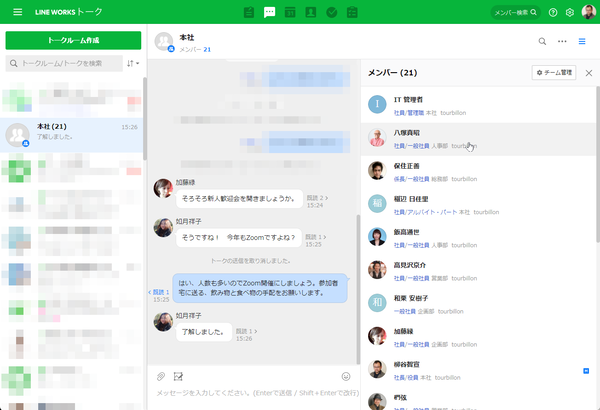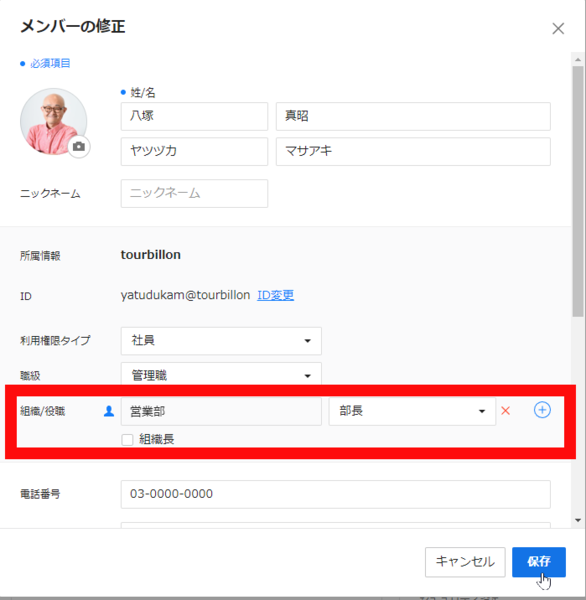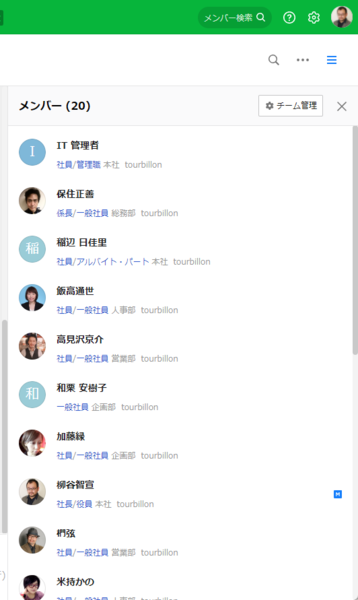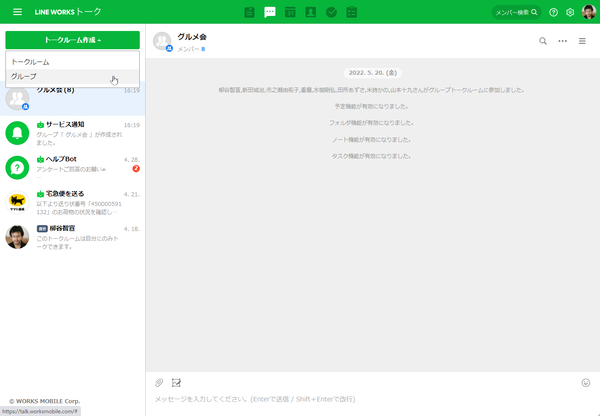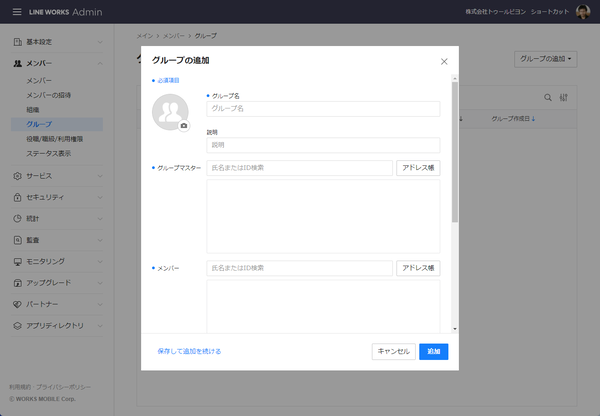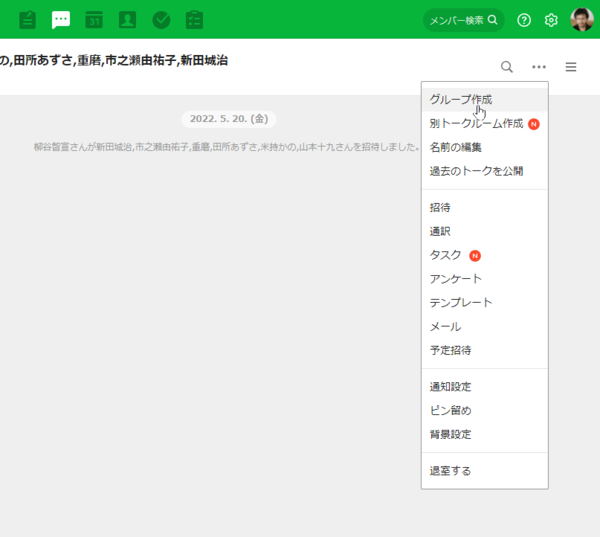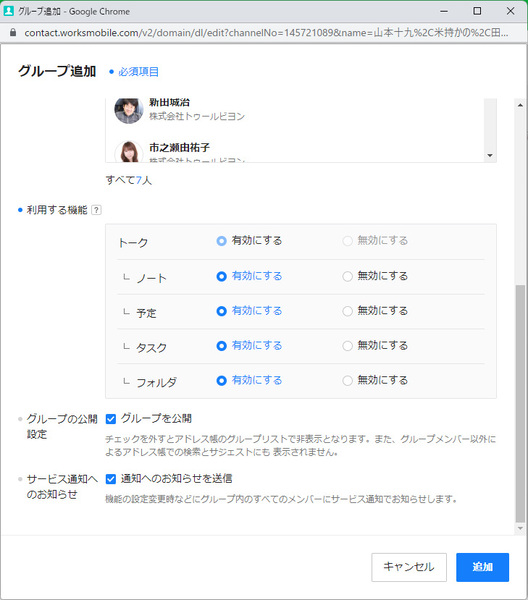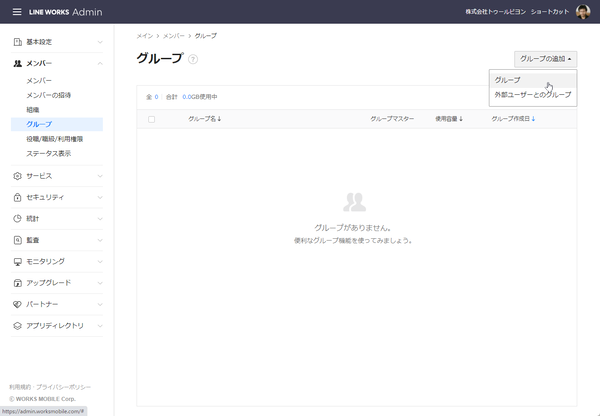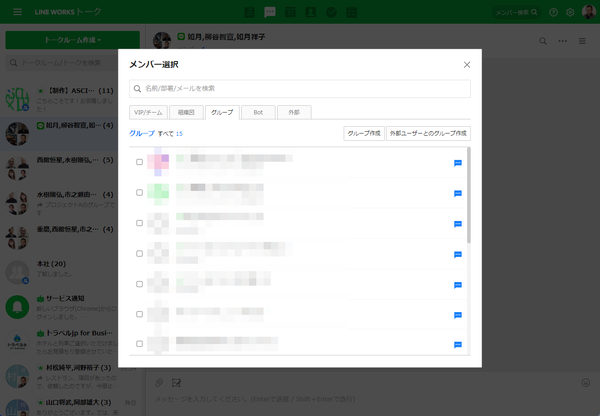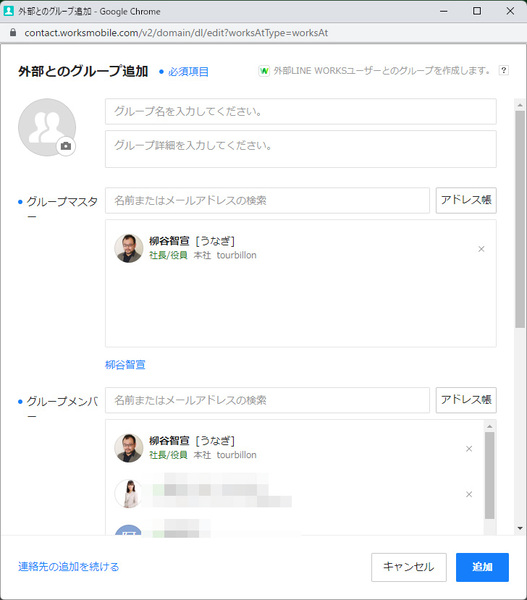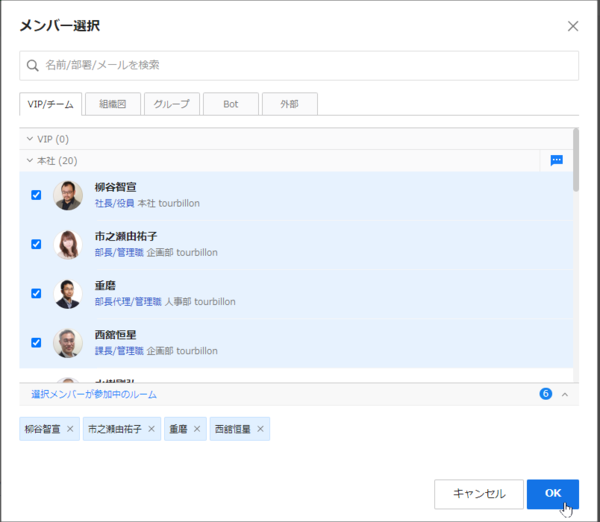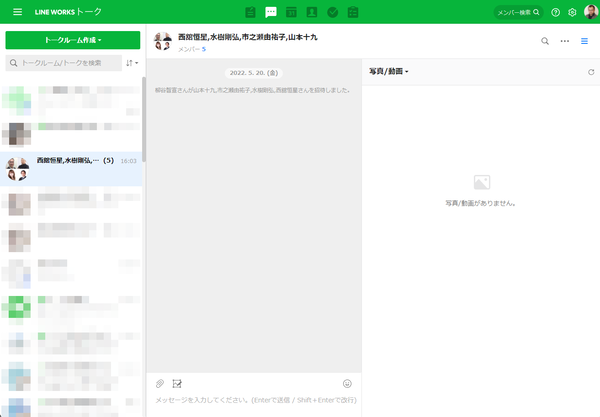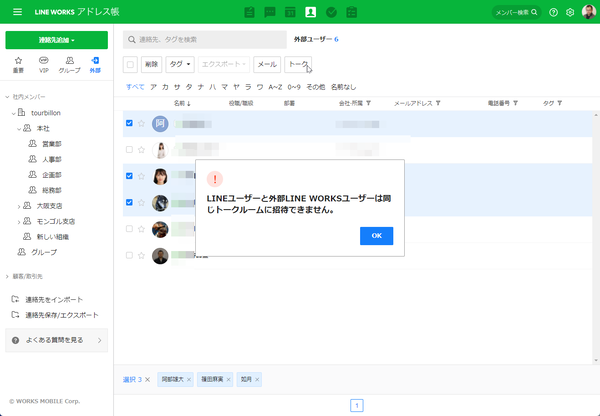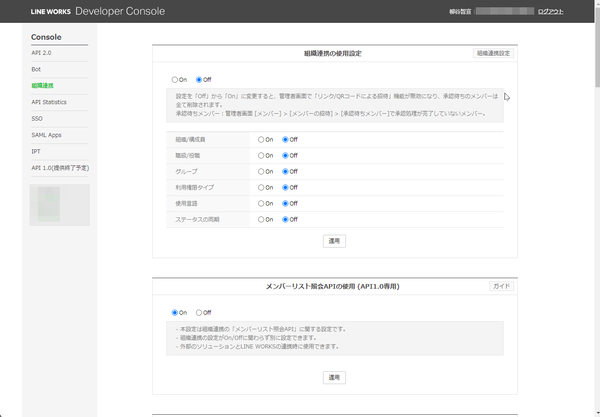仕事で使えるビジネス版LINEである「LINE WORKS」(ワークスモバイルジャパン)の連載では、アカウント作成の基本からビジネスシーンでの活用術、便利なTipsなどを紹介していく予定。第81回は、3種類のトークルームの違いをマスターして使いこなす方法について解説する。
LINE WORKSでは目的に応じて、さまざまな集まりのトークルームを作成してコミュニケーションできる。トークルームは「チームトークルーム」、「グループトークルーム」「複数人トークルーム」の3種類あるが、社内の集まりであれば、どのトークルームを利用してもやりとりできるので、あまりその違いを気にしていないかもしれない。しかし、挙動や特徴はそれぞれ異なるので、用途に応じて使い分けると便利だ。また、外部ユーザーをトークルームに招待する時の方法も覚えておこう。
トークルームには「チームトークルーム」、「グループトークルーム」、「複数人トークルーム」の3種類がある。
「チームトークルーム」は組織で運用するトークルーム
「チームトークルーム」は、組織長が作成できる。トークルーム名は組織名となり、変更はできない。例えば、本社や支社といった組織ごとにコミュニケーションする際に利用できる。
LINE WORKSの組織図と連動しており、メンバーが入退社したり、異動したりした場合も、ユーザー設定は不要。自動的に入室・退室が行なわれる。他のチームや組織のメンバーを招待することもできないので、管理が(?)ごちゃごちゃになる心配もない。その代わり、任意での退室もできないので注意が必要だ。
「グループトークルーム」は組織を横断できるトークルーム
「グループトークルーム」は、管理者とグループの作成権限を付与されたメンバーが作成できる。メンバーの招待と退室処理、トークルーム名の変更は管理者とグループマスターだけが行える。メンバーは自分で退室することはできない。なお、退室したメンバーが送信したメッセージや画像はそのまま残る。
グループトークルームを使えば、組織を横断するプロジェクトメンバーや社内のサークルや部活に参加するメンバーを集めてコミュニケーションできる。自分が参加しているグループはアドレス帳から確認できる。
また、チームトークルームとグループトークルームでは、それぞれのトークルームの中で、ノートや予定、タスク、フォルダ機能も利用可能。アドバンストプラン以上ならメーリングリスト機能も利用できる。
グループトークルームを利用するにはまずグループを作成しよう。方法は3つある。1つ目が、「トールルーム作成」メニューから「グループ」をクリックし、「グループの追加」画面でグループ名やグループマスター、メンバーの設定を行い、「追加」をクリックする方法だ。
複数人トークルームをグループに切り替えることもできる。3人以上の複数人トークルームで、「…」アイコンをクリックして「グループ作成」を選択し、利用する機能の選択やメンバーの追加などを行い、「追加」をクリックすればグループ化できる。
管理者が管理者画面からグループを作成することも可能だ。管理者画面の「[メンバー」から「グループ」を開き、右上の「グループの追加」をクリックすると、グループの追加画面が開く。
外部ユーザーを含めたグループトークルームを作成し、他社のユーザーと協業することもできる。グループの作成者はグループのマスターとして、グループやメンバーの管理が行なえる。
外部ユーザーとのグループを作るには、アドレス帳の「グループ」の右上にある「グループ追加」をクリックして「外部とのグループ追加」を選択するか、管理者画面の「グループ」の右上にある「グループの追加」をクリックして「外部ユーザーとのグループ」を選択する。もちろん複数人トークルームから切り替えることも可能だ。
外部ユーザーとのグループはトークから作成することもできる。「トークルームを作成」をクリックして、メンバー選択画面の「グループ」タブを開き、「外部ユーザーとのグループ作成」をクリックすればいい。
外部ユーザーとのグループを作成するためには、グループメンバー全員が「外部のLINE WORKS連携」の利用メンバーでなければいけない。グループ化できない場合は設定を確認しよう。
「複数人トークルーム」は自由度が高く、誰でも利用できるトークルーム
所属組織などの垣根なく、誰でも利用できるのが「複数人トークルーム」だ。全員がメンバー招待と退室に加え、トークルーム名の変更を自由に行なえる。最も気軽にコミュニケーションできる、気軽な雑談に適したトークルームと言える。もちろん、外部LINE WORKSユーザーやLINE WORKSユーザーも招待できる。ただし、ノートや予定、タスク、フォルダ機能は利用できない。
注意が必要なのはLINEユーザーとトークする場合だ。1:1または複数人トークルームであればコミュニケーションできるが、グループに入れることはできない。
また、複数人トークルームの場合でも、LINEユーザーと外部LINE WORKSユーザーは同時に招待できないので注意が必要だ。
以上が、トークルームについての徹底解説となる。内部グループを作成できない、組織を作成できない、ユーザー情報の編集ができない、といった時は「LINE WORKS Developer Console」の「組織連携」を開き、「組織連携の使用設定」を確認しよう。ここがオンになっていると、上記の操作ができないことがある。
週刊アスキーの最新情報を購読しよう