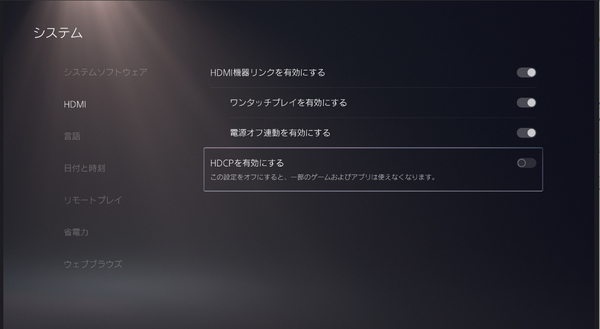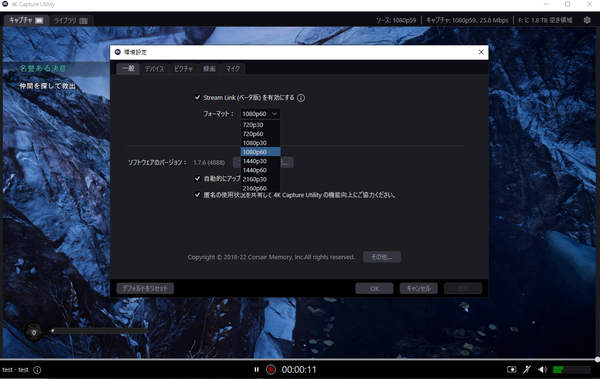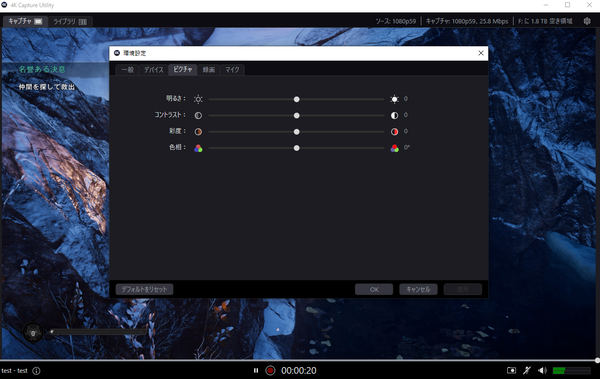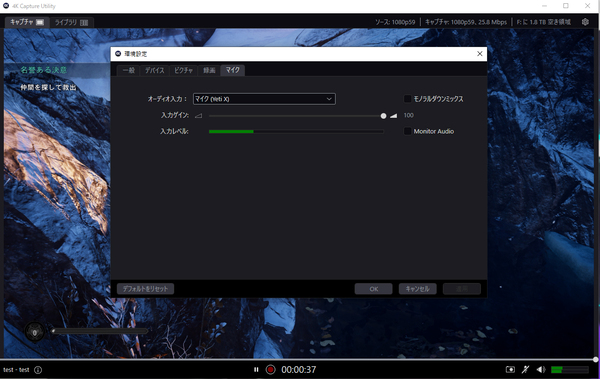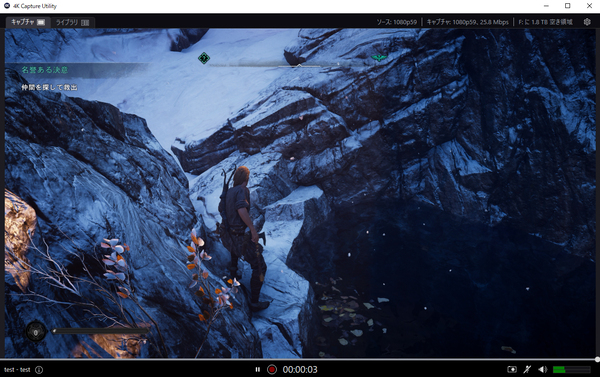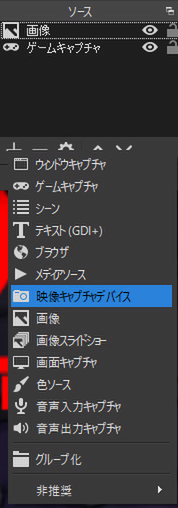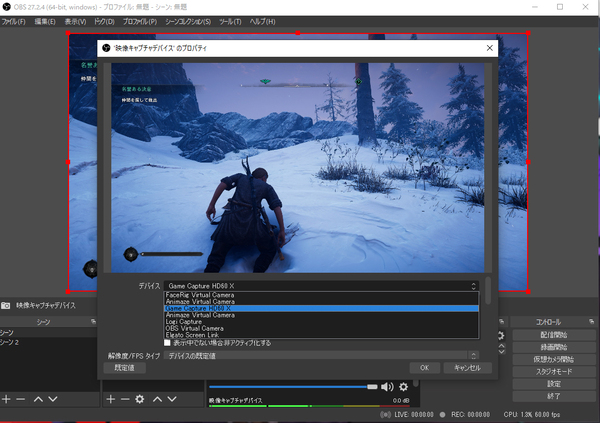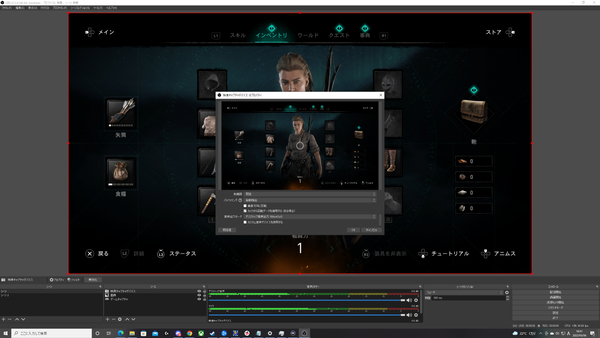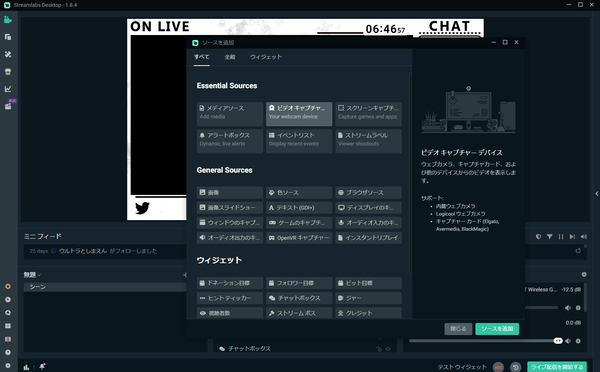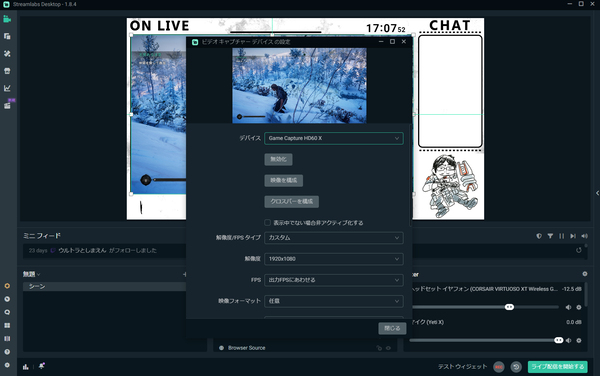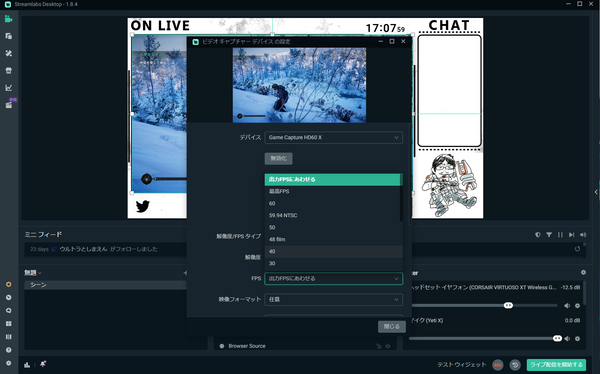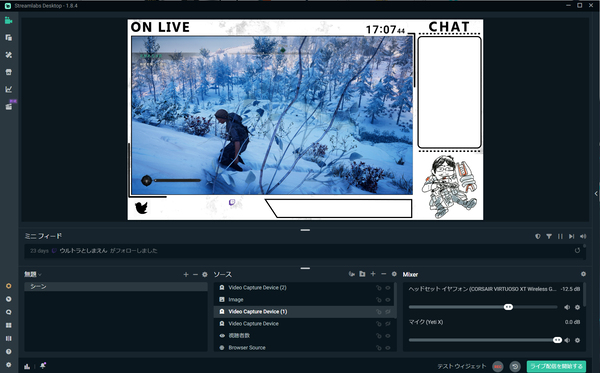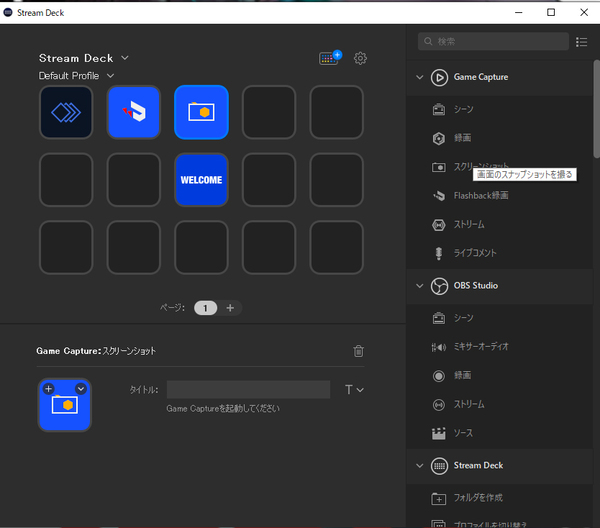4K/60fps HDR 10でのパススルーやVRRにも対応
PS5やSwitchで高品質・簡単に配信したいならキャプチャーデバイス「Elgato HD60 X」がイチオシ!
接続は簡単ですぐに使える
今回は、HD60 Xの実機を試す機会に恵まれたので、接続方法などについても紹介しておこう。HD60 Xは、ゲーム機と接続するHDMI入力、パススルーのためにディスプレーに接続するHDMI出力、パソコンと接続するUSB Type-C端子を備えている。
HDMI入力にはパソコンに映像を取り込みたいコンシューマー機やカメラ、HDMI出力にはパススルーでゲームプレイに使うディスプレーを、そしてUSB Type-Cでパソコンに接続すれば、準備はOK。なお、PlayStation 5の映像をパソコンに取り込む場合は、PlayStation 5側の設定の「システム」、「HDMI」から「HDCPを有効にする」をオフにする必要がある。
以上のように接続はとても簡単で、録画をしたい場合はパソコンに事前に4K CAPTURE UTILITYをインストールしておくだけで使い始められる。ただし、もちろんだがデスクトップパソコンの場合、パススルーを使用する場合は、ゲームプレイ用とパソコン用のディスプレーの2枚が必要となるため、その点は注意が必要だ。
では、4K CAPTURE UTILITYの設定項目をチェックしていこう。「一般」では、フォーマットから解像度とフレームレートが選択可能だ。「ピクチャ」からは、明るさやコントラスト、彩度、色相の調整ができる。とくにホラーゲームでは、パススルーで接続しているディスプレーと、パソコンに取り込んでいる映像の明るさが異なる場合があるので、そういった際に、簡単に明るさやコントラストなどを調整できるのは便利だ。
「録画」では、映像やスクリーンショットを保存する場所や、HDR録画のオンオフ、フォーマットの選択、ビットレートの調整、Flashback録画機能のオンオフおよび時間の調整が可能となっている。「マイク」からは、実況に使用するマイクの選択や音量、レベルの調整が可能だ。なお、入力レベルの「Monitor Audio」にチェックを入れると、マイクが拾っている音をチェックできる。
Flashback録画をオンにしておくと、4K CAPTURE UTILITYを起動して数秒で自動で録画がスタートする。もし保存しておきたいゲームプレイシーンがあったら、保存ボタンを押すだけで録画される。Flashbackを使用せずに録画したい場合は、前述の設定からオフにするだけでいい。
続いて、OBS Studioでの配信についても触れておこう。OBS StudioでHD60 Xに接続したコンシューマー機の映像を流す際は、ソースから「映像キャプチャデバイス」を選択し、デバイスを「HD60 X」にすれば、映像が流れるはずだ。
なお、4K CAPTURE UTILITYを起動したままだと音声に乱れが発生したので、OBS Studioを起動する際には4K CAPTURE UTILITYは閉じたほうがいいだろう。
加えて、OBS Studioをベースに開発された「Streamlabs OBS」も使用してみた。こちらは、ソースから「Video Capture Device」を選択し、デバイスを「HD60 X」にすれば準備完了。Streamlabs OBSでは、チャット欄や枠画面なども比較的簡単に導入できるので、HD60 Xを使って配信を始める際、手軽に凝った画面を作って配信したいという人にもオススメできる。
最後に、Elgatoのコントロールパネル「Stream deck」との連携も試してみた。Stream deckの専用ソフトウェアを起動すると、CAPTURE UTILITYの項目が用意されていた。あとは、パネル部分に使いたい項目を持ってくるだけで連携できた。ボタン1つで録画のオンオフやスクリーンショットの撮影、Flashback録画なども利用できるので、気になる方はぜひこちらもチェックしてみてほしい。
週刊アスキーの最新情報を購読しよう