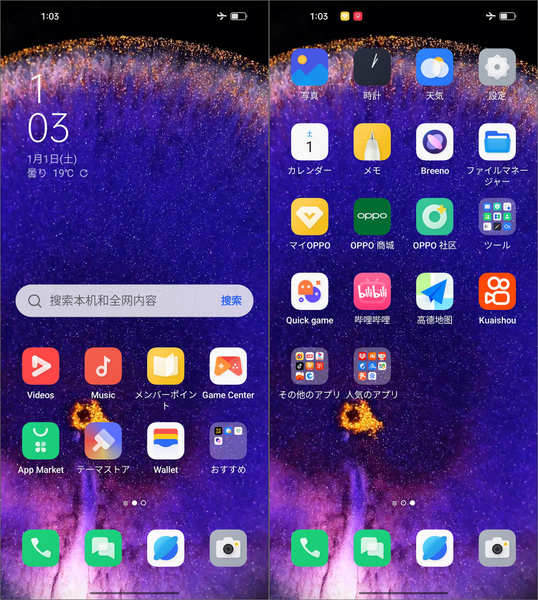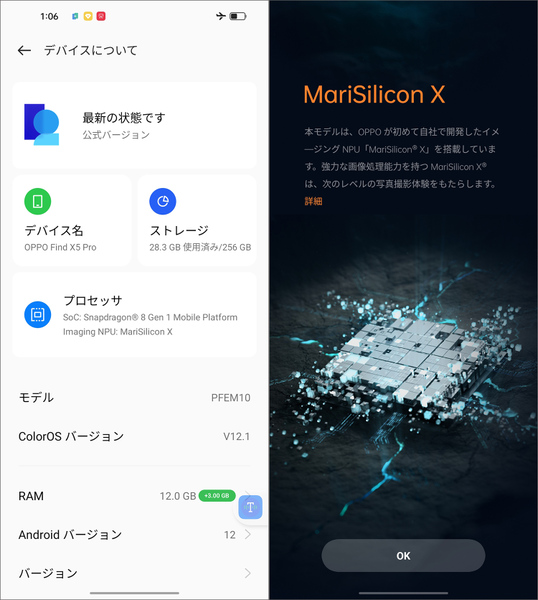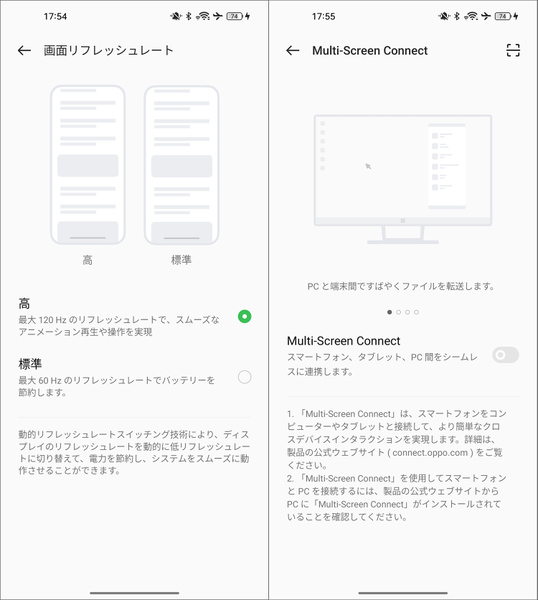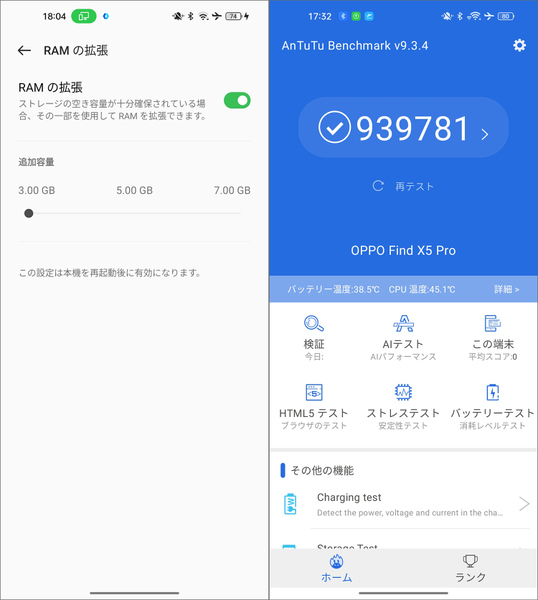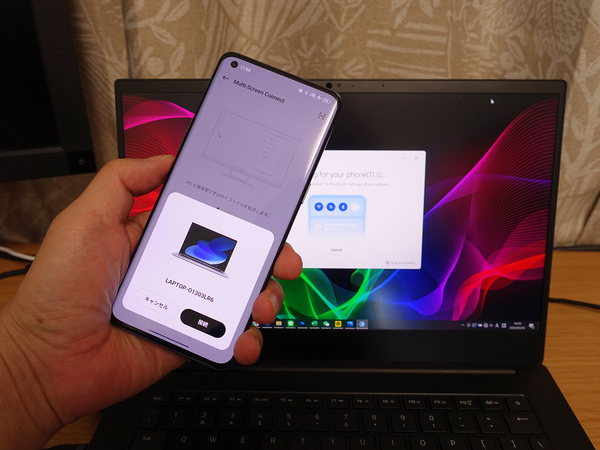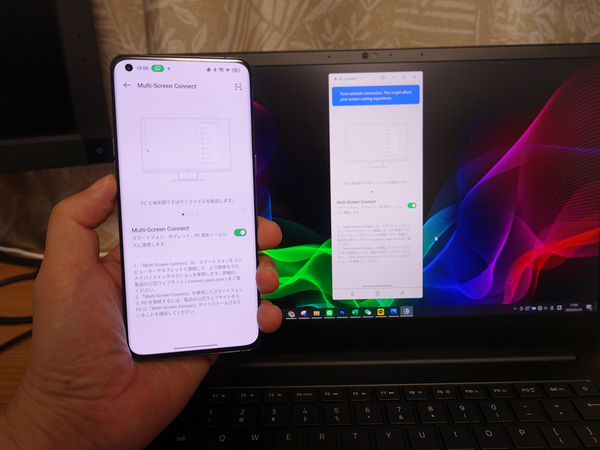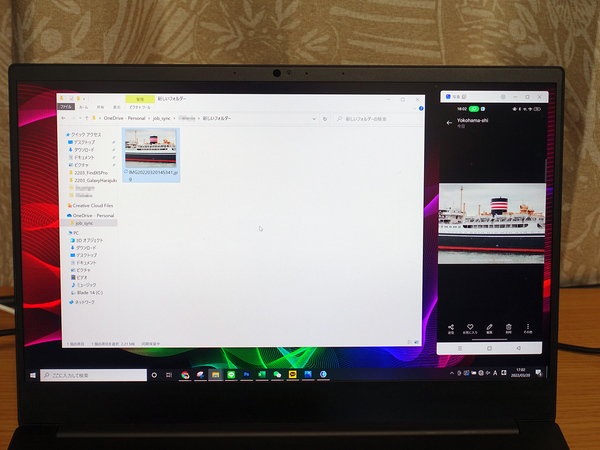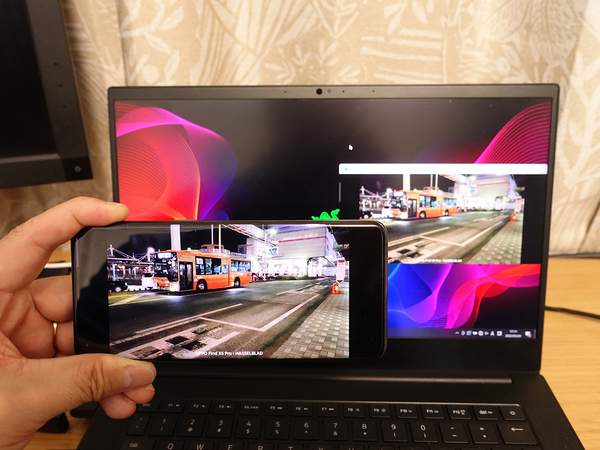山根博士のグロスマレビュー
独自チップ「MariSilicon X」搭載で最強の夜景が撮れる「OPPO Find X5 Pro」
2022年04月25日 12時00分更新
OPPOのスマートフォンは日本でもかなり知られる存在になってきた。最上位モデルとなる「Find」シリーズはカメラ性能を高めたモデルで、日本でもこれまで「Find X」「Find X2 Pro」「Find X3 Pro」の3機種が発売されている。このFindシリーズの最新モデルが「Find X5 Pro」で、海外ではすでに各国で販売が始まっている。Find X5 ProにはOPPOが独自開発した画像処理チップ「MariSilicon X」が搭載されており、カメラのAI処理が高速になっているという。今回は中国販売モデルを使ってレビューした。
Find X5 Proのディスプレーは6.7型(3216×1440ドット)、120Hz駆動でFind X3 Proと同等だが、LTPOからLTPO2とグレードアップされた。チップセットはSnapdragon 8 Gen 1、テストモデルはメモリー12GB、ストレージ256GBを搭載する。カメラは5000万画素広角、5000万画素超広角、1300万画素光学2倍望遠と、これもFind X3 Proと変わらないが、Find X5 Proは前述のとおり画像処理用にMariSicon Xを搭載し処理速度を高めた。バッテリーは5000mAhで80Wの急速充電に対応、12分で50%の充電が可能だ。加えてワイヤレス急速充電は50Wとなり、満充電に要する時間は47分とのこと。
本体サイズは約73.9×163.7×8.5mm、重さは218g。右側面にある電源ボタン状の緑色のラインはOPPOのコーポレートカラーで、Find X5 Proにもこのデザインが引き継がれている。左側にはボリュームボタンが並ぶ。側面から見るとカメラ部分の盛り上がりが本体からなだらかな曲面でつながっていることがわかる。このデザインテイストもFind X3 Proから引き継いだものだ。
カメラ部分の盛り上がり具合は本体上部から見るとわかりやすいだろうか。本体下部にはSIMスロットとUSB Type-C端子がならぶオーソドックスなデザインにまとめている。
カメラ周りのデザインはFind X3 Proのように台座を背面に融合させた形状となっているが、台座部分は左右非対称な形状となっており、またレンズやフラッシュの並びも変えている。Find X3 ProはどことなくiPhoneをイメージさせながらも雰囲気が異なることから、やや違和感を覚えるようなカメラ周りのデザインだったが、Find X5 Proは独自性が強まったことで、よりデザイン性が高まったようにも思える。
OSはAndroid 12ベースの独自UI「ColorOS 12」を搭載する。ColorOSは日本で発売されたのOPPO製品にも搭載されており、クイック設定などiOSに似せた部分もあるため、日本人には使いやすいかもしれない。なお、設定画面からはMariSilicon Xを搭載しているという説明も用意されている。
ディスプレーの設定ではリフレッシュレートを最大120Hzの自動可変、または60Hzから切り替えできる。自動可変時はテキスト表示時などに1Hzまで下がるため、省電力性能を大きく高めている。また新しい機能「Multi-Screen Connect」は他のColorOS機種やWindows PCとの連携が可能だ。この後述する。
Snapdragon 8 Gen 1搭載により全体のパフォーマンスは良好だ。ストレージを最大7GBまでメモリーに割り当てできるRAM拡張機能により、最大のメモリー容量は19GBまで利用できる。ハイスペックなゲームをプレイするときなどに有用だろう。ベンチマークはAnTuTu 9で測定して939781という値だった。
新機能Multi-Screen Connectは、Windows PC側にもソフトをインストールする必要がある。両者を同じWi-Fiネットワークに接続し、Find X5 ProのMulti-Screen ConnectをONにし、しばらくするとPCが見つかり表示される。この状態で「接続」をタップすると、すぐにPC側にFind X5 Proの画面が表示される。
PC内のFind X5 Proの画面はPCのマウスなどで操作が可能だ。たとえばギャラリーを開き写真を表示し、それをPCのフォルダにドラッグ&ドロップすると写真をコピーすることができる。Find X5 Pro側の画面表示は消えないため、スマートフォン本体とPC画面のどちらを使ってもスマートフォンの操作が可能だ。
またFind X5 Proを横向きにすれば、PC内の画面表示も横向きに切り替わる。試しにPC画面内のFind X5 Proのカメラを起動すると、そのままプレビューも表示された。遠隔撮影などに使うことができそうだ。
週刊アスキーの最新情報を購読しよう
本記事はアフィリエイトプログラムによる収益を得ている場合があります