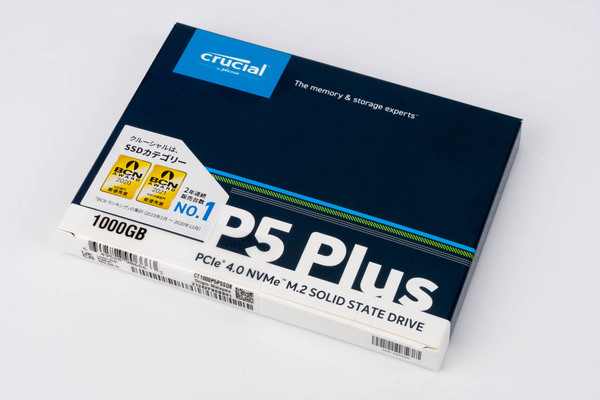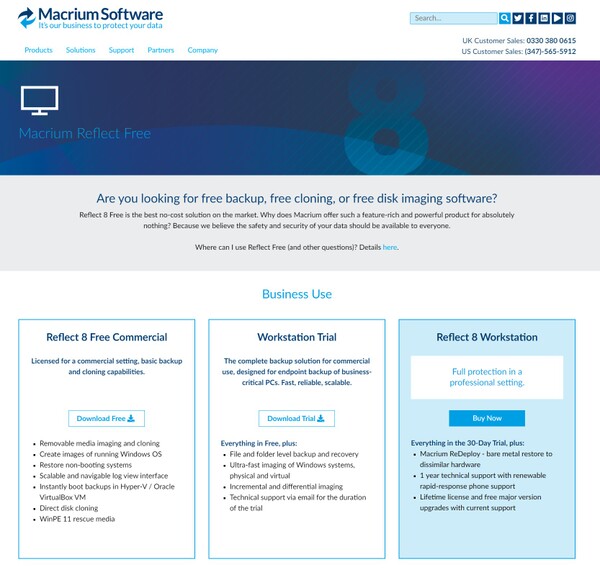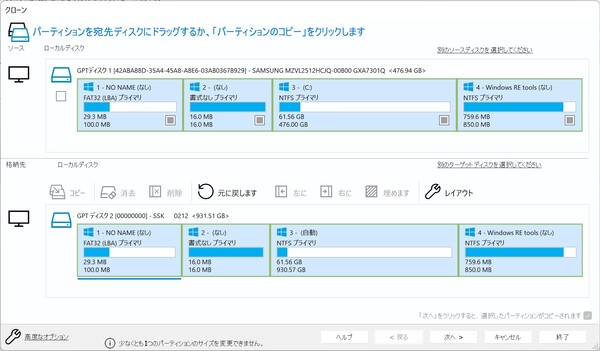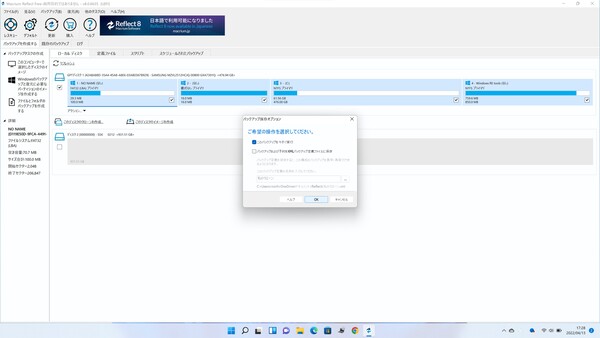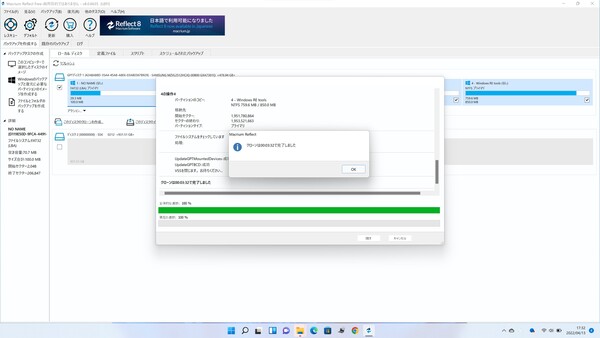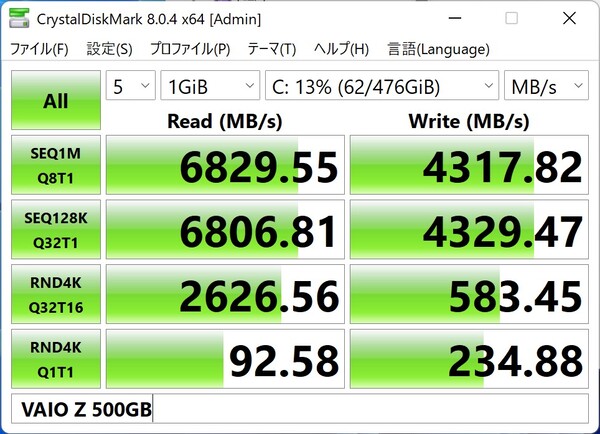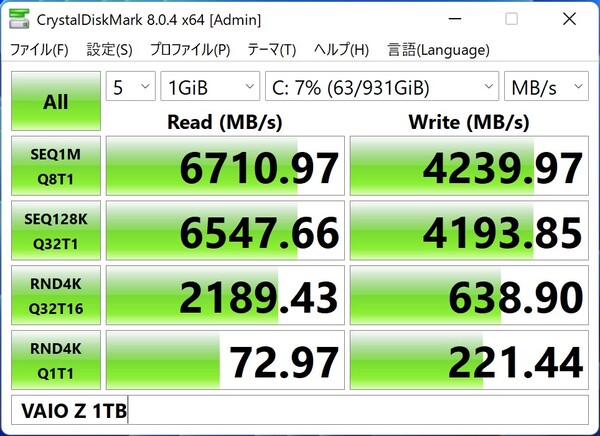PCIe 4.0 NVMe SSD 1TBでも1万5000円台で入手可能
VAIO Zのストレージを換装して容量アップに挑戦!
ストレージ増やすよりメモリー増やしたほうがよかったかも
約1年間続けてきたVAIO Zのレポートも今回で最終回。軽くてパワフルでスタイリッシュなVAIO Zを購入して大満足ではあるが、VAIO Zを購入するとき、かなり悩んだのがメモリーとストレージの容量だ。
メモリーは16GBを選択したが、正直言うと32GBにするべきだった。原稿を書くレベルであれば16GBでも十分だが、写真を編集するなど、少々負荷のかかるアプリを利用するときは、ちょっと足りないかなと感じてしまう。
いや、実際に動作が重くなるとかそういうことを感じたというわけではないのだが、やはり今後数年は使い続ける気でいるので、余裕のある構成のほうが心のゆとりにもつながるかなと思う。
とはいえ、価格差が4万4000円(キャンペーンなどでもっと安くなることもある)あったので、メモリーを増やすよりストレージを増やしたほうがいいかなと考えて、ストレージを256GBから512GBへ変更した。価格差は1万1000円だ。
このときは、これが正解だろうと思っていたのだが、よくよく考えてみると、メモリーはオンボードのため増設が不可。一方ストレージはM.2スロットを採用しているので、換装することは不可能ではない。つまり、ストレージはあとから換装することを考えて容量は増やさず、そのぶん(価格差はあるものの)メモリーを増やしておいたほうがよかったというのが今の見解だ。
VAIOの製品は、メモリーはオンボード、ストレージはM.2スロットというパターンが多いので、これから購入を考えている人は、このことを頭の片隅に入れておくといい。
VAIO Zのストレージの換装に挑戦
ということで、今回はVAIO Zのストレージ換装に挑戦た話をしてみたい。なお、換装作業によってVAIOの保証が受けられなくなる可能性があるため、もし自分でも挑戦しようとする場合は自己責任でお願いしたい。
まず換装するストレージは、今回M.2接続のPCIe 4.0対応NVMe SSD 1TBであるCrucialの「P5 Plus」を選択した。ヒートシンクは不要だ。PCIe 4.0対応NVMe SSDとしては、シーケンシャルリードが6600MB/秒と最速ではないものの、自社製NANDチップやコントローラーを使った安定性の高い品。しかも、実売価格がAmazonで1万6800円(筆者が購入時の価格。4月21日現在は1万5500円で販売)とかなり安いのも魅力だ。
それから、既存ストレージのクローンを作成するため、USB接続のM.2 SSDケースを購入。こちらはAmazonで値段だけ見て「vigoole M.2 SSD ケース」(2299円で購入)というのを買った。
M.2 SSDケースにP5 Plusを装着し、VAIO ZのUSB-C端子に接続。クローンソフトは、ストレージをまるごとコピーする際、容量が違っても自動的にサイズを調整してくれて、しかも無償で利用できるMacrium Softwareの「Reflect 8 Free」を利用した。
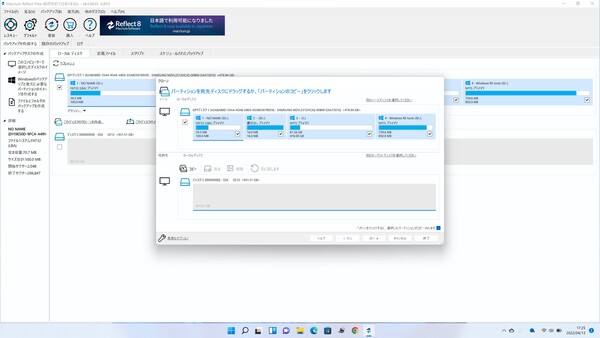
インストールして起動後、「バックアップの作成」から「このディスクのクローン作成」を選択。P5 Plusを装着したM.2 SSDケースをUSB接続し、対象ドライブとする。なお、メニューの日本語化は設定から行なえる
無事クローンが成功したら換装作業だ。VAIO Zの底面を見ると、多数のネジで留められていることがわかる。VAIOの発表会で分解作業を見たときに、このネジを外して簡単に分解していたので、見様見真似で作業をしてみる。
精密ドライバーで底面のネジを外していく。ネジは手前とそれ以外では長さが違うので混ぜないように注意。すべて外したら、キーボード面と底面との境目を爪などでゆっくり隙間を作り、パカッという感じでキーボード面を外す。
境目にはツメがあるので無理やり外そうとすると折れてしまう可能性があるので注意が必要だ。また、キーボードなどとマザーボードをつなぐフレキシブルケーブルがあるので、その破損にも注意しよう。
キーボード面が外れると、マザーボードが現れる。フレキシブルケーブルは外す必要はないのでそのまま装着した状態で作業する。
ストレージはCPUの下に差さっている。ネジ1本で固定されているので、これを換装するだけで作業は完了だ。
あとは、もとに戻して起動。何事もなく起動してくれてストレージの換装は成功だ。
換装後の性能をチェック
どのくらいの性能か、ストレージ性能を計測する「CrystalDiskMark 8.0.4」でチェックしてみた。
結果は、シーケンシャルリードは6710MB/秒と公称値よりもよかったが、シーケンシャルライトは、4239MB/秒と公称値より低かった。ただ、元のストレージ性能とそん色ない数値が出ているので、十分満足できる結果だ。
購入時にストレージを1TBにすると5万5000円もかかる。それが、M.2 SSDケースを含めても2万円以下で済んだので、お得にパワーアップできた。ただし、先述のとおり保証が効かなくなる可能性があるので、換装に挑戦しようと思った人はそこだけ留意してほしい。
週刊アスキーの最新情報を購読しよう