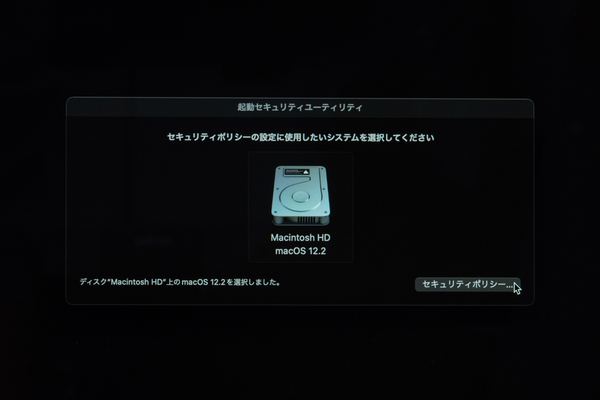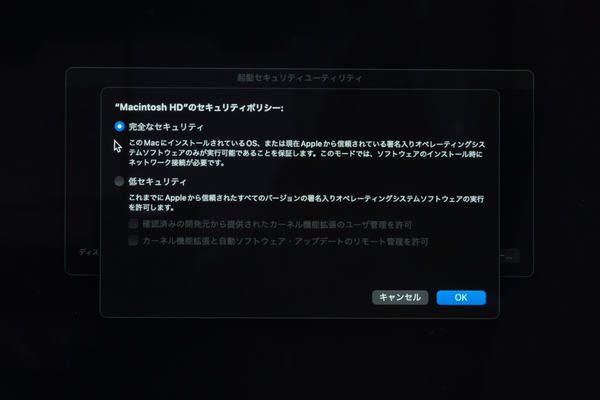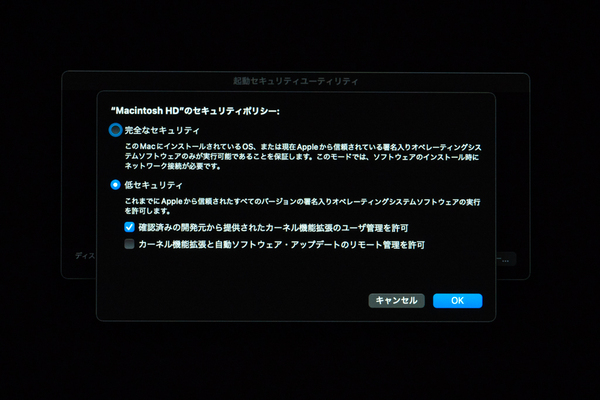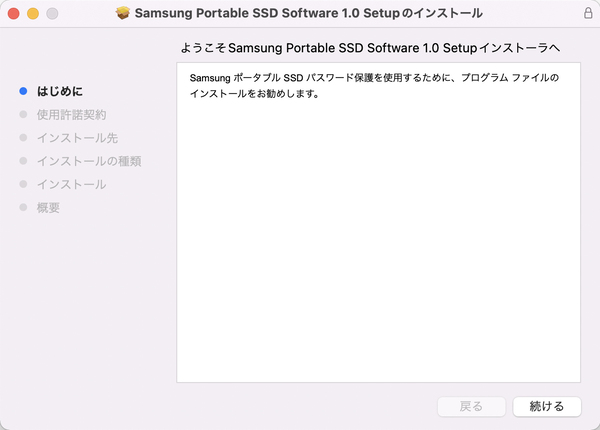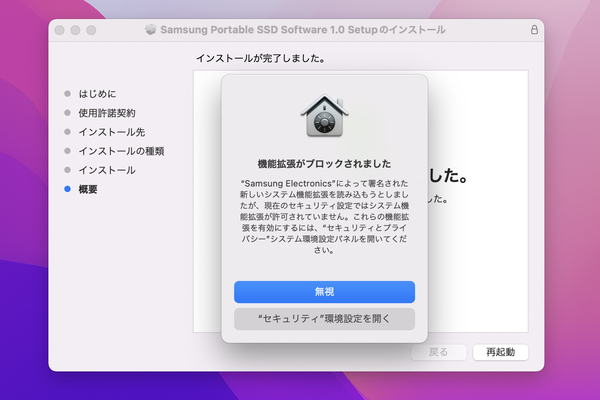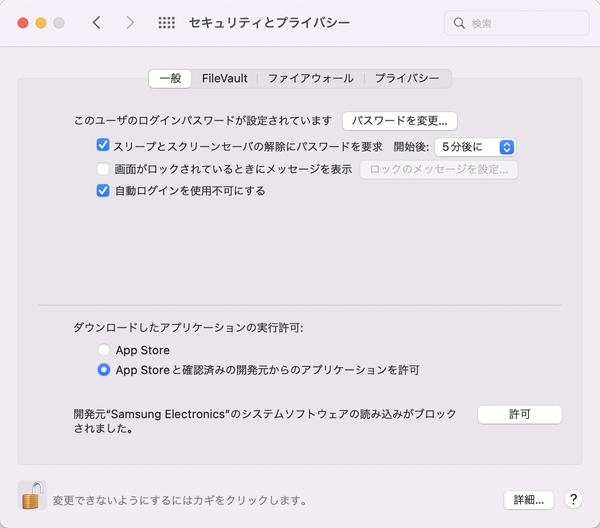Macでのインストール方法など徹底解説!
新しくなったSamsung Portable SSD SoftwareはmacOS Montereyでも快適動作
2022年02月22日 10時30分更新
Apple M1 Macで「起動オプション」を起ち上げよう
デフォルトの「完全なセキュリティ」から「低セキュリティ」に変更。さらに「確認済みの開発元から提供されたカーネル機能拡張のユーザー管理を許可」のボックスにチェックを入れて「OK」をクリック。最後にメニューバーのアップルロゴから再起動しよう
ダウンロードしたpkgを実行しよう
あとは、ダウンロードしたSamsung Portable SSD Software v1.6.9または、同 1.0 v1.7.4のpkgを実行しよう。導入の最後に拡張機能がブロックされた旨のメッセージが表示されるので、「“セキュリティ”環境設定を開く」ボタンをクリックして、「セキュリティとプライバシー」の設定を変更しよう。macOSの再起動後に、Samsung Portable SSD Softwareのパスワードや指紋認証によるセキュリティ機能を活用できるようになる。
週刊アスキーの最新情報を購読しよう